Det er i 2022, men Phasmophobia voice chat fungerer ikke problemet plager fortsatt mange spillere. Utvilsomt er stemmechat-funksjonen i spillet et must hvis du vil nyte dette skrekkspillet til det fulle. Hvordan få talechatten tilbake til å fungere? Ikke bekymre deg, vi har dekket deg med noen tips i dette innlegget.
Prøv disse rettelsene
Du trenger kanskje ikke å prøve dem alle; ganske enkelt jobb deg nedover listen til du finner den som fungerer for deg.
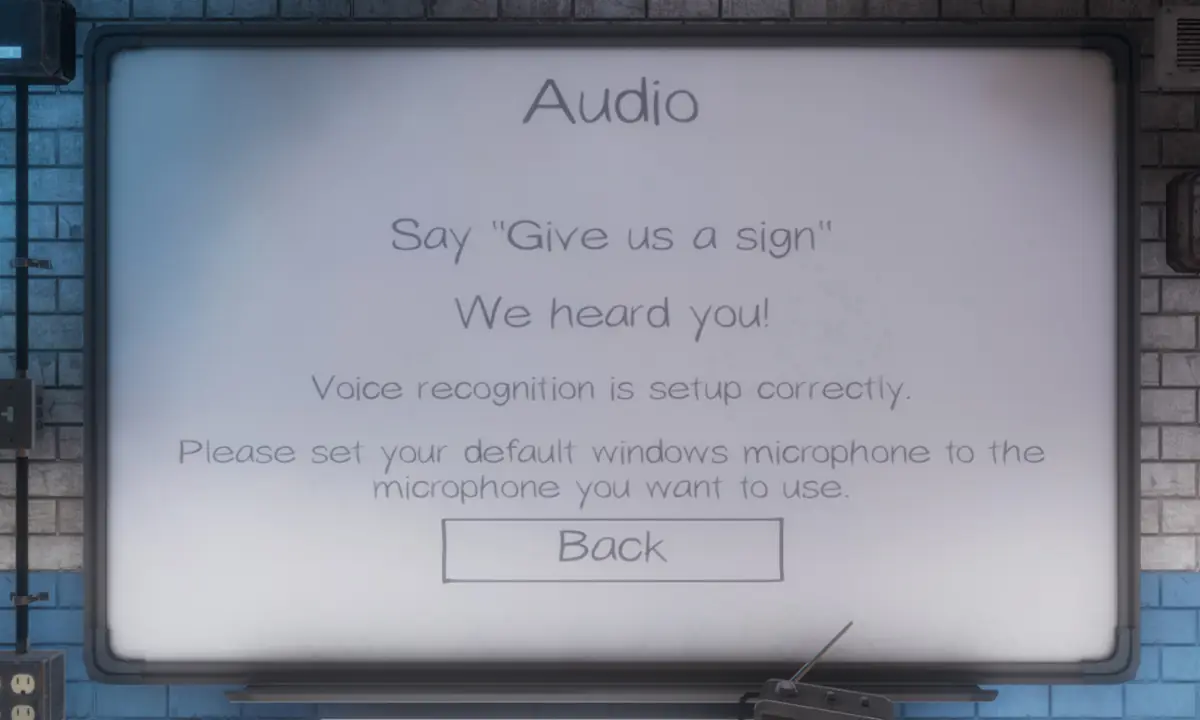
Fix 1: Sjekk lydinnstillingene
Noen ganger kan det hende at mikrofonen ikke blir oppdaget eller valgt riktig. Så når du er i spillet, ville ikke talechatten fungere som du ønsker. For å fikse det, bør du sjekke lydinnstillingene.
1) På oppgavelinjen høyreklikker du på lydikonet og velger Åpne Lydinnstillinger.
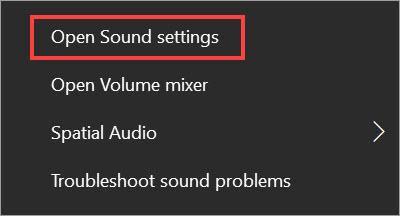
2) Sørg for at inndataenheten er satt til den mikrofonen du bruker eller foretrekker å bruke. Klikk deretter Enhetsegenskaper .
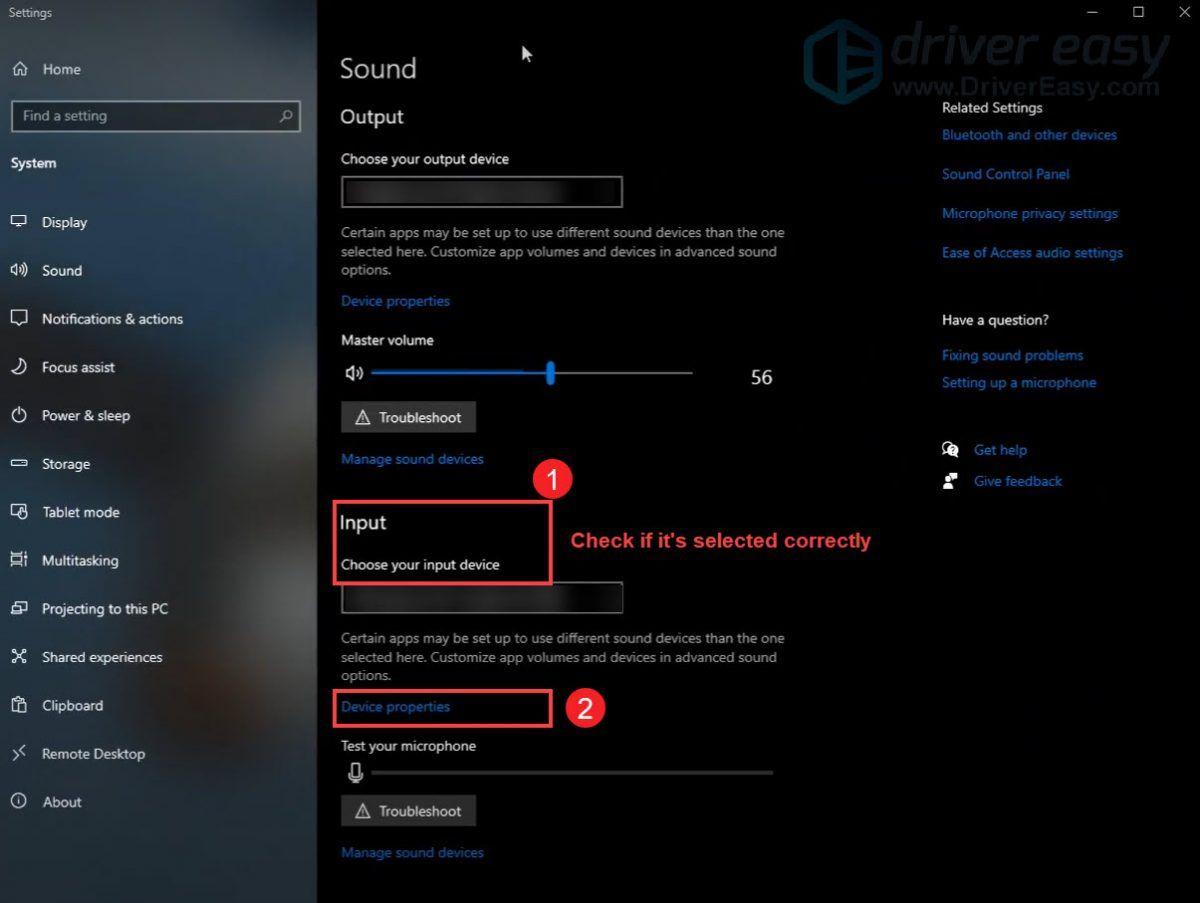
3) Still inn volumet til minst 50.
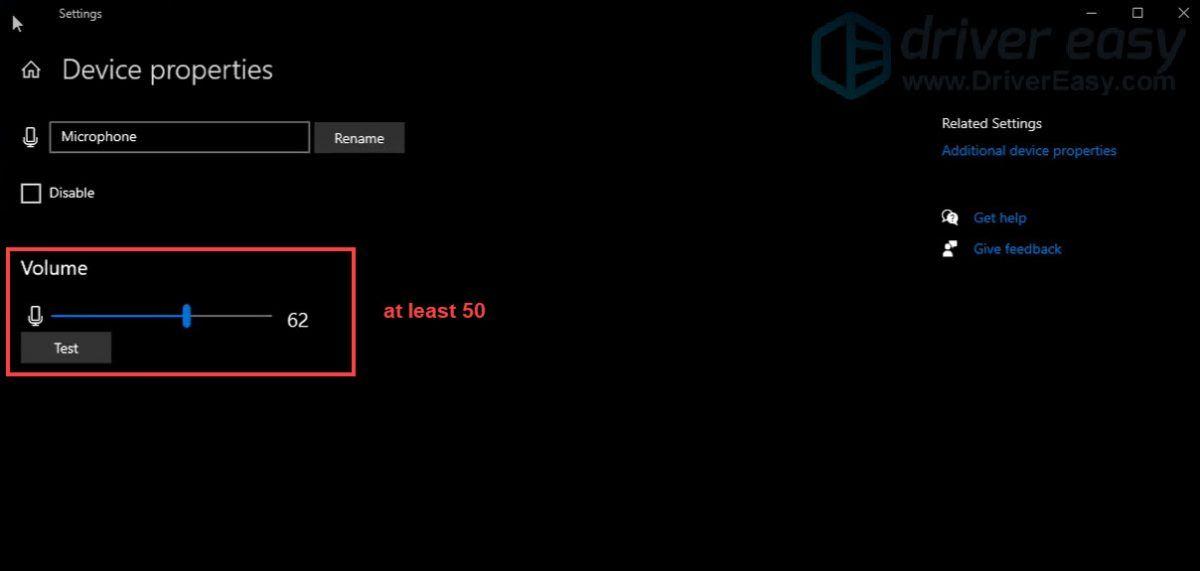
Etter å ha tatt i bruk endringene, spill spillet for å sjekke om problemet vedvarer.
Fix 2: Sjekk lydinnstillingene i spillet
Lydinnstillingene i spillet som er satt som standard, vil sannsynligvis ikke være i stand til å sikre at alt går riktig. Så du må sjekke dem ved å følge trinnene nedenfor.
1) Start spillet og klikk Alternativ .
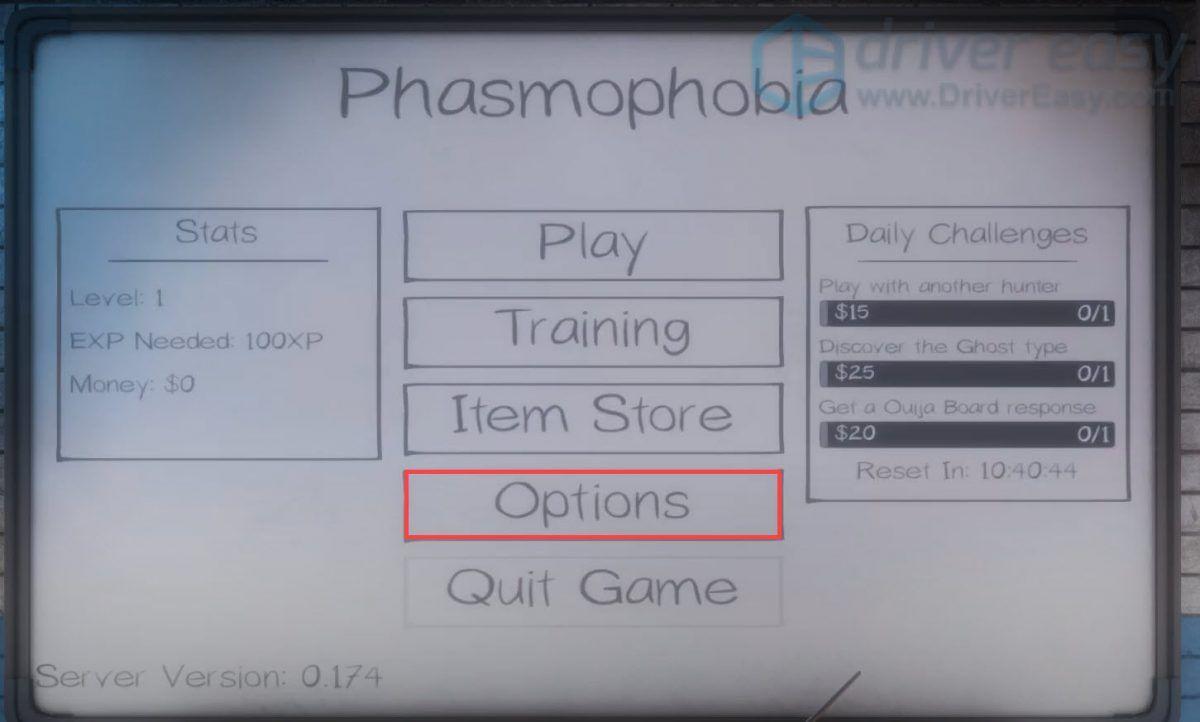
2) Kontroller at mikrofonen er riktig stilt inn. Klikk deretter Test for å teste stemmegjenkjenningen.
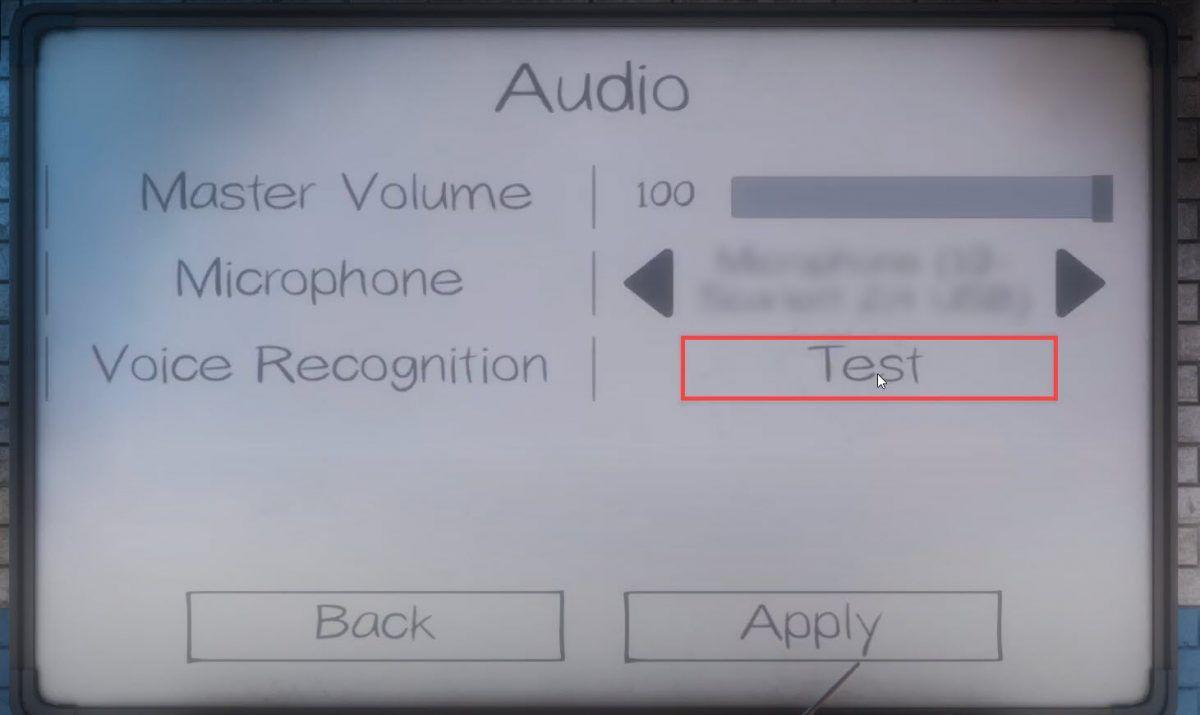 Husk å klikke Søke om hvis du endrer Mikrofon .
Husk å klikke Søke om hvis du endrer Mikrofon . 3) Du blir bedt om å snakke inn i den tilkoblede maskinvaren for å sikre at stemmegjenkjenning er riktig konfigurert. Hvis det vises Vi hørte deg! , skal talechatten din fungere nå.
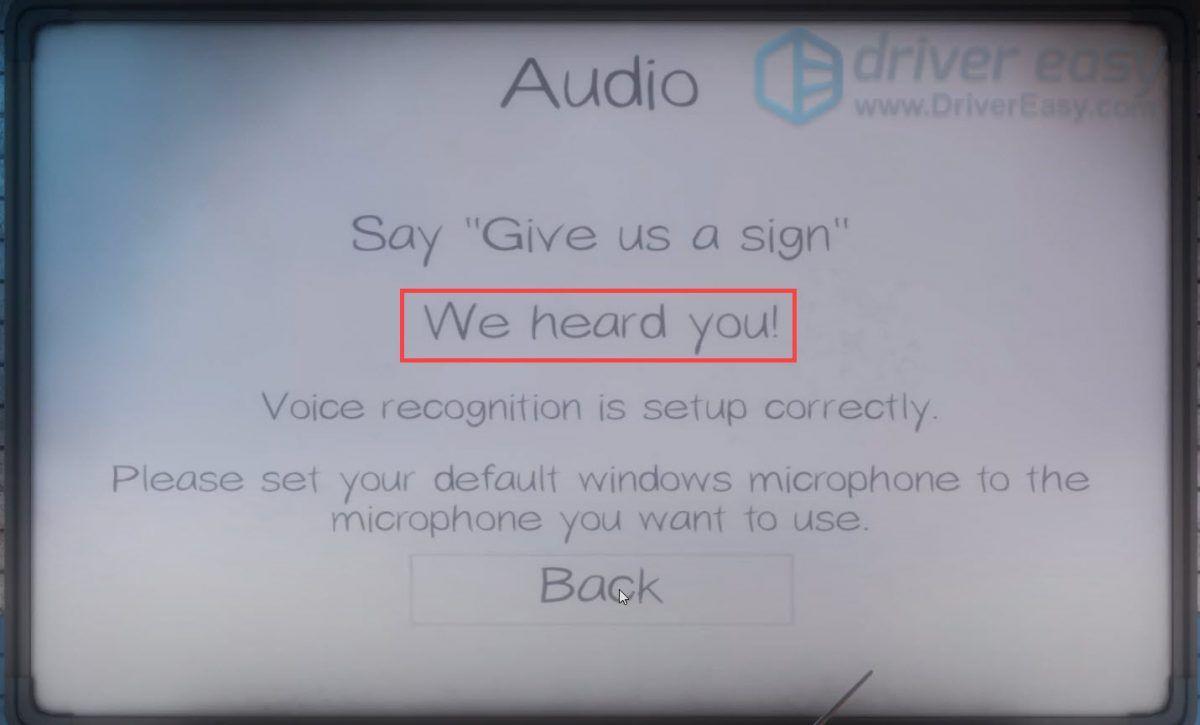
Fix 3: Oppdater lyddriveren
Problemet med at talechatten ikke fungerer, kan indikere det lyddriveren du bruker er utdatert . Hvis du ikke kan huske når du sist oppdaterte driverne dine, gjør det definitivt nå. Dette er sannsynligvis det beste bildet du har fått uten å gjøre mye feilsøking.
Det er hovedsakelig to måter du kan oppdatere lyddriveren på: manuelt og automatisk .
Alternativ 1: Oppdater lyddriveren manuelt
For å oppdatere drivere manuelt, kan du gå til PC-produsentens nettsted eller lydkortets nettsted for å se etter den nyeste lyddriveren. Hvis du bruker en merkevaredatamaskin, anbefales det å gå til PC-produsentens nettsted først, da de kan tilpasse driveren. Før du begynner, sørg for at du kjenner PC-modellen eller enhetsmodellen og det spesifikke operativsystemet du bruker.
Alternativ 2: Oppdater lyddriveren automatisk (anbefalt)
Hvis du ikke har tid, tålmodighet eller datakunnskaper til å oppdatere drivere manuelt, kan du gjøre det automatisk med Driver enkelt .
Det er et nyttig verktøy som vil hjelpe med å oppdage utdaterte drivere, og deretter laste ned og installere de nyeste driverne for systemet ditt. Med Driver Easy trenger du ikke vite nøyaktig hvilket system datamaskinen kjører eller risikere å laste ned og installere feil driver.
1) nedlasting og installer Driver Easy.
2) Kjør Driver Easy og klikk på Skann nå knapp. Driver Easy vil deretter skanne datamaskinen og oppdage eventuelle problemdrivere.
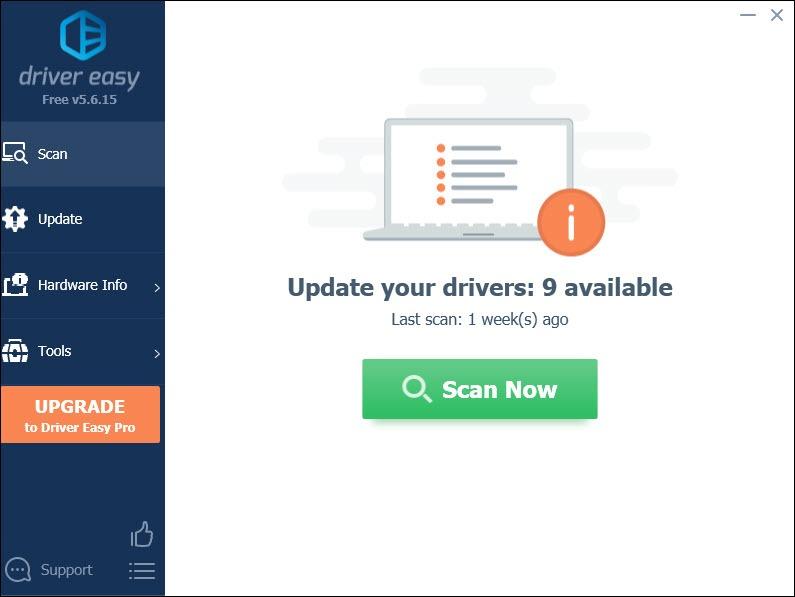
3) Klikk Oppdater alt for automatisk å laste ned og installere riktig versjon av alle driverne som mangler eller er utdaterte på systemet ditt.
Dette krever Pro-versjon som følger med full støtte og a 30-dagers pengene-tilbake garanti. Du blir bedt om å oppgradere når du klikker på Oppdater alle. Hvis du ikke vil oppgradere til Pro-versjonen, kan du også oppdatere driverne dine med GRATIS-versjonen. Alt du trenger å gjøre er å laste dem ned en om gangen og installere dem manuelt.
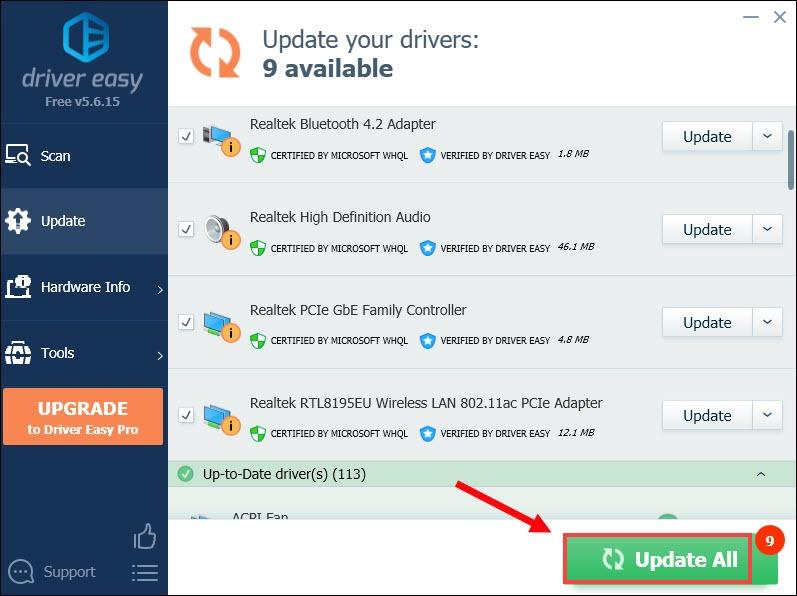 Pro-versjonen av Driver Easy kommer med full teknisk støtte. Hvis du trenger hjelp, ta kontakt Driver Easys støtteteam på support@letmeknow.ch .
Pro-versjonen av Driver Easy kommer med full teknisk støtte. Hvis du trenger hjelp, ta kontakt Driver Easys støtteteam på support@letmeknow.ch . Etter å ha oppdatert driverne, start datamaskinen på nytt og spill spillet for å sjekke om talechatten din fungerer nå.
Fix 4: Tilbakestill nettverket
Hvis talechatten din ikke fungerer, kan det være relatert til nettverket ditt. For å fikse det, gjør du bare en tilbakestilling av nettverket . Slik kan du gjøre dette.
1) Skriv inn i søkeboksen tilbakestilling av nettverket . Klikk deretter Nettverkstilbakestilling fra resultatene.
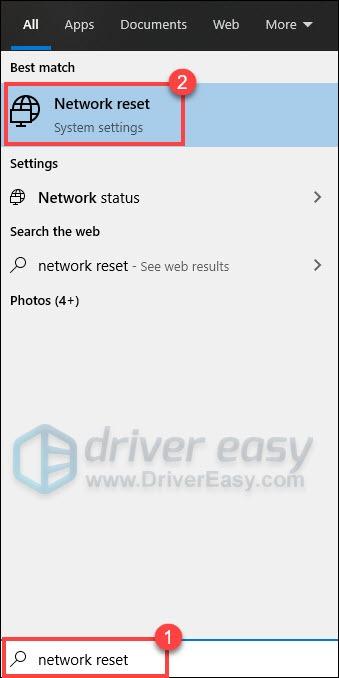
2) Klikk Tilbakestill nå .
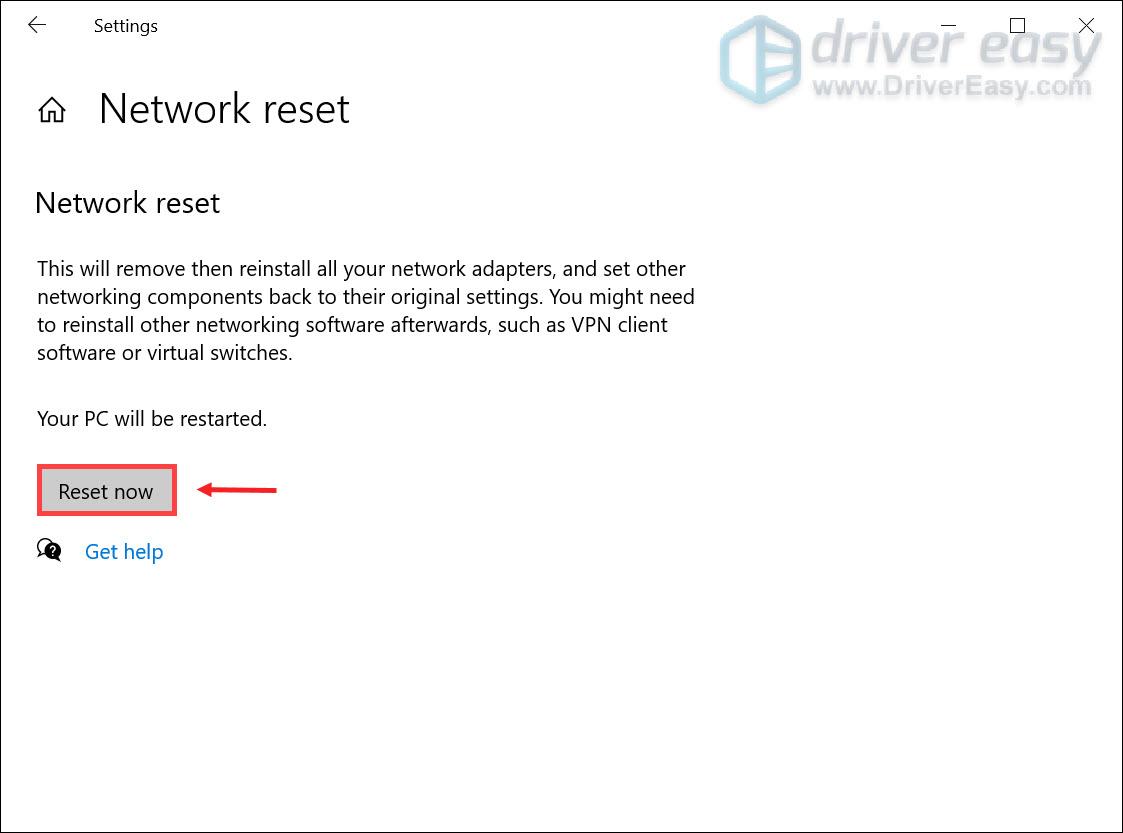
Når det er ferdig, spill spillet ditt for å sjekke om det fungerer.
Fix 5: Bekreft integriteten til spillfilene
Å verifisere integriteten til spillfiler er et anbefalt feilsøkingstrinn du bør ta når du står overfor noen feil. Det kan hjelpe deg å bekrefte om integriteten til spillfilene dine er intakte. Hvis den ikke er det, vil den gjenopprette eventuelle manglende eller ødelagte filer. Slik kan du gjøre dette:
1) Start Steam-klienten. Fra BIBLIOTEK seksjon, høyreklikk på Fasmofobi og velg Egenskaper fra menyen.
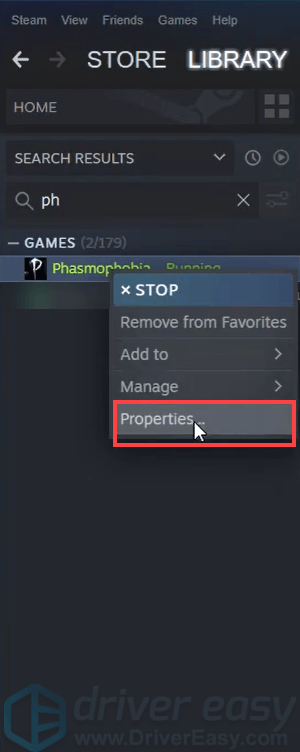
2) Velg Installerte filer fanen og klikk på Bekreft integriteten til spillfilene knapp.
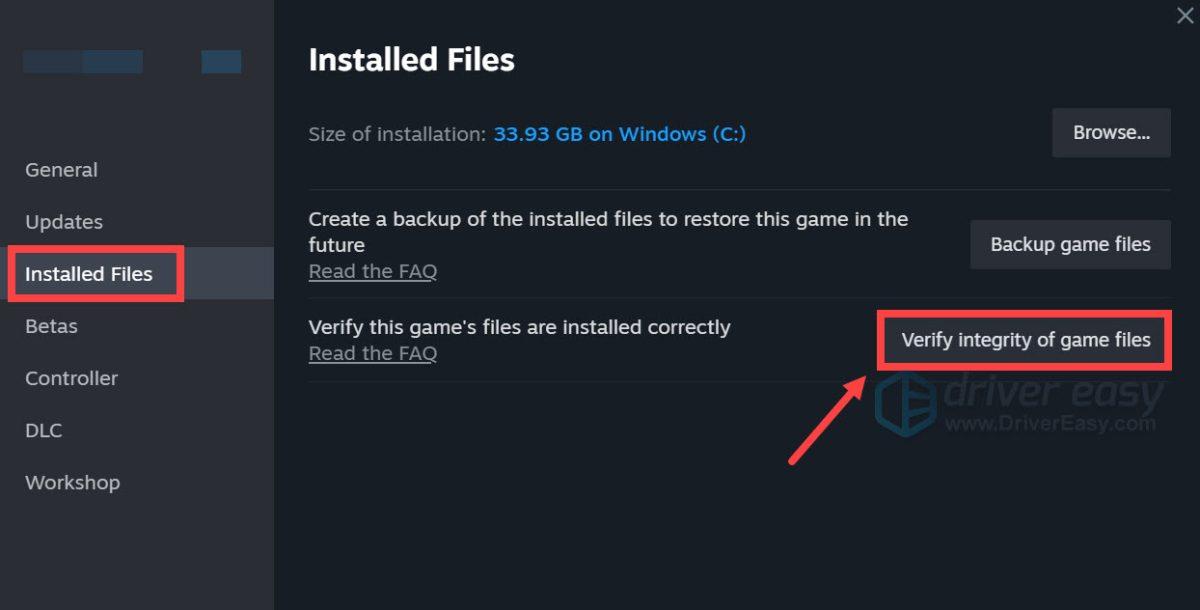
3) Steam vil bekrefte spillets filer, og denne prosessen kan ta flere minutter. Etter at det er ferdig, start spillet for å sjekke om det fungerer for deg.
Definitivt, Phasmophobia er et godt valg for spøkelsesmåneden for å starte et nytt skrekkeventyr. Så jeg håper disse rettelsene kan hjelpe deg med å fikse problemet med stemmechatten som ikke fungerer, slik at du kan nyte spøkelsesjakten din. Hvis du har noen ideer eller spørsmål, vennligst legg igjen en kommentar nedenfor.






![[Last ned] GeForce RTX 3060 Ti Driver for Windows 10, 8, 7](https://letmeknow.ch/img/driver-download/52/geforce-rtx-3060-ti-driver.jpg)