'>
Din HP bærbar PC slås ikke på etter å ha trykket på av / på-knappen? Den fungerte normalt sist gang du startet den bærbare datamaskinen, og plutselig slår den ikke på. Dette er frustrerende.
Men ikke få panikk! Det er løsninger på at den bærbare datamaskinen ikke slår på problemet for HP-datamaskinen din. Mange har løst lignende problem med løsningene i denne artikkelen. Så før du kaster den bærbare datamaskinen ut av vinduet, kan du prøve disse løsningene.
Hvorfor slår ikke HP-datamaskinen min seg på?
Det er flere situasjoner der HP-bærbare datamaskiner ikke kan slås på: ingenting skjer mens du trykker på strømknappen, lampene på den bærbare datamaskinen tennes, men ingenting med skjermen, eller datamaskinen viser en feilmelding på en svart eller blå skjerm osv. .
Generelt sett, hvis den bærbare datamaskinen går tom for batteri, eller batteriet er skadet og ikke kan levere batteristrøm på datamaskinen, vil den bærbare datamaskinen ikke slå seg på selv om du trykker på av / på-knappen. Noen ganger kan konfliktene forårsaket av den eksterne maskinvaren og datamaskinsystemet også føre til at den bærbare datamaskinen ikke slås på.
Ikke bekymre deg. Dette er løsninger for å fikse HP-bærbare datamaskiner som ikke slår på problemet. Prøv det!
Hvordan du løser HP-bærbar PC slås ikke på
- Feilsøk strømkilden
- Koble fra eksterne enheter
- Resett den bærbare datamaskinen hardt
- Ting du bør gjøre etter å ha prøvd alle disse metodene
- Virker fremdeles ikke?
Fix 1: Kontroller batteriets tilstand
Som du burde vite, vil du ikke kunne slå på den bærbare datamaskinen hvis strømkilden ikke fungerer som den skal. Så først og fremst bør du feilsøke batteriet og sørge for at det fungerer som det skal.
- Forsikre deg om at batteriet fungerer som det skal hvis batteriet er strømkilden. Hvis batteriet er skadet, bør du bytte det ut med et nytt batteri og prøv å starte den bærbare datamaskinen igjen. Eller du kan ta ut batteriet og koble til den bærbare datamaskinens lader for å løse problemet.

- Hvis du bruker strømladeren som strømkilde for den bærbare datamaskinen, må du sjekke laderen og strømkabelen for å sikre at det ikke er noe problem. Hvis ladekabelen eller strømadapteren ikke fungerer som den skal, vil du ikke kunne slå på HP-bærbare datamaskiner, så bør du reparere den eller erstatt den med en ny .

Hvis det ikke er noe problem med batteritilstanden etter feilsøking, kan du prøve en annen strømadapter for å starte den bærbare datamaskinen igjen og se om den fungerer. Hvis du ikke vil slå på den bærbare datamaskinen, ikke bekymre deg. Vi har andre løsninger å prøve.
Fix 2: Koble fra eksterne enheter
Noen ganger kan de eksterne enhetene som er koblet til den bærbare datamaskinen føre til at den bærbare datamaskinen ikke slås på, fordi noen enheter kan føre til maskinvarekonflikter med din HP bærbare datamaskin. Dette er hva du trenger å gjøre:
- Forsikre deg om at den bærbare datamaskinen din er AV .
- Koble fra alle eksterne enheter , inkludert USB-stasjoner, dokkingstasjon og skriver.
- trykk makt for å slå på den bærbare datamaskinen.
Hvis den bærbare datamaskinen din slås på normalt, bør du finne årsaken til problemet. Deretter bør du slå av den bærbare datamaskinen, prøve å koble til en maskinvareenhet hver gang, og slå på den bærbare datamaskinen. Hvis du støter på problemet igjen etter at du har koblet til en enhet, bør den enheten være årsaken, og du bør prøve oppdaterer drivere for at enheten skal fungere skikkelig.
Fremdeles ikke hell? Ok, det er en ting til å prøve.
Fix 3: Tilbakestill den bærbare datamaskinen hardt
Denne metoden fungerer som en sjarm for mange mennesker som har det samme problemet på den bærbare datamaskinen. Slik gjør du det:
- Forsikre deg om at den bærbare datamaskinen din er AV .
- Hvis det er noen ekstern enhet koble til den bærbare datamaskinen, koble fra alle eksterne enheter.
- Koble fra strømlader fra datamaskinen, og fjern batteri .
- Trykk og hold nede på-knapp i omtrent 30 sekunder .
- Koble til strømforsyning (strømadapter).
- trykk på-knapp for å slå på den bærbare datamaskinen.
- Sett så din batteri tilbake.
Dette bør løses hvis den bærbare datamaskinen ikke slås på.
Hvis problemet ditt er løst, anbefales det å oppdater enhetsdriverne til den nyeste versjonen og forhindre at lignende problemer oppstår igjen.Ting du bør gjøre etter å ha prøvd alle disse metodene
Hvis noen av metodene ovenfor har hjulpet deg, må du kanskje oppdatere system- og enhetsdriverne for å forhindre at det samme problemet skjer i fremtiden:
1. Installer tilgjengelig Windows Update
For å oppdatere systemet ditt, kjør bare Windows Update, og du vil kunne installere systemoppdateringene for din HP bærbare datamaskin.
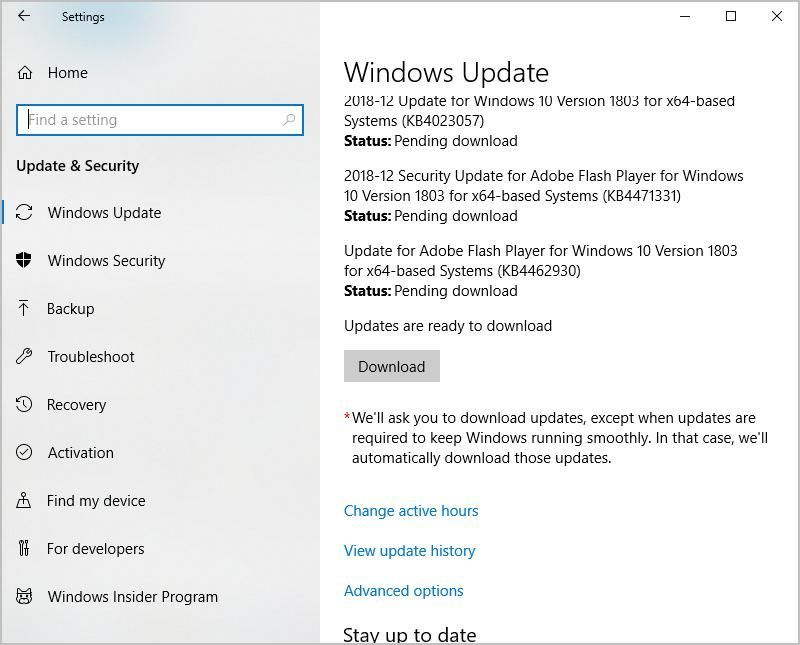
2. Oppdater tilgjengelige enhetsdrivere
Som du kanskje har kjent, kan en manglende eller utdatert driver for maskinvareenheten forårsake feil funksjon av enhetene, og den bærbare datamaskinen vil ikke slå seg på riktig. Så du bør alltid holde driverne oppdatert, og oppdatere den hvis den ikke er den siste versjonen.
Det er to måter å oppdatere drivere på: manuelt og automatisk .
Oppdater drivere manuelt : du kan gå til nettstedsprodusentene til enheten, finne de nyeste driverne for enheten og installere på den bærbare datamaskinen. Sørg for å laste ned riktig driver som er kompatibel med operativsystemet. Dette krever tid og datakunnskaper.
Oppdater drivere automatisk : Hvis du ikke har tid eller tålmodighet, kan du gjøre det automatisk med Driver lett .
Driver Easy vil automatisk gjenkjenne systemet ditt og finne de riktige driverne for det. Du trenger ikke å vite nøyaktig hvilket system datamaskinen din kjører, du trenger ikke risikere å laste ned og installere feil driver, og du trenger ikke å bekymre deg for å gjøre feil når du installerer.
Du kan oppdatere driverne automatisk med enten GRATIS eller Til versjon av Driver Easy. Men med Pro-versjonen tar det bare to klikk (og du vil få full støtte og en 30-dagers pengene tilbake-garanti ).
- nedlasting og installer Driver Easy.
- Kjør Driver Easy og klikk på Skann nå knapp. Driver Easy vil da skanne datamaskinen og oppdage eventuelle drivere.

- Klikk på Oppdater knappen ved siden av den flaggede enheten for automatisk å laste ned riktig versjon av driveren (du kan gjøre dette med GRATIS versjon). Installer deretter driveren på datamaskinen.
Eller klikk Oppdater alt for å automatisk laste ned og installere riktig versjon av alle driverne som mangler eller er utdaterte på systemet ditt (dette krever Pro-versjon - du blir bedt om å oppgradere når du klikker Oppdater alt ).

- Start datamaskinen på nytt for å tre i kraft.
Da bør du ha den nyeste versjonen av driverne på datamaskinen din. Og dette kan holde den bærbare datamaskinen din i god stand og gi deg den best mulige opplevelsen.
3. Bytt til en Chromebook
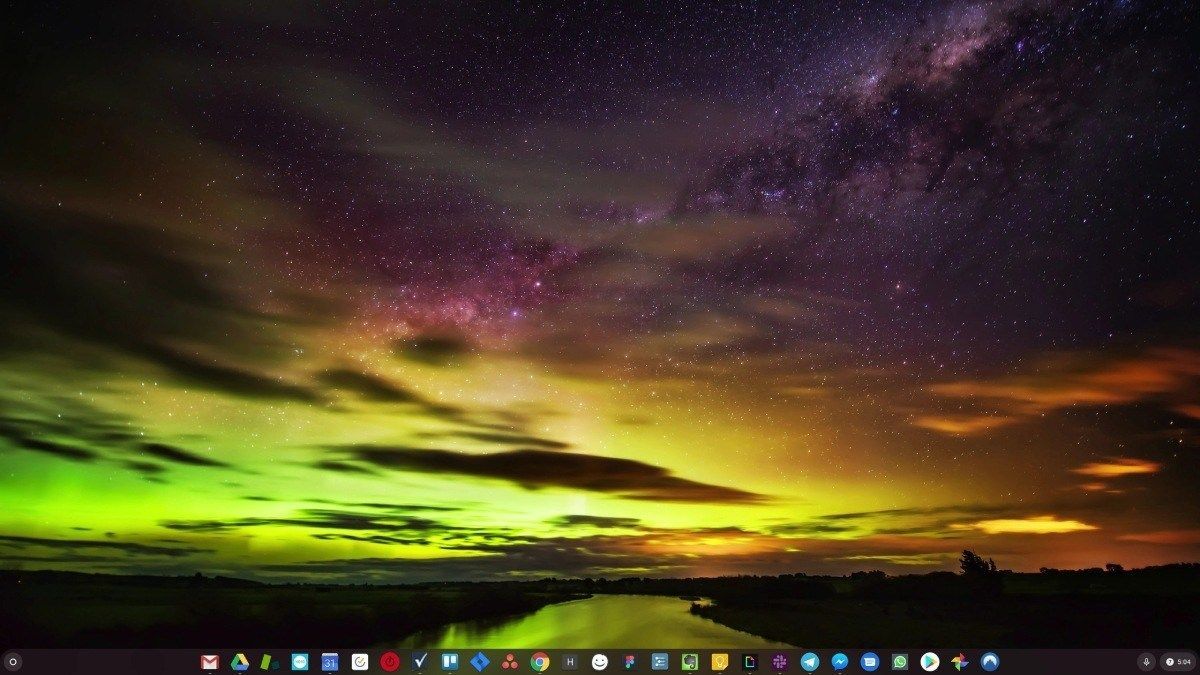
Windows er en veldig gammel teknologi. Visst, Windows 10 er relativt nytt, men det er fortsatt bare den siste iterasjonen av et tiår gammelt operativsystem, designet for en svunnen tid (pre-internet).
Nå som vi har internett, høye tilkoblingshastigheter, gratis skylagring og uendelige nettapper (som Gmail, Google Docs, Slack, Facebook, Dropbox og Spotify), hele Windows-måten å gjøre ting på - med lokalt installerte programmer og lokal fil lagring - er helt utdatert.
Hvorfor er det et problem? For når du hele tiden installerer ukontrollerte tredjepartsprogrammer, åpner du stadig døren for virus og annen skadelig programvare. (Og Windows ’usikre tillatelsessystem forener dette problemet.)
Pluss måten Windows administrerer installert programvare og maskinvare på, har alltid vært et problem. Hvis datamaskinen din slås av uventet, eller et program installerer, avinstallerer eller oppdaterer feil, kan du få ‘register’ korrupsjon. Derfor bremser Windows-PC-er alltid av og blir ustabile over tid.
Også fordi alt er installert og lagret lokalt, tar det ikke lang tid før du går tom for diskplass, og disken blir fragmentert, noe som gjør alt enda tregere og mer ustabilt.
For de fleste er den enkleste måten å løse Windows-problemer på å kaste Windows helt, og bytt til et raskere, mer pålitelig, sikrere, enklere å bruke og billigere operativsystem ...
ChromeOS føles omtrent som Windows, men i stedet for å installere massevis av programmer for å sende e-post, chatte, surfe på internett, skrive dokumenter, gjøre skolepresentasjoner, lage regneark og hva du ellers gjør på en datamaskin, bruker du webapper. Du trenger ikke installere noe i det hele tatt.
Det betyr at du ikke har virus- og skadeproblemer, og at datamaskinen ikke sakte over tid eller blir ustabil.
Og det er bare starten på fordelene ...
For å lære mer om fordelene med ChromeOS, og for å se sammenligningsvideoer og demoer, besøk GoChromeOS.com .
Det er det. Håper dette innlegget kommer til nytte og hjelper til med å løse “ HP bærbar PC slås ikke på ”Utgave. Du er velkommen til å legge til en kommentar og fortelle oss hvilken metode som hjelper. Hvis du har spørsmål, kan du gi oss beskjed, så får vi se hva mer vi kan gjøre.







![[LØST] State of Decay 2 fortsetter å krasje – 2022-tips](https://letmeknow.ch/img/knowledge/27/state-decay-2-keeps-crashing-2022-tips.jpg)


