'> Når du kobler iPhone til datamaskinen din og prøver å overføre bilder og video, er det sannsynlig datamaskinen din gjenkjenner ikke iPhone . Dette er frustrerende. Men ikke bekymre deg, denne typen problemer kan enkelt løses. Enten du får problemer som datamaskinen gjenkjenner ikke iPhone , eller iTunes gjenkjenner ikke iPhone , dette innlegget skal hjelpe deg med å løse problemet.
Prøv disse løsningene
Her er løsningene du kan prøve. Du trenger ikke prøve dem alle; bare jobbe deg nedover på listen til du finner den som fungerer for deg.- Grunnleggende tips du bør sjekke
- Forsikre deg om at programvaren er oppdatert
- Oppdater enhetsdriverne
- Sjekk Apple Mobile Device Support og Service
- Installer iTunes på datamaskinen din på nytt
Hvorfor iPhone ikke vises på datamaskinen min
Det er flere grunner til at iPhone ikke gjenkjennes av PC / Mac. USB-kabelen og USB-porten kan være en av de vanligste årsakene. Hvis det er noe galt med USB-kabelen eller USB-porten, kan ikke iPhone koble til datamaskinen, slik at iPhone ikke blir oppdaget av PCen. Andre kan være programvareproblemer, for eksempel Windows-systemet, iOS-versjonen eller iTunes-problemet. Også Apple USB-driverproblemet kan føre til at PC ikke gjenkjenner iPhone. Noen ganger er det vanskelig å identifisere den nøyaktige årsaken, men det er feilsøkingstrinn du kan prøve. Så før du kaster din PC eller iPhone ut av vinduet, les videre ...Metode 1: Grunnleggende tips du bør sjekke
Det er vanligvis noen grunnleggende tips du bør sjekke i utgangspunktet når du finner ut at datamaskinen din ikke gjenkjenner iPhone.1. Start iPhone og datamaskin på nytt
Du kan først koble iPhone fra datamaskinen og starte både iPhone og datamaskin på nytt. Koble deretter til igjen for å se om iPhone vises på datamaskinen din.2. Kontroller USB-kabelen og USB-porten
Noen ganger kan problemet med USB-kabelen forhindre at iPhone blir oppdaget. Så du kan prøve en annen USB-kabel for å koble til igjen for å se om den fungerer. Du bør også prøve en annen USB-port på datamaskinen for å koble til.3. Stol alltid på datamaskinen din
Du blir bedt om å velge Tillit eller Ikke stol på datamaskinen din når du kobler iPhone til datamaskinen, slik at du kan se på iPhone-skjermen og velge Tillit når du blir bedt om dette varselet. 
Hvis det er første gang du kobler til datamaskinen din, bør du også følge instruksjonene på iTunes om å koble til.
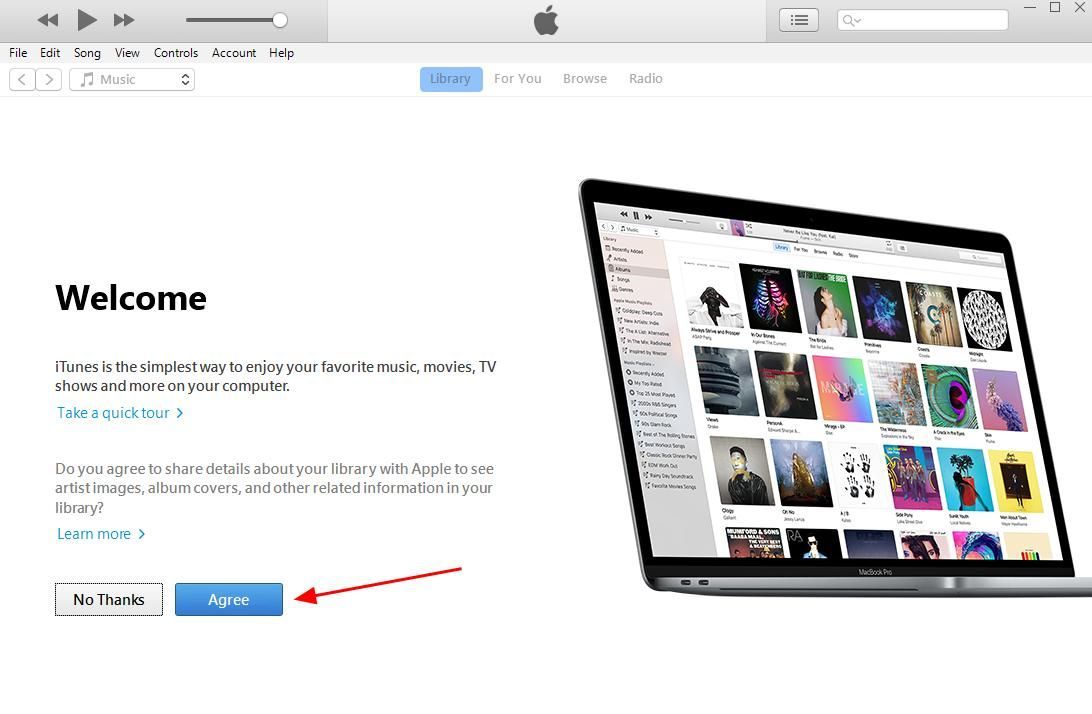
Metode 2: Forsikre deg om at programvaren er oppdatert
Den utdaterte programvaren på enhetene dine kan føre til iPhone ble ikke oppdaget i datamaskinen , så du bør sjekke følgende og sørge for at det er oppdatert.1. Forsikre deg om at iOS-versjonen din er oppdatert
Du bør sjekke iOS-versjonen din på iPhone og oppdatere den hvis den ikke er den siste versjonen. 1) Start Innstillinger app på iPhone, og gå til generell > Programvare oppdatering . 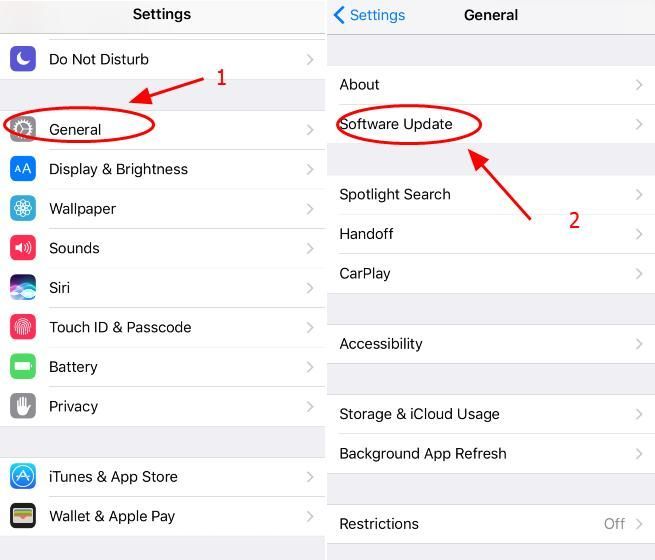
2) Sjekk om det er noen oppdatering. Trykk i så fall på Last ned og installer for å oppdatere iPhone til den nyeste versjonen.
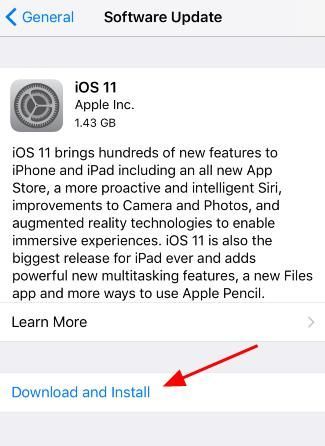
2. Forsikre deg om at iTunes er oppdatert
Du bør også sjekke iTunes-versjonen din og sørge for at den er den nyeste versjonen på datamaskinen din. Merk : Hvis du ikke har installert iTunes på datamaskinen din, kan du laste den ned her og installere den på datamaskinen.1) Start iTunes på datamaskinen. 2) Klikk Hjelp og velg Se etter oppdateringer . 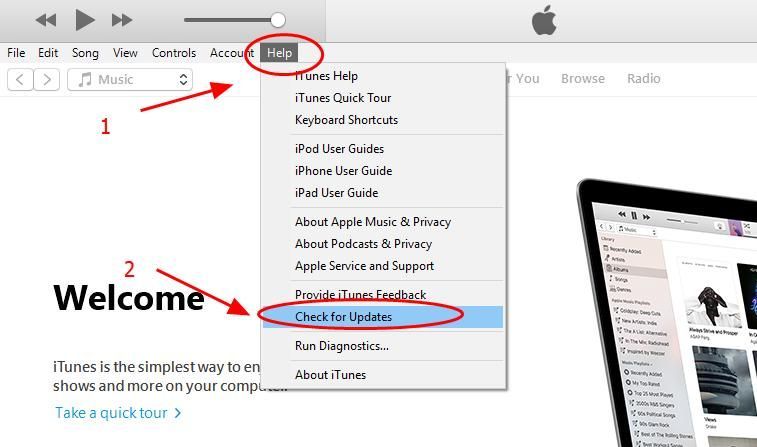
Metode 3: Oppdater enhetsdriverne
Manglende eller utdaterte enhetsdrivere kan forårsake datamaskinen ikke gjenkjenner iPhone-problemet , spesielt for Apple iPhone-enhetsdriver og Apple Mobile Device USB-driver. 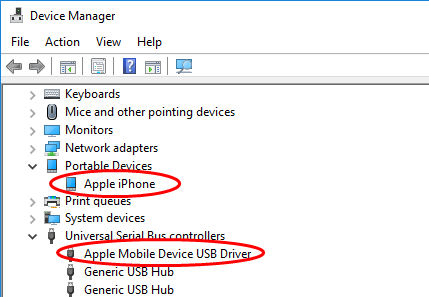
Så du bør kontrollere at driverne er oppdaterte, og oppdatere de som ikke er det. Det er to måter å oppdatere drivere på: manuelt og automatisk. Manuelt - Du kan oppdatere Apple-driverne manuelt ved å søke på Internett, laste ned den nyeste og riktige driveren oginstallere den på datamaskinen. Dette krever tid og datakunnskaper. Automatisk - Hvis du ikke har tid eller tålmodighet, kan du gjøre det automatisk med Driver lett . Driver Easy vil automatisk gjenkjenne systemet ditt og finne de riktige driverne for det. Du trenger ikke å vite nøyaktig hvilket system datamaskinen din kjører, du trenger ikke risikere å laste ned og installere feil driver, og du trenger ikke å bekymre deg for å gjøre en feil når du installerer. Du kan oppdatere driverne automatisk med enten GRATIS eller Pro-versjonen av Driver Easy. Men med Pro-versjonen tar det bare to klikk (og du får en 30-dagers pengene tilbake-garanti ): 1) nedlasting og installer Driver Easy. 2) Kjør Driver Easy og klikk Skann nå . Driver Easy vil da skanne datamaskinen og oppdage eventuelle drivere.
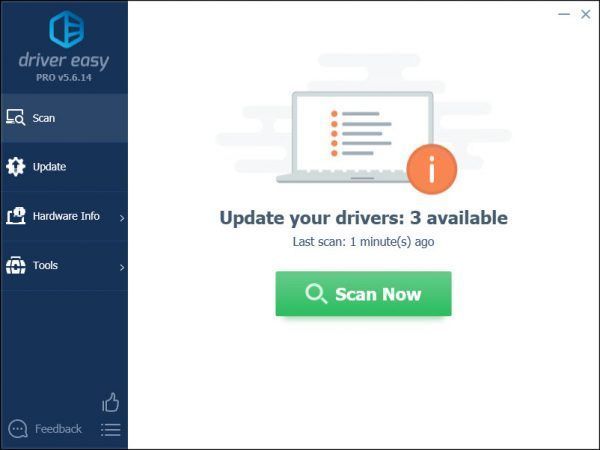 3) Klikk på Oppdater knappen ved siden av den merkede Apple USB-enheten for automatisk å laste ned og installere den nyeste driveren (du kan gjøre dette med GRATIS versjon). Eller klikk Oppdater Alle for å automatisk laste ned og installere de nyeste riktige driverne som mangler eller er utdaterte i systemet ditt (Dette krever Pro-versjon . Du blir bedt om å oppgradere når du klikker Oppdater alt ).
3) Klikk på Oppdater knappen ved siden av den merkede Apple USB-enheten for automatisk å laste ned og installere den nyeste driveren (du kan gjøre dette med GRATIS versjon). Eller klikk Oppdater Alle for å automatisk laste ned og installere de nyeste riktige driverne som mangler eller er utdaterte i systemet ditt (Dette krever Pro-versjon . Du blir bedt om å oppgradere når du klikker Oppdater alt ). 
4) Etter at du har installert driveren for iPhone, må du starte datamaskinen på nytt, koble til iPhone på nytt for å se om den er gjenkjent. Dette bør løse datamaskinen som ikke gjenkjenner iPhone-problemet. Hvis problemet fortsatt vedvarer, har vi andre løsninger for deg.
Metode 4: Sjekk støtte og service for Apple Mobile Device
Apple Mobile Device Service tilbyr grensesnittet til Apple mobile enheter på datamaskinen din, så du bør sørge for at støtten og tjenesten kjører riktig hvis datamaskinen din ikke gjenkjenner iPhone. Jeg kjører Windows 10 på datamaskinen min, og iPhone-en min vises ikke i Windows 10. Så jeg følger trinnene nedenfor:1. Forsikre deg om at Apple Mobile Device Support er installert
1) Trykk på tastaturet Windows-logonøkkel og R samtidig for å påkalle Run-boksen. 2) Type appwiz.cpl og klikk OK .
og R samtidig for å påkalle Run-boksen. 2) Type appwiz.cpl og klikk OK . 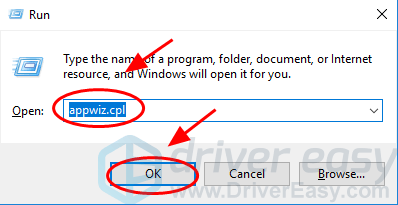
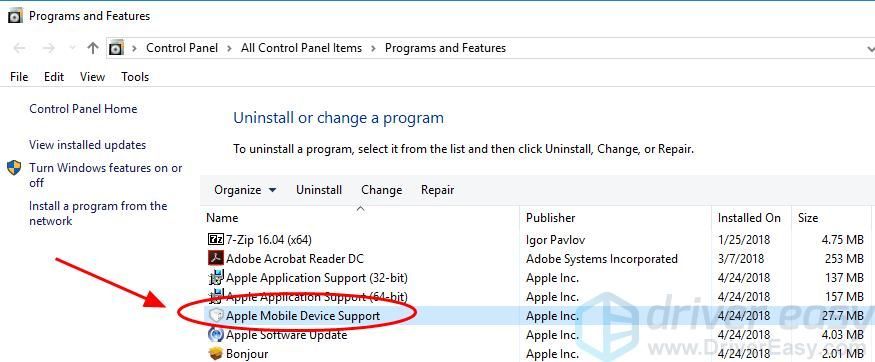
2. Forsikre deg om at Apple Mobile Device Service kjører
1) Trykk på tastaturet Windows-logonøkkel og R samtidig for å påkalle Run-boksen. 2) Type services.msc og klikk OK .
og R samtidig for å påkalle Run-boksen. 2) Type services.msc og klikk OK . 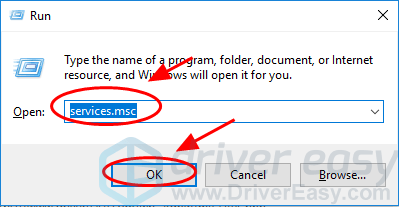
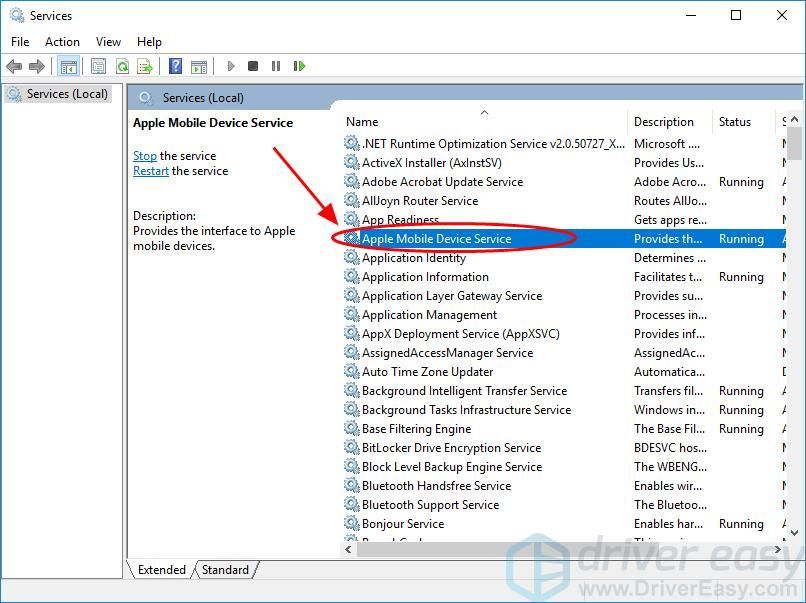
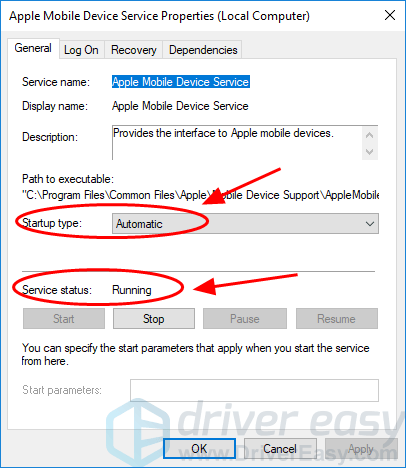

![[FIKSET] MultiVersus starter ikke | 7 beste rettelser](https://letmeknow.ch/img/knowledge-base/BB/fixed-multiversus-not-launching-7-best-fixes-1.jpg)

![[LØST] Slik løser du Minecraft-feil: Utgangskode 0](https://letmeknow.ch/img/program-issues/54/how-fix-minecraft-error.jpg)


