Du har nettopp kjøpt et splitter nytt tastatur - Logitech G910 - og var så klar til å begynne å spille spill med det. Imidlertid fungerte tastaturet ikke som forventet. Den er koblet til PC-en, og batteriet virker fint. Det svarer bare ikke.
Jeg vet at dette er frustrerende, men ikke bekymre deg! Her er løsningene du kan prøve å få tastaturet til å fungere som forventet. Ikke alle løsninger er nødvendige, så bare arbeid listen ned til du finner den som løser problemet ditt!
1: Installer Logitech G HUB-programvaren
Metode 1: Installer Logitech G HUB-programvaren
Logitech G HUB er en programvareplattform som hjelper brukere med å sette opp et tastatur av merket. Hvis programvaren ikke installeres automatisk når du først kobler tastaturet til datamaskinen, kan det hende at tastaturet ikke fungerer eller bare har begrensede funksjoner. Følg trinnene nedenfor for å finne og installere det fra det offisielle nettstedet:
01 Besøk den offisielle nettsiden til Logitech.
02 Type G910 i søkefeltet øverst til høyre på websiden.

03 Klikk på G910-bilde .
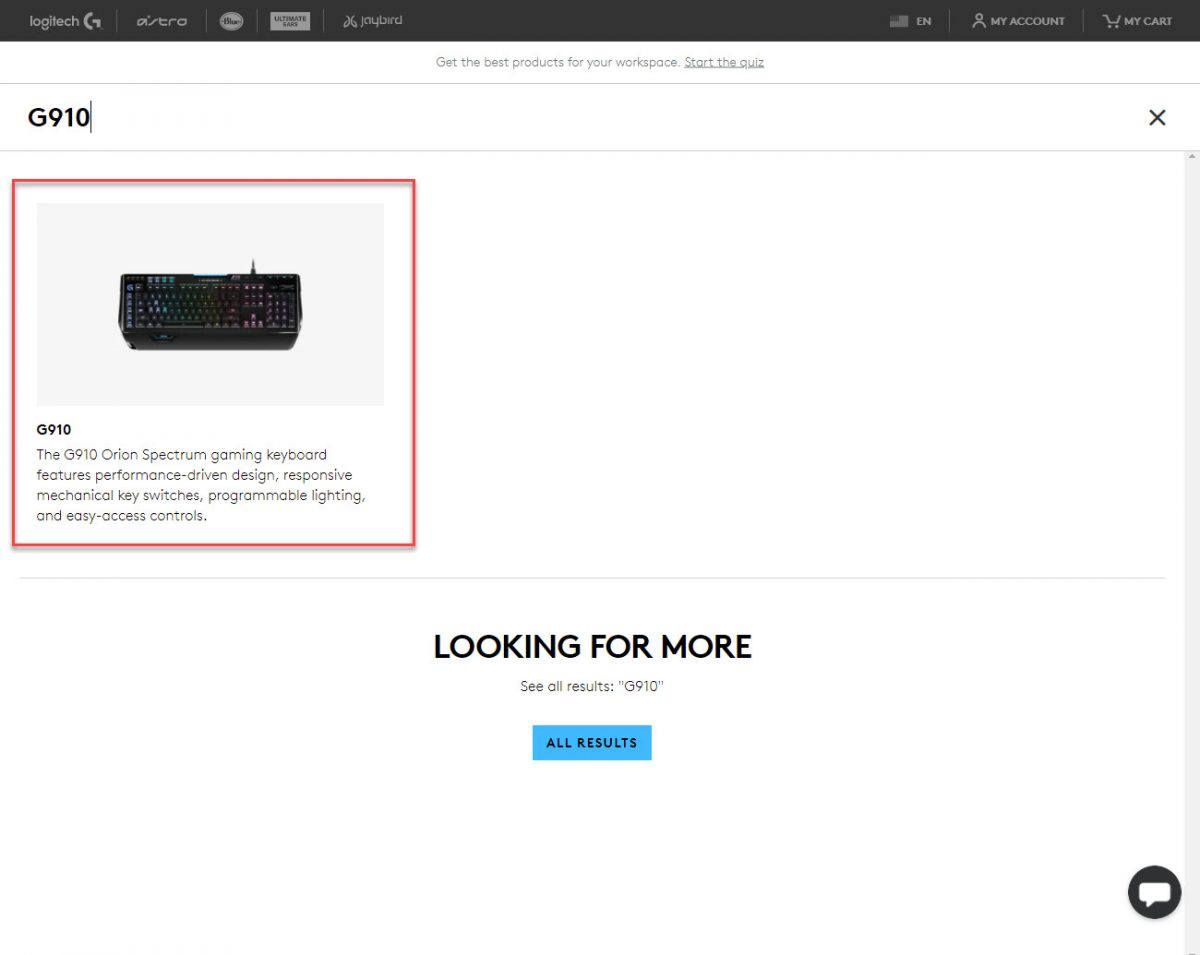
04 Klikk Brukerstøtte .

05 Klikk Nedlastinger .
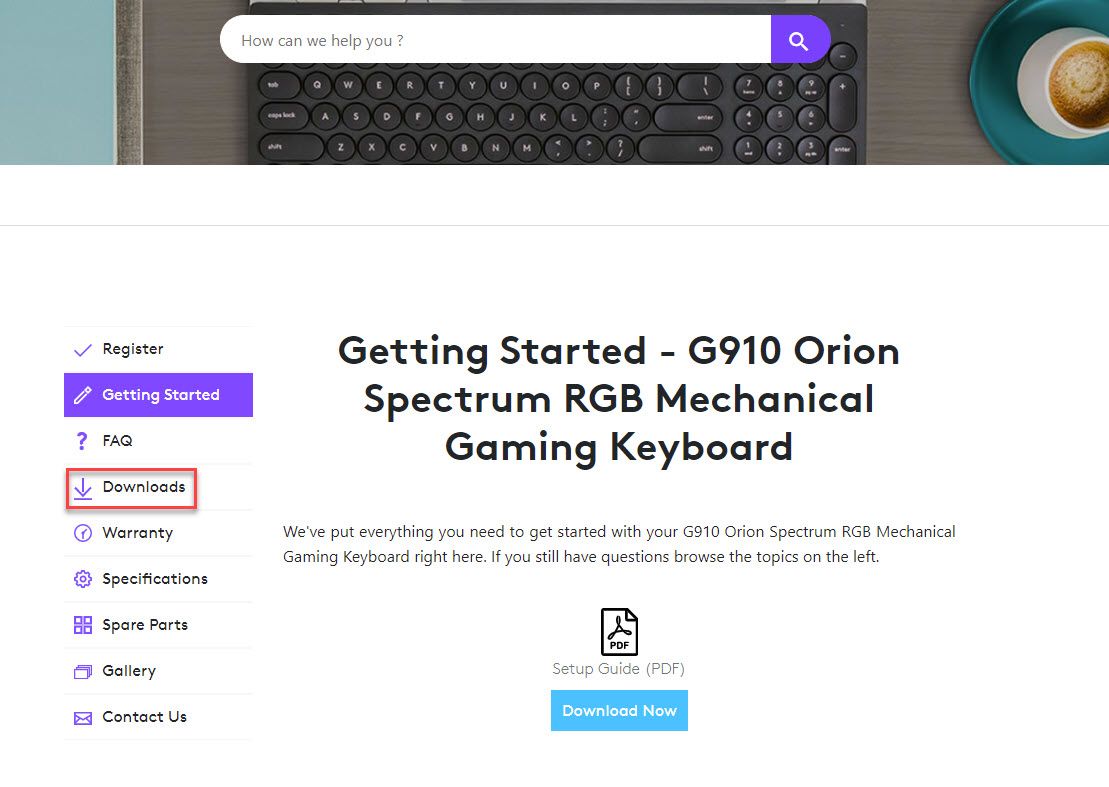
06 Klikk Last ned nå .
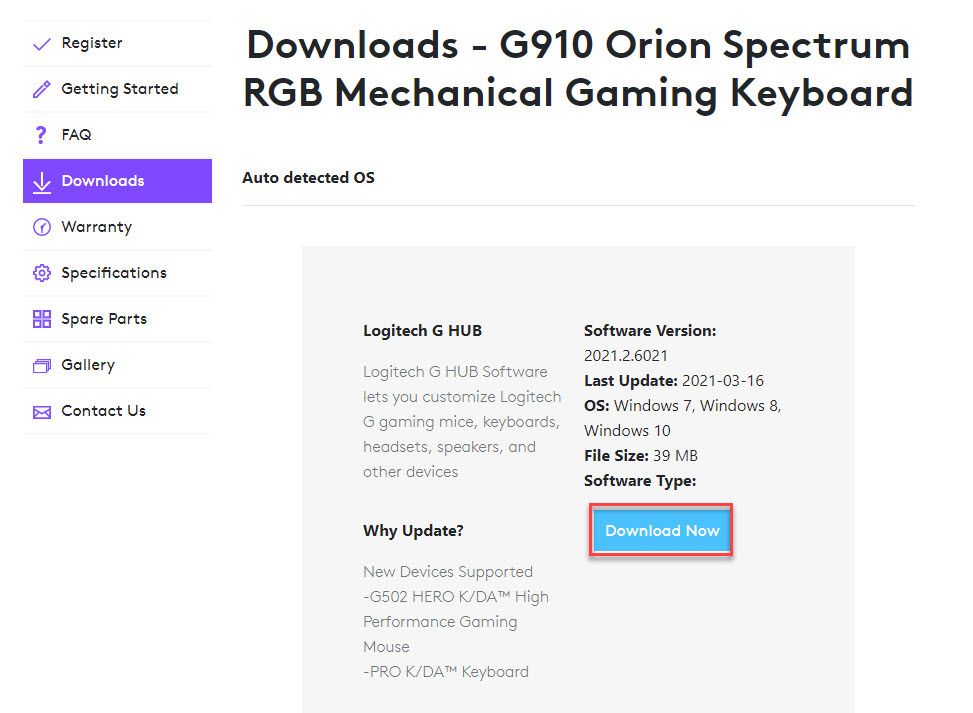 Alternativer for Mac OS er også tilgjengelige.
Alternativer for Mac OS er også tilgjengelige. Rull ned og klikk på Vis alle nedlastinger for å velge riktig versjon for datamaskinen din.
07 Åpne nedlastingsmappen, så finner du installasjonsprogrammet. Hvis du bruker en Chrome-nettleser, klikker du på Vis i mappe .
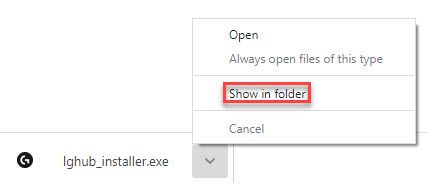
08 Dobbeltklikk på installasjonsfilen, og du blir bedt om å starte datamaskinen på nytt før installasjonen. Klikk Starte på nytt nå .

09 Installasjonsprogrammet åpnes igjen når datamaskinen starter på nytt. Hvis ikke, kan du åpne installasjonsprogrammet manuelt. Klikk INSTALLERE .

Nå skal tastaturet være klart til bruk! Full tastaturfunksjonalitet og tilpasning vil også være tilgjengelig med Logitech-programvaren, prøv det og start et spill!
Metode 2: Oppdater tastaturdriverne
En av de vanligste årsakene til dette problemet er en utdatert, feil eller manglende tastaturdriver. Samme for Logitech G910, må du sjekke om driveren er riktig installert og oppdatert.
Det er to måter du kan få de riktige driverne for tastaturet ditt:
2: via Enhetsbehandling (manuelt)
Alternativ 1: Automatisk (anbefalt!)
Hvis du ikke har tid, tålmodighet eller datakunnskaper til å oppdatere tastaturdriverne manuelt, kan du gjøre det automatisk med Driver Easy.
Driver Easy vil automatisk gjenkjenne systemet ditt og finne de riktige driverne for ditt eksakte tastatur og din Windows-versjon, og den laster ned og installerer dem riktig.
Du kan oppdatere driverne automatisk med enten GRATIS eller Pro-versjonen av Driver Easy. Men med Pro-versjonen tar det bare to klikk (og du får full støtte og 30-dagers pengene-tilbake-garanti).
01 Last ned og installer Driver Easy.
02 Kjør Driver Easy og klikk på Skann nå knapp. Driver Easy vil da skanne datamaskinen din og oppdage eventuelle drivere.

03 Klikk på Oppdater knappen ved siden av en flagget tastaturdriver for automatisk å laste ned riktig versjon av denne driveren (du kan gjøre dette med den GRATIS versjonen). Manuell installasjon er imidlertid nødvendig. Se alternativ 2 nedenfor for å se hvordan du installerer driveren.
Eller
Klikk Oppdater alt for å automatisk laste ned og installere riktig versjon av alle driverne som mangler eller er utdaterte på systemet ditt (dette krever Pro-versjonen - du blir bedt om å oppgradere når du klikker på Oppdater alt).
Sjekk tastaturet for å se om det fungerer.
Alternativ 2: via Enhetsbehandling
Enhetsbehandling er et Windows-verktøy som lar deg sjekke og endre maskinvareinnstillinger samt driverstatus. Du trenger kanskje noen datakunnskaper for følgende trinn:
01 Høyreklikk Start-knappen nederst til venstre på skjermen.

02 Velg Enhetsbehandling .

03 Velg Tastatur .

04 Høyreklikk HID tastaturenhet og velg Oppdater driveren .

05 Klikk Søk automatisk etter drivere . Forsikre deg om at datamaskinen din har en internettforbindelse. Windows skanner automatisk og installerer tilgjengelige drivere.

06 Hvis den automatiske skanningen ikke fungerer, klikker du Bla gjennom datamaskinen min for drivere i stedet.

07 Velg La meg velge fra en liste over tilgjengelige drivere på datamaskinen min .

08 Klikk Har disk .

09 Klikk Bla gjennom . Se etter driveren du lastet ned i de foregående trinnene. Velg den og klikk Åpen .

10 Klikk OK for å starte installasjonen.
Sjekk nå tastaturet ditt for å se om det fungerer.
Forhåpentligvis hjelper disse metodene! Du er velkommen til å legge igjen en kommentar hvis du har ytterligere spørsmål.

![[Last ned] Intel Iris Xe Graphics Driver for Windows 10, 11](https://letmeknow.ch/img/knowledge/24/intel-iris-xe-graphics-driver.jpg)




![[Løst] Hvordan fikse pakketap i Fortnite - 2021 tips](https://letmeknow.ch/img/network-issues/12/how-fix-packet-loss-fortnite-2021-tips.jpg)