'>

Kodi er en av de mest populære mediaspillerne rundt om i verden. Du kan bruke den til å spille av og vise de fleste videoer, musikk, podcaster og andre digitale mediefiler fra lokale medier og nettverkslagringsmedier og internett. I denne artikkelen, Jeg viser deg den trinnvise veiledningen for hvordan du kan streame med Kodi .
Sammendrag
Det viktige du trenger å vite om Kodi
Hvordan installere Kodi
Hvordan strømme med Kodi
Det viktige du trenger å vite om Kodi
Før du går videre, vil du kanskje vite noe viktig om Kodi. Kodi er en mediespiller med åpen kildekode, som gjør det mulig for tredjepartsutviklere å kode programmet og tillater tillegg fra tredjepart (tillegg er utvidelser som lar deg få tilgang til nettverkskilder.). Dette er bra for brukerne våre, ettersom vi kan bruke Kodi i forskjellige systemer og enheter. Men det kan også forårsake problemer. For mer informasjon om Kodi, du kan gå til Kodi i Wikipedia .
Et av de kjente problemene er at vi har lett tilgang til piratkopiert innhold uten å vite det. Noen uoffisielle Kodi-tillegg kan produsere ulovlig innhold. Hvis du installerte disse tilleggene, og ikke bekreftet at hvis innholdet er lovlig, kan du få tilgang til innholdet ulovlig. Dette kan føre til at du bryter loven i landet ditt. Så jeg anbefaler deg å undersøke før du får tilgang til innholdet du ikke kjenner til. Hvis du ikke er trygg på å bruke de uoffisielle Kodi-tilleggene, kan du velge å installere de offisielle Kodi-tilleggene i stedet, som gir lovlig innhold.
Når det er sagt, er Kodi lovlig, men tredjeparts tillegg eller innholdet deres kan være ulovlig. Du må sørge for at du bruker Kodi lovlig. Hvis du ikke er sikker på dette, kan du be andre Kodi-brukere inn For et fellesskapsforum for forslag.
Merk : Verken Kodi eller Driver Easy oppfordrer piratkopiering. Forsikre deg om at du bruker Kodi lovlig.
Hvordan installere Kodi
Hvis du har installert Kodi, kan du hoppe over denne delen; bare gå til Hvordan strømme med Kodi .
Kodi er tilgjengelig på Android , Linux , Mac OS X , ios og Windows operativsystemer. Du kan laste ned og installere Kodi fra Kodis offisielle nettside , hvor du kan laste ned applikasjonen basert på systemet ditt.
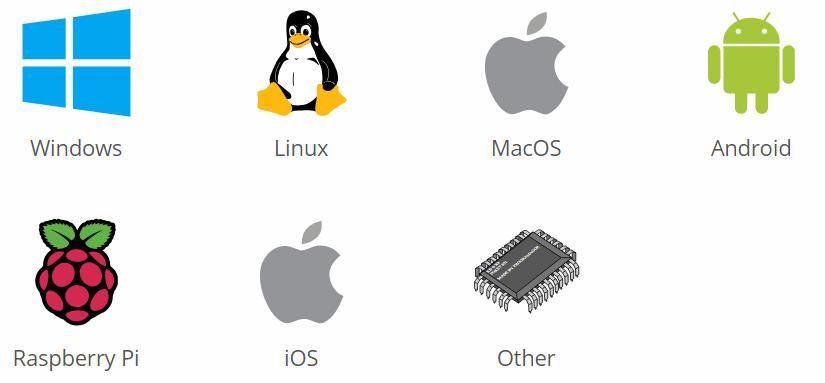
For Windows-brukere , etter at du har lastet ned Kodi-installasjonsprogrammet til enheten, kan du bare dobbeltklikke på installasjonsprogrammet og følge instruksjonene for å installere applikasjonen. For andre systembrukere, hvis du ikke er sikker på hvordan du installerer Kodi, kan du lære av Wiki side på Kodi-nettstedet.
Hvordan strømme med Kodi
Du kan streame videoer , musikk eller spill med Kodi. De fleste brukere bruker Kodi til å streame videoer, så i denne artikkelen tar jeg for eksempel hvordan jeg kan streame videoer med Kodi. Hvis du vil streame andre kilder som musikk, kan du fremdeles henvise disse trinnene.
Kodi gir ikke videoer selv. Du kan legge til lokale videoer i Kodi eller se videoene fra Internett.
1. Legg til lokal videokilde i Kodi
2. Stream videoer fra internett
1. Legg til lokal videokilde i Kodi
Hvis du har lastet ned mange videoer, kan du legge dem til Kodi og deretter se dem ved hjelp av Kodi. For å legge til de lokale videoene i Kodi, kan du følge disse trinnene:
1a) Åpne Kode .
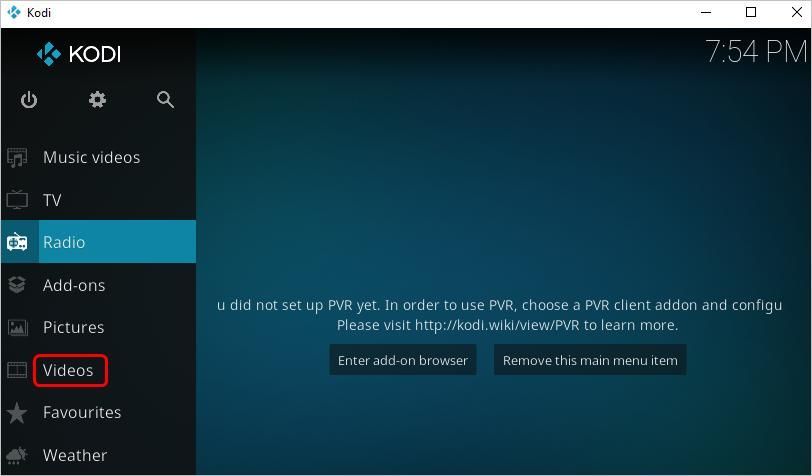
2b) Klikk Videoer i venstre panel.
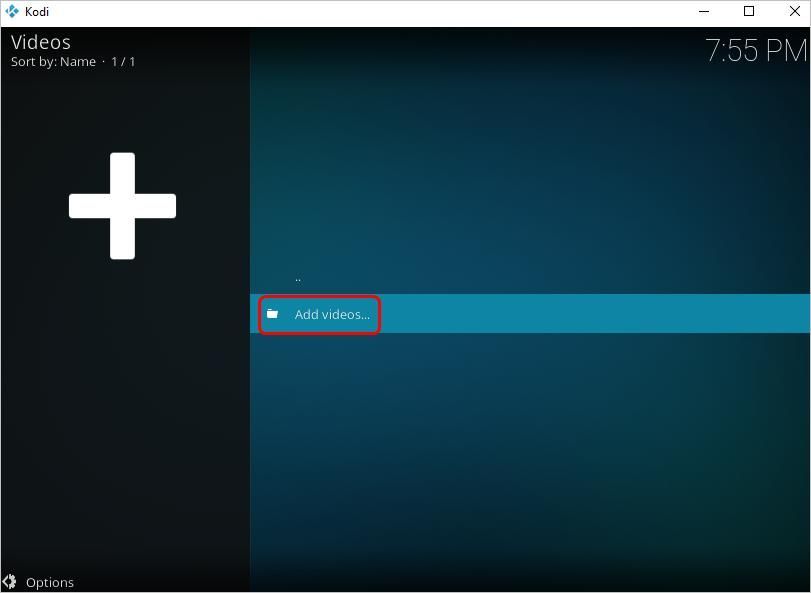
3c) Klikk Filer -> Legg til videoer .
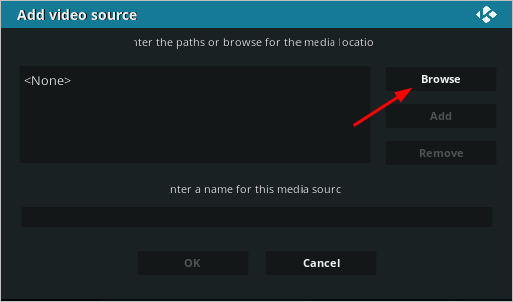
4d) Klikk Bla gjennom og naviger til stedet der du lagret videofilene. Velg deretter videoen du vil legge til i Kodi, og klikk OK .
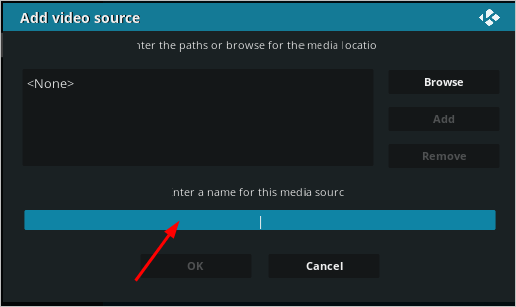
5d) Skriv inn et navn for videokilden slik at du enkelt kan vedlikeholde kildene, og klikk deretter OK .
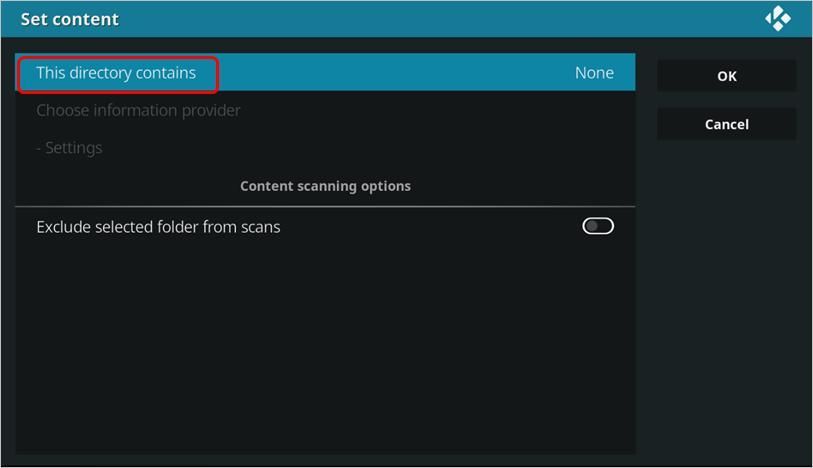
6e) The angi innhold vinduet vises. Dette er hvor medietypen er angitt. Plukke ut Denne katalogen inneholder .
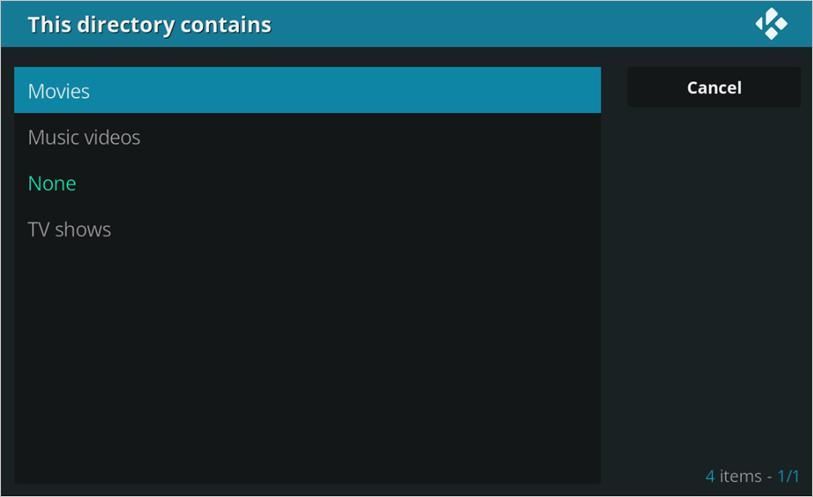
7f) Velg videoen som skal legges til biblioteket. Hvis for eksempel videoen er en film, velger du Filmer.
8g) Sett innhold
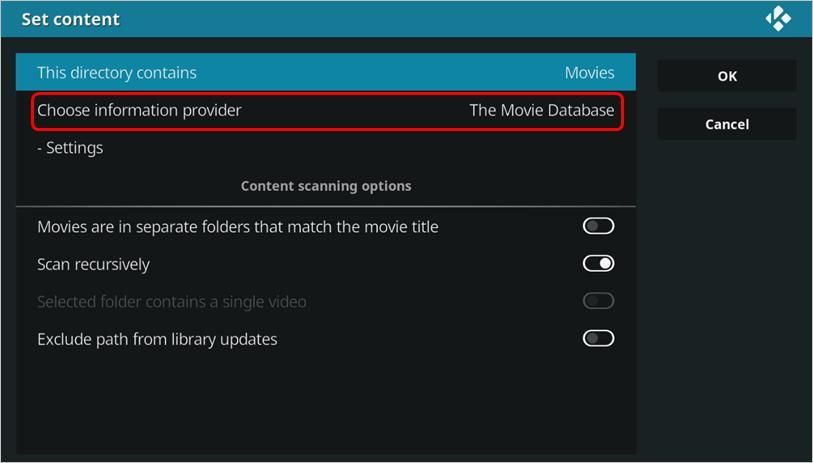
For filmer , plukke ut Velg informasjonsleverandør . Bruk Filmdatabasen for filmer (automatisk valgt).
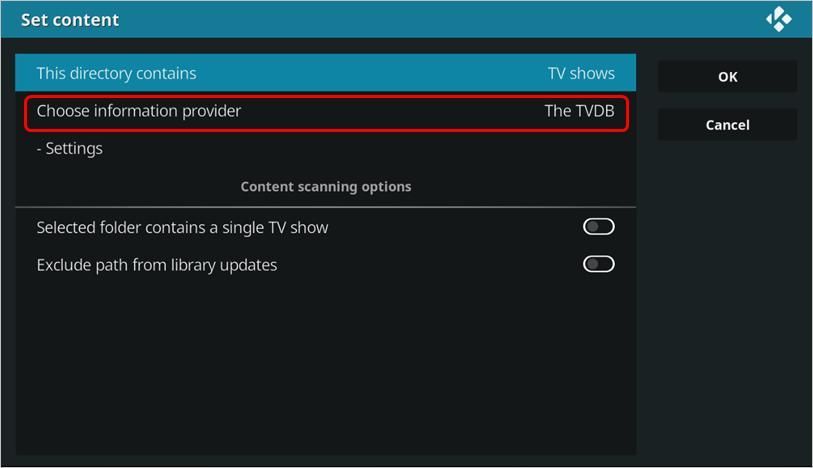
For TV-serier , plukke ut Velg informasjonsleverandør . Bruk TVDB for TV-serier (automatisk valgt).
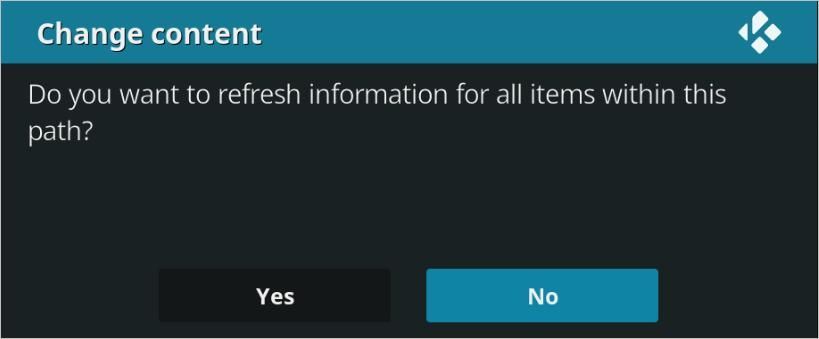
8g) Klikk Ja for å legge til videoen i biblioteket
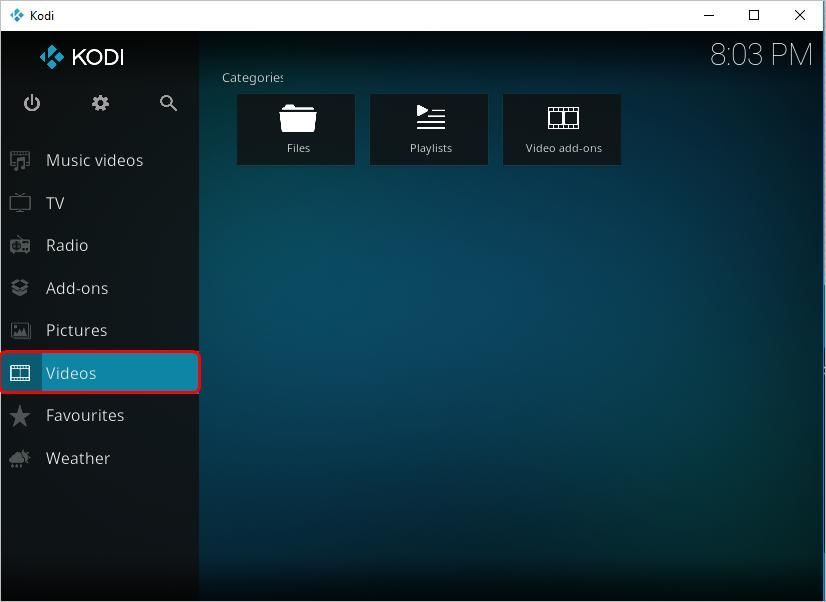
9h) Du kan se videoen du har lagt til av klikke på Video på startskjermen deretter klikke på Videoer i høyre panel.
2. Stream videoer fra internett
Hvis du vil streame video fra tredjeparts tjenester, kan du følge trinnene nedenfor.
2a) Bruk et tillegg
For å streame video fra internett, må du bruke et tillegg. Du kan bruke enten det offisielle Kodi-tillegget eller det uoffisielle Kodi-tillegget.
Hvis du vil bruke det offisielle Kodi-tillegget , kan du følge disse trinnene for å installere et tillegg til Kodi.
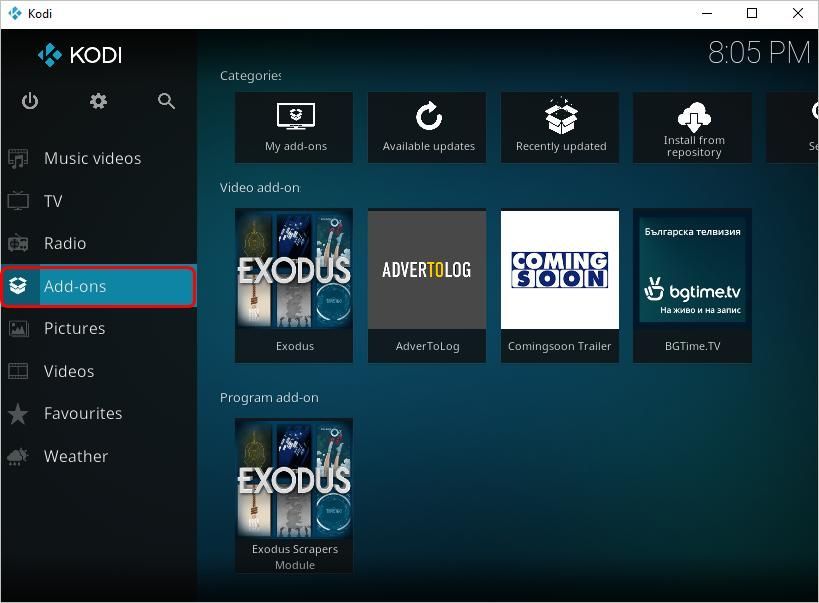
2a.1) Klikk på Kodi-startskjermbildet Tillegg i venstre rute.
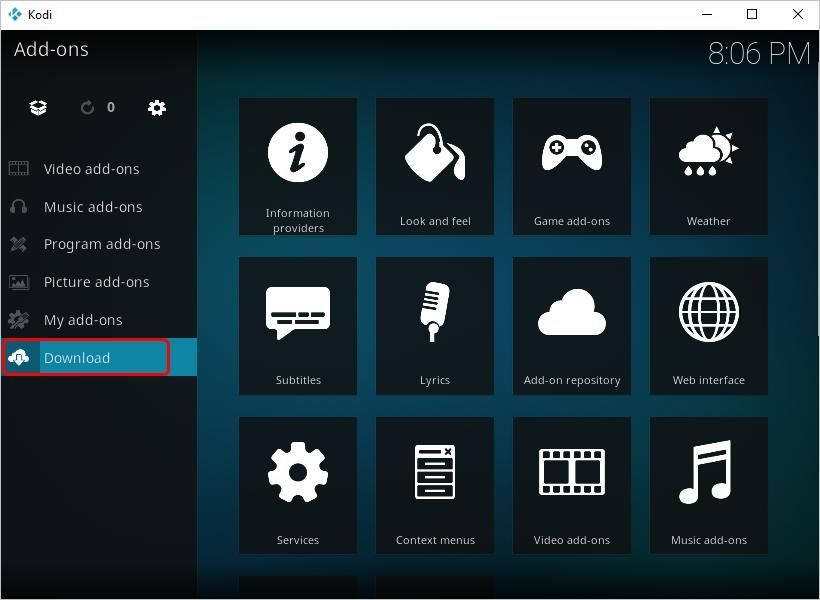
2a.2) Klikk nedlasting .
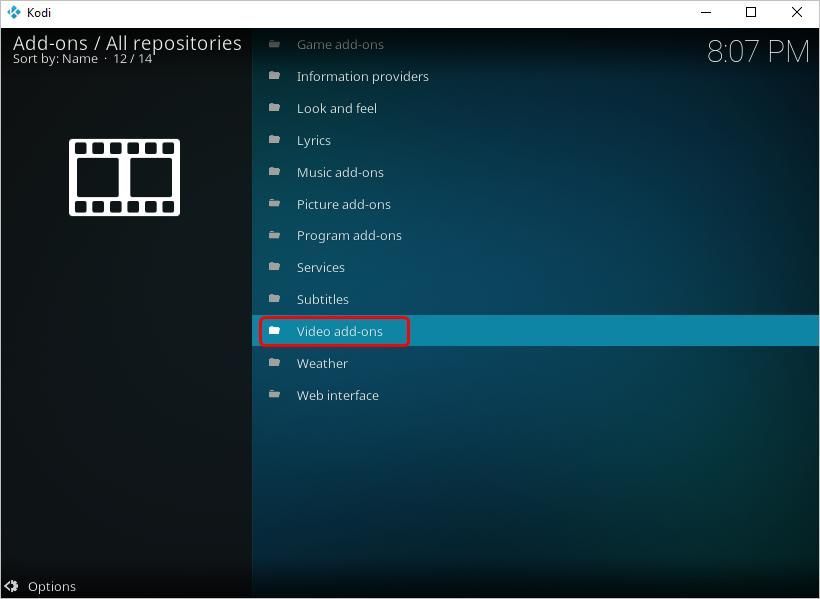
2a.3) Klikk Videotillegg .
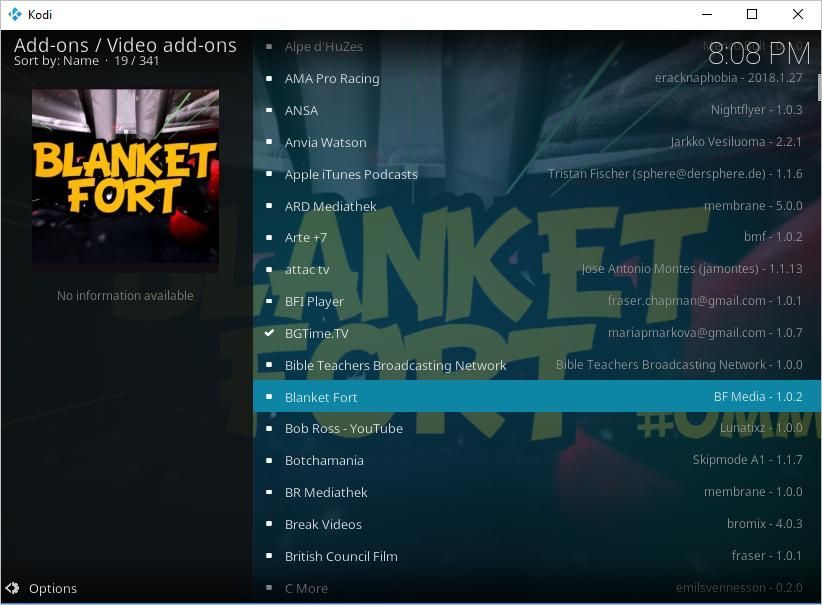
2a.4) Velg tillegget du vil installere.
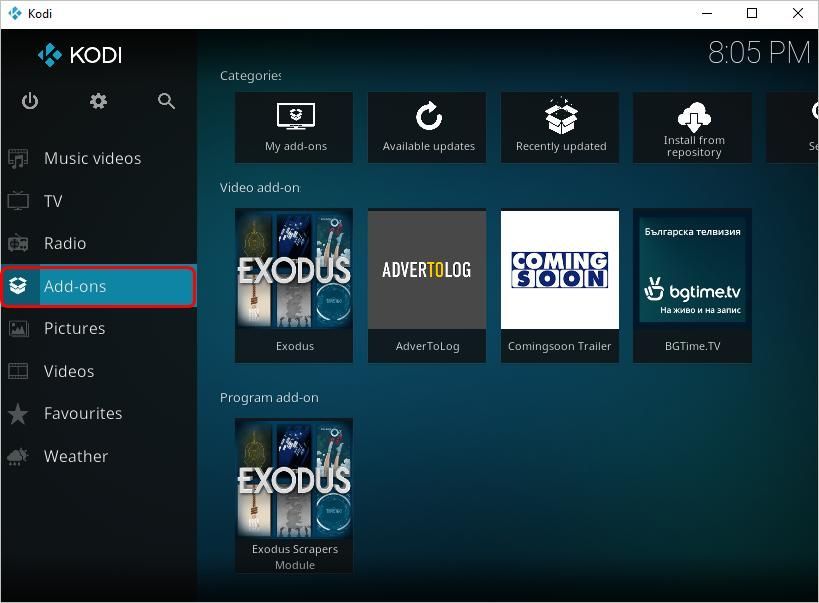
2a.5) Etter at du har installert tillegget, kan du se tillegget etter klikke på Tillegg på startskjermen deretter klikke Videotillegg . Deretter kan du bruke tillegget til å se videoer.
Hvis du vil bruke det uoffisielle Kodi-tillegget , kan du følge disse trinnene for å installere et tillegg til Kodi.
2a.1) Aktiver ukjente kilder
For å installere tredjeparts tillegg i Kodi, må du aktivere ukjente kilder i Innstillinger. Slik aktiverer du ukjente kilder i Kodi:
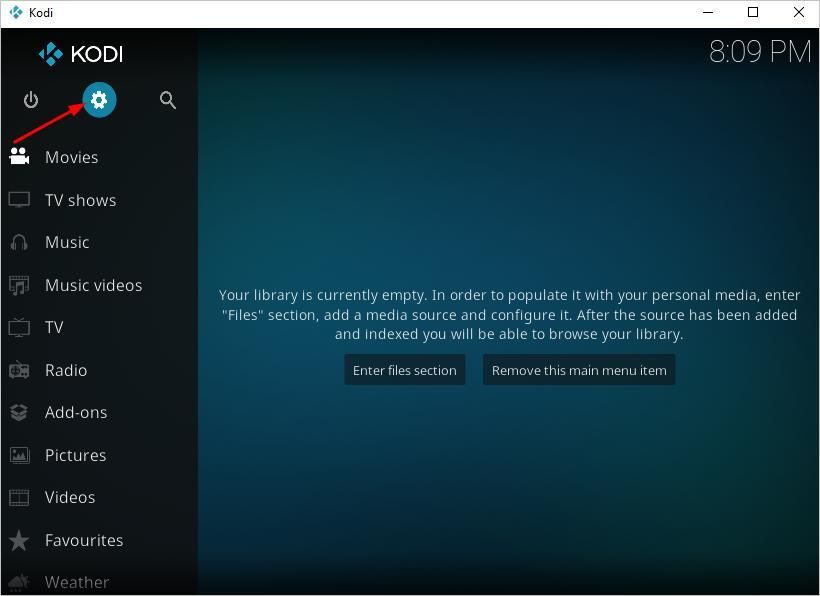
2a.1.1) På Kodi-startskjermen, klikk på tannhjulikonet fra øverst til venstre.
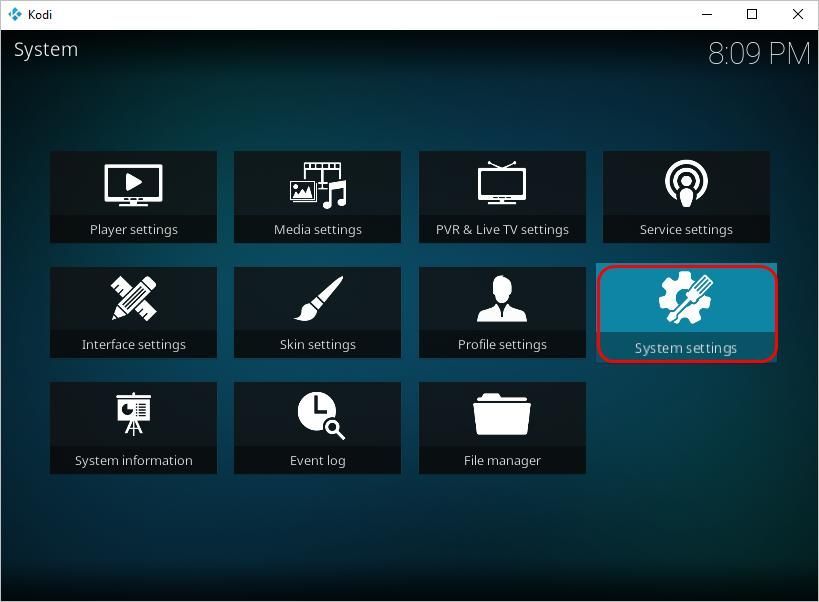
2a.1.2) Klikk Systeminnstillinger .
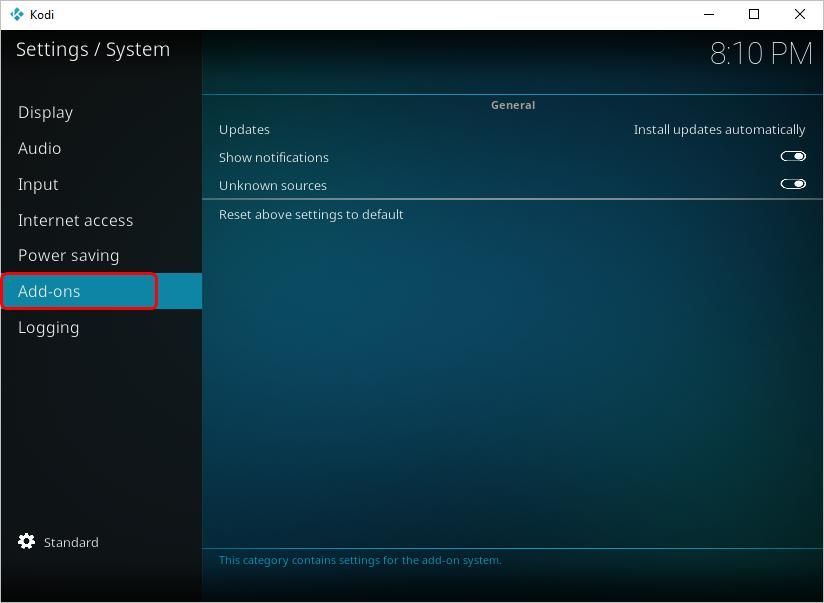
2a.1.3) Klikk Tillegg .
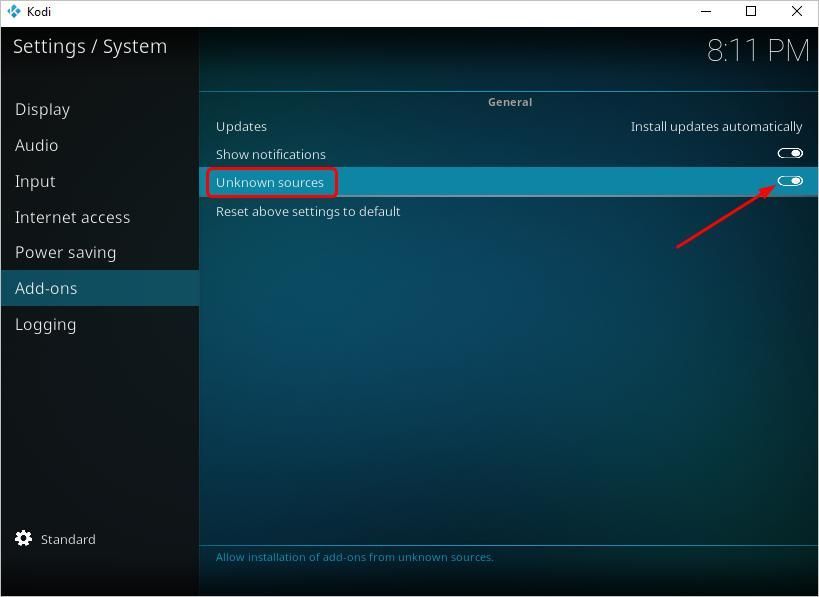
2a.1.4) Fremhev Ukjente kilder og slå den PÅ.
2a.1.5) Du vil se følgende melding. Bare klikk Ja .
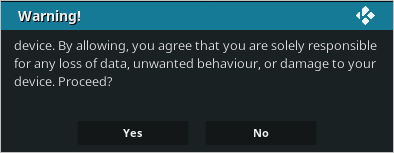
“Tillegg vil få tilgang til personlige data som er lagret på denne enheten. Ved å tillate godtar du at du er eneansvarlig for tap av data, uønsket oppførsel eller skade på enheten din. Fortsette?'
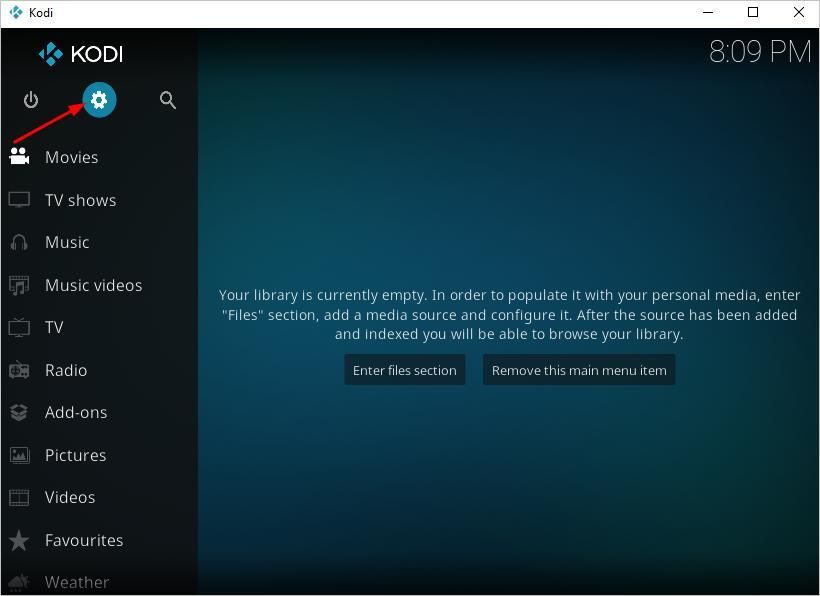
2a.2) Gå tilbake til startskjermen, og klikk på tannhjulikon fra øverst til venstre.
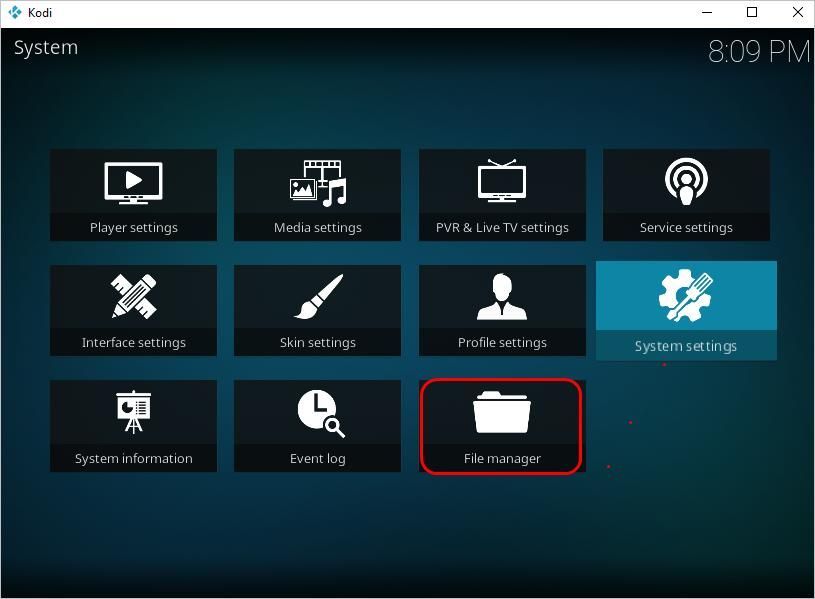
2a.3) Klikk Filbehandler .
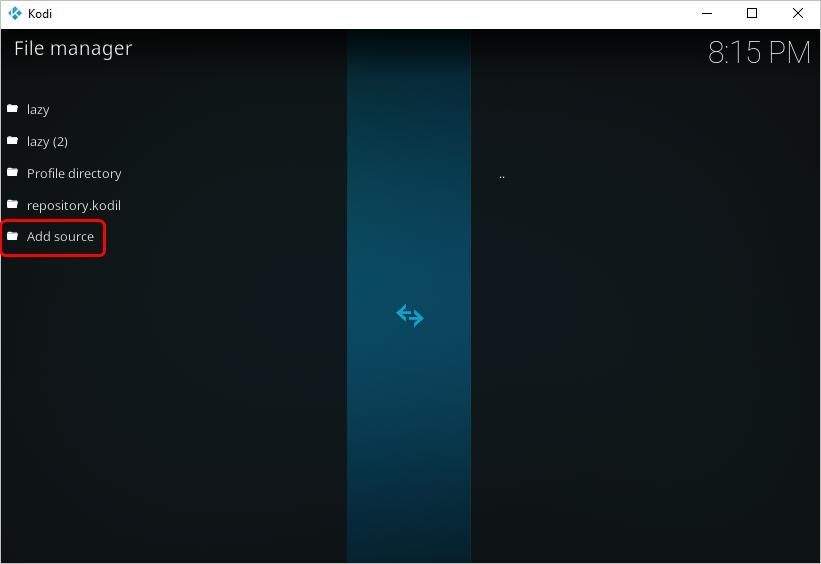
2a.4) Dobbeltklikk Legg til kilde .
2a.5) Skriv inn URL-en til arkivet .
Datalageret er tredjepartstjenesten der lagrer forskjellige tillegg. Du kan søke i arkivet online. Når du har funnet et depot, skriver du inn URL-en her.
I saken her gikk jeg inn http://lazykodi.com/ .
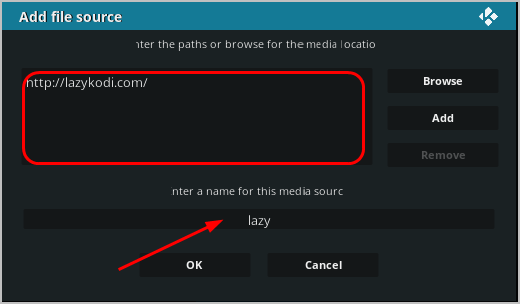
Skriv deretter inn navnet på kilden, som lar deg enkelt administrere kildene, og klikk OK .
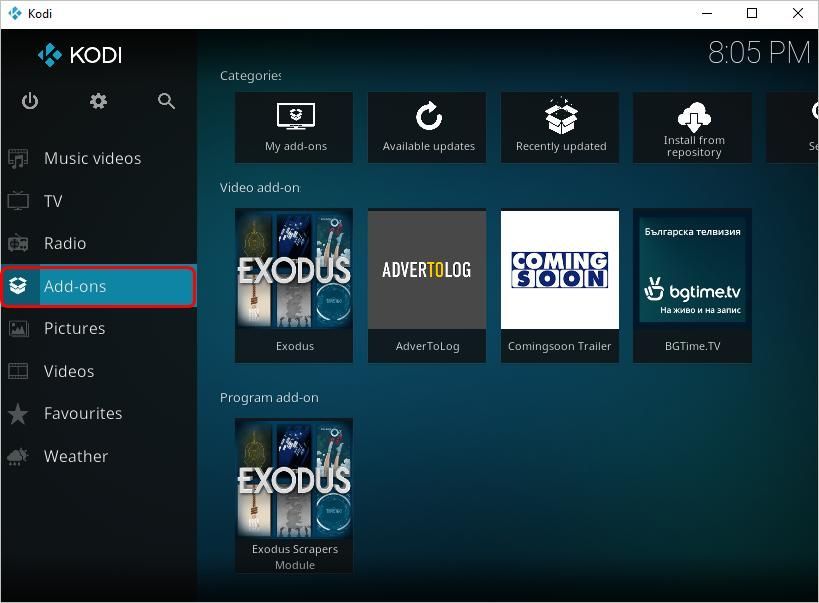
2a.6) Gå tilbake til startskjermen, og klikk Tillegg .
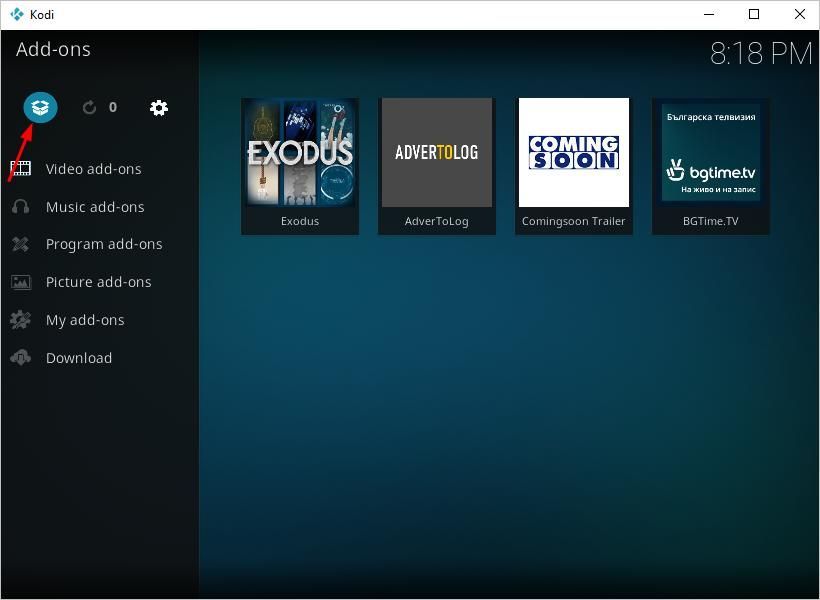
2a.7) Klikk på pakkeinstallasjonsikonet fra øverst til venstre.
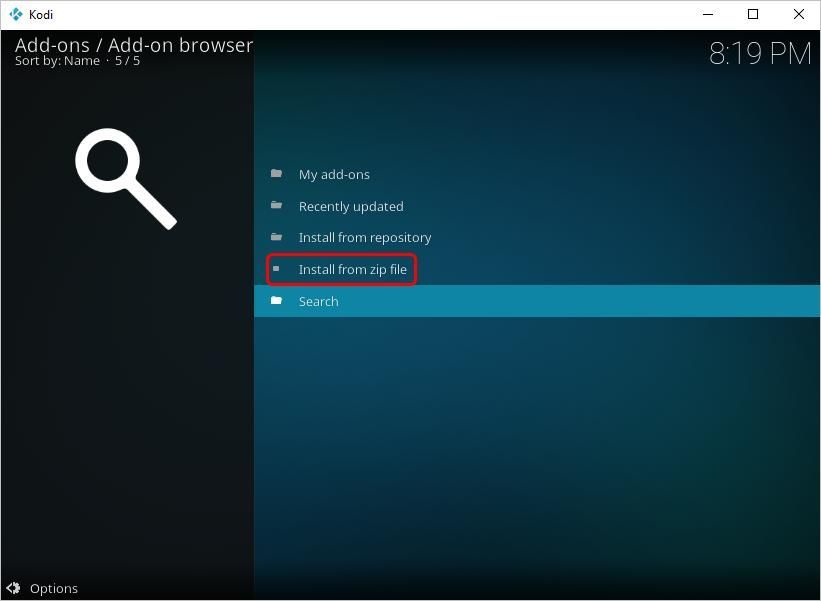
2a.8) Klikk Installer fra zip-fil .
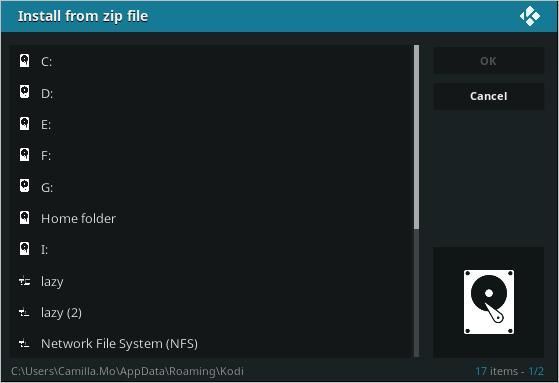
2a.9) Velg depotet du nettopp har lagt til . I tilfelle her valgte jeg lat.
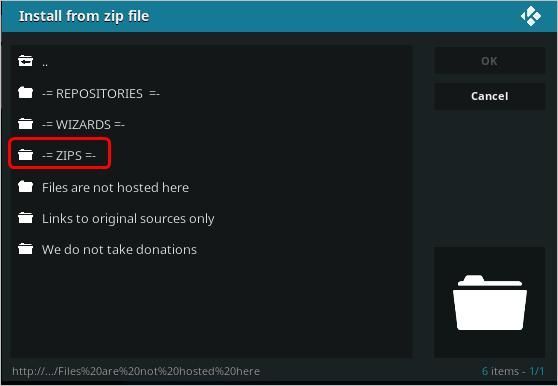
2a.10) Klikk ZIPS . Velg deretter glidelåsen du vil bruke.
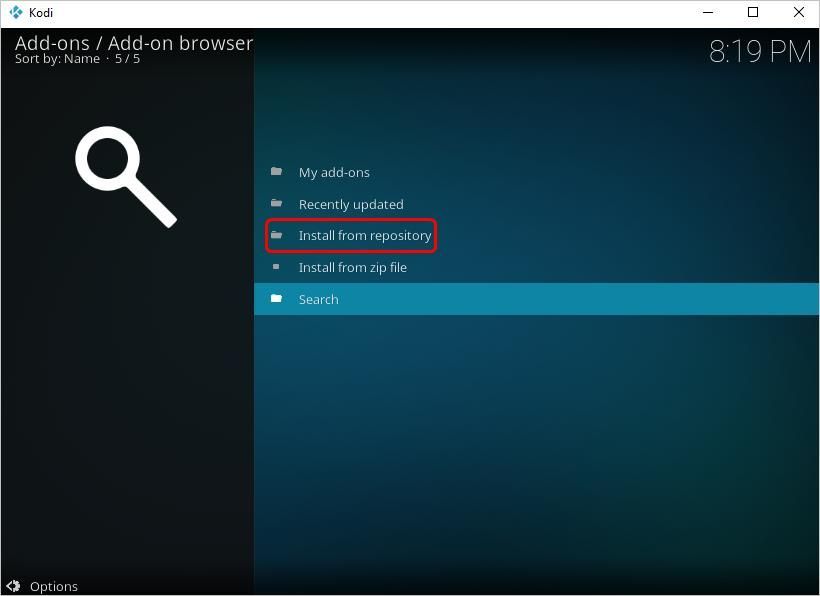
2a.11) Gå tilbake til skjermen i trinn 2a.8) , og klikk deretter Installer fra depotet .
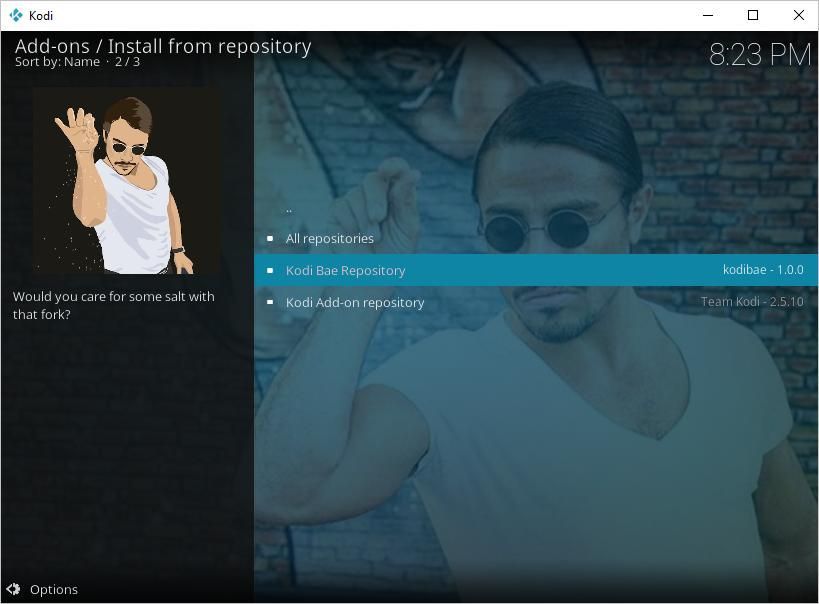
2a.12) Velg depotet du nettopp har lagt til . I tilfellet nedenfor valgte jeg Kodi Bae Repository.
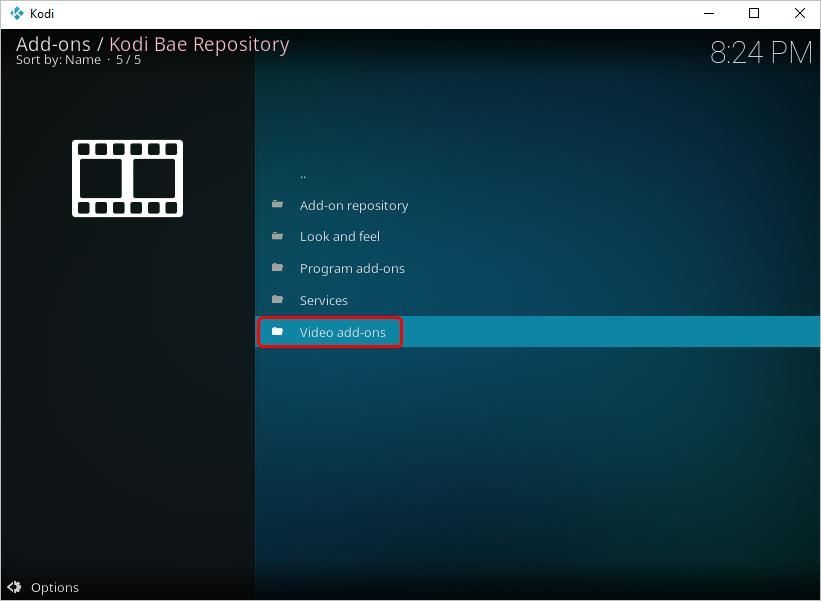
2a.13) Klikk Videotillegg .
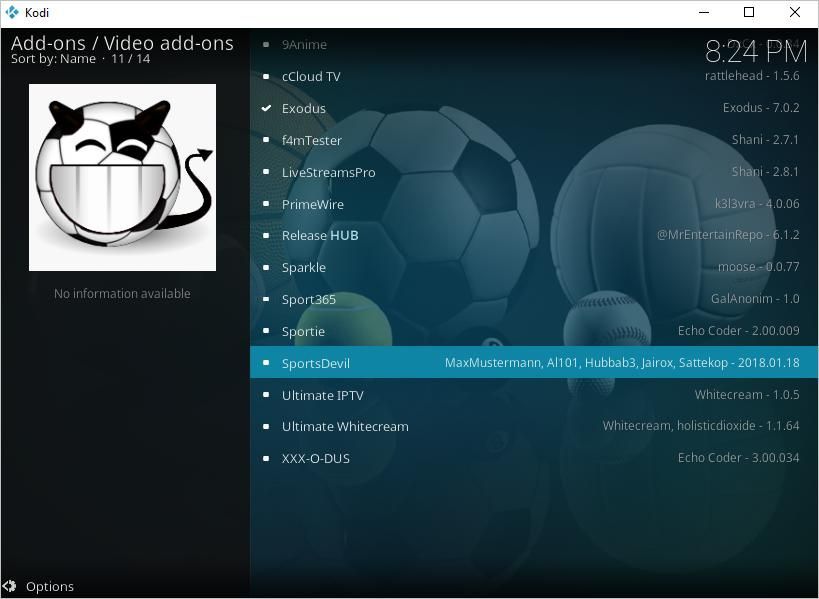
2a.14) Velg tillegget du vil installere.
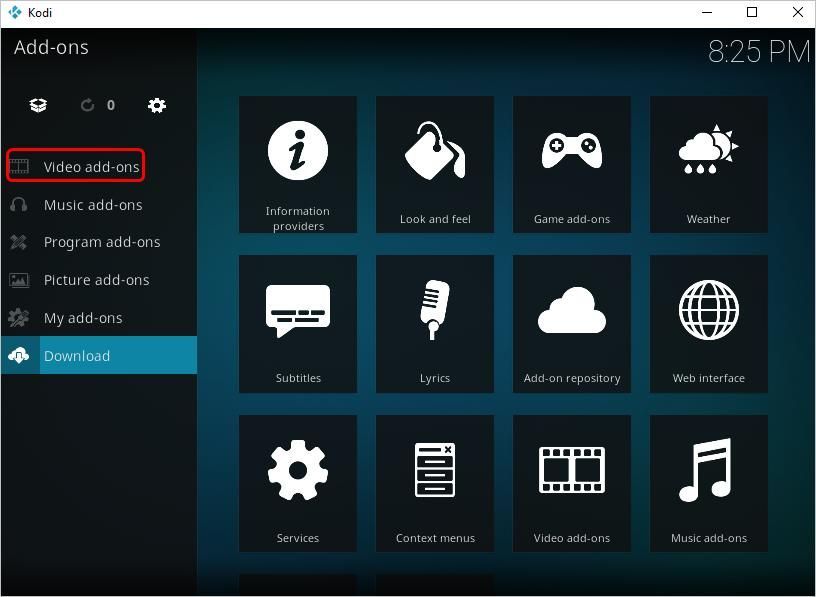
2a.15) Etter at du har installert tillegget, kan du se tillegget etter klikke på Tillegg på startskjermen deretter klikke Videotillegg . Deretter kan du bruke tillegget til å se videoer.
Hvis du ikke er sikker på hvilket tillegg du kan bruke, kan du installere det Mosebok eller Pakt , som er populært for mange Kodi-brukere.
For å lære hvordan du installerer Exodus, kan du se trinnene på Hvordan installere Exodus på Kodi .
For å lære hvordan du installerer, kan du se trinnene på Hvordan installere pakt på Kodi .
2b) Bruk en VPN
For privat og sikkerhet anbefales VPN (Virtural Private Network) når du streamer online. VPN kan skjule IP-adressen din for å forhindre at du blir identifisert av din ISP (Internet Service Provider). Du kan se videoene trygt med en VPN. I tillegg kan det hende at du for noen videoer ikke får tilgang til dem uten VPN.
Du kan søke på en pålitelig VPN på nettet. Hvis du ikke er sikker på hvilket produkt du kan stole på, kan du bruke det NordVPN , slik at du ikke trenger å bruke mye tid på videre søk.
Du kan få NordVPN-kuponger og kampanjekoder for å få rabatt.- nedlasting NordVPN til datamaskinen din (du kan få 75% rabatt hvis du kjøper produktet akkurat nå.).
- Kjør NordVPN og åpne den.
- Koble til en server ved å velge et land du vil koble til.
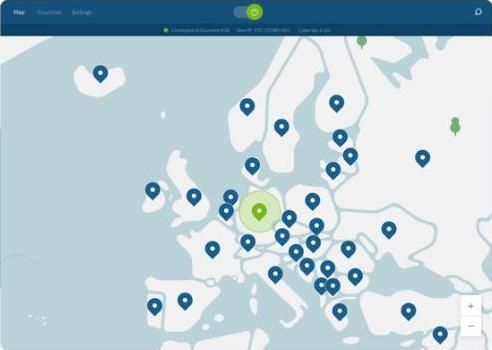
Forhåpentligvis kan du finne denne artikkelen nyttig. Hvis du har spørsmål, ideer eller forslag, kan du gjerne legge igjen kommentarene nedenfor.
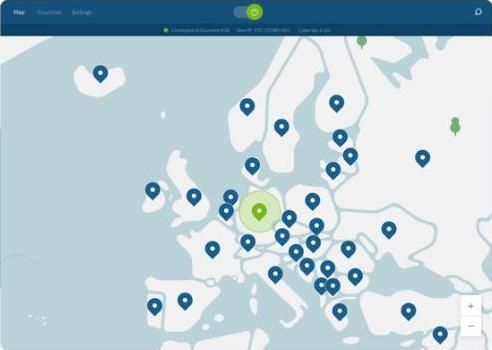



![Logitech G Pro X-mikrofon fungerer ikke [løst]](https://letmeknow.ch/img/sound-issues/95/logitech-g-pro-x-microphone-not-working.jpg)
![[LØST] God of War Ikke nok tilgjengelig minneutgave](https://letmeknow.ch/img/knowledge/99/god-war-not-enough-available-memory-issue.jpg)

![[LØST] Valheim dedikert server frakoblet feil](https://letmeknow.ch/img/network-issues/94/valheim-dedicated-server-disconnected-error.jpg)