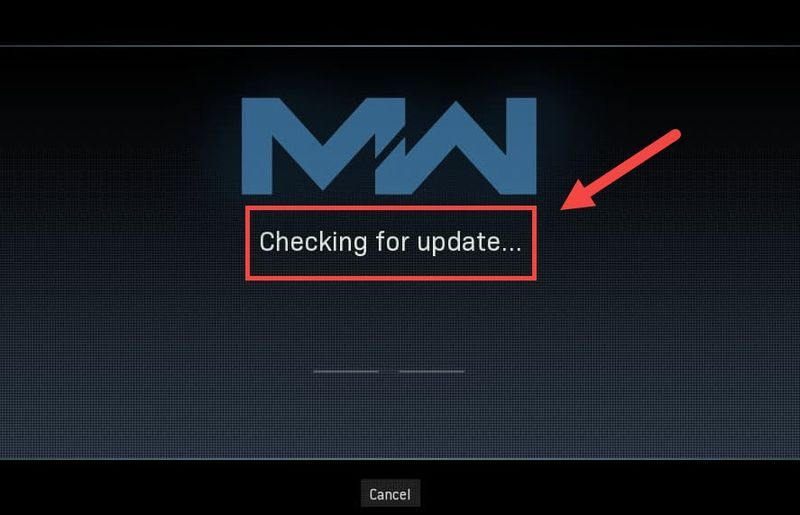
Mens Treyarch prøver å stoppe Warzone fra å krasje hele tiden, dukker det opp et nytt problem og får spillere til å sitte fast på Ser etter oppdateringer skjerm. Men ikke bekymre deg hvis du tilfeldigvis er i samme båt. Selv om Treyarch ennå ikke har gitt ut en oppdatering rettet mot dette problemet, er det fortsatt noen løsninger du kan prøve.
Du bør først sjekke om det er en feil ved å starte spillet på nytt. Du kan også sjekke om det bare er en serverproblem .
Prøv disse rettelsene
Du trenger kanskje ikke å prøve dem alle. Bare jobb deg ned til du treffer den som gjør sjarmen.
- Start nettverket på nytt
- Skann og reparer spillfilene dine
- Oppdater nettverksdriveren
- Deaktiver brannmuren midlertidig
- Tøm den Blizzard-relaterte cachen
- Trekk ut strømledningene på baksiden av modemet og ruteren.

Modem

Ruter
- Vent i det minste 30 sekunder , og koble deretter ledningene inn igjen. Sørg for at indikatorene er tilbake til normal tilstand.
- Åpne nettleseren og kontroller tilkoblingen.
- Åpne din battle.net klient.
- Velg fra venstremenyen Call of Duty: MW . Klikk Alternativer og velg Skann og reparer .

- Klikk Begynn skanning . Vent deretter til prosessen er fullført.

- Når du er ferdig, start Warzone og se om problemet forsvinner.
- Klikk på datamaskinikonet nederst til høyre på skjermen. Klikk deretter Nettverk og Internett-innstillinger .

- Under Avanserte nettverksinnstillinger seksjon, klikk Endre adapteralternativer .

- Høyreklikk på nettverkskortet, velg Egenskaper .

- Plukke ut Internett-protokoll versjon 4 (TCP/IPv4) og klikk Egenskaper .

- Plukke ut Bruk følgende DNS-serveradresser: . Til Foretrukket DNS-server , type 8.8.8.8 ; og for Alternativ DNS-server , type 8.8.4.4 . Klikk OK for å lagre endringene.

- Deretter må du tømme DNS-cachen for at endringene skal gjelde. Trykk på på tastaturet Vinne (Windows-logotasten) og skriv cmd . Plukke ut Kjør som administrator .

- Skriv inn i popup-vinduet ipconfig /flushdns . trykk Tast inn .

- Start Driver Easy, og klikk deretter Skann nå . Driver Easy vil deretter skanne datamaskinen og oppdage eventuelle problemdrivere.

- Klikk Oppdater alt for automatisk å laste ned og installere riktig versjon av alle driverne som mangler eller er utdaterte på systemet ditt.(Dette krever Pro-versjon – du blir bedt om å oppgradere når du klikker på Oppdater alle. Hvis du ikke vil betale for Pro-versjonen, kan du fortsatt laste ned og installere alle driverne du trenger med gratisversjonen; du trenger bare å laste dem ned en om gangen, og installere dem manuelt, på vanlig Windows-måte.)
 De Pro-versjon av Driver Easy følger med full teknisk støtte . Hvis du trenger hjelp, vennligst kontakt Driver Easys støtteteam på .
De Pro-versjon av Driver Easy følger med full teknisk støtte . Hvis du trenger hjelp, vennligst kontakt Driver Easys støtteteam på . - Åpne Battle.net-klienten din. Naviger til Warzone-siden.

- Klikk på tannhjulikonet ved siden av Spill-knappen. Velg Se etter oppdateringer og vent til den er ferdig.

- Når du er ferdig, start Warzone og sjekk om problemet vedvarer.
- Trykk på på tastaturet Windows-logo-tast og R samtidig for å påkalle Kjør-boksen. Skriv deretter inn eller lim inn kontroll brannmur.cpl og klikk OK .

- Velg fra venstremenyen Slå Windows Defender-brannmur på eller av .

- Plukke ut Slå av Windows Defender-brannmur (anbefales ikke) for domenenettverk, privat nettverk og offentlig nettverk. Klikk deretter OK .

- Trykk på på tastaturet Win+R (Windows-logotasten og R-tasten) for å starte Run-boksen. Skriv eller lim inn %programdata% og klikk OK .
- En om gangen, høyreklikk på battle.net og Blizzard underholdning mapper og velg Slett .
- trykk Win+R en gang til. Skriv eller lim inn %appdata% og klikk OK .
- Høyreklikk på battle.net mappe og velg Slett .
- Igjen, trykk Win+R og type % localappdata% og klikk OK . Denne gangen høyreklikker du på battle.net og Blizzard underholdning mapper og velg Slett .
- NordVPN
- Surfshark
- CyberGhost
Løsning 1: Start nettverket på nytt
Mens du feilsøker nettverksproblemer, bør du først utelukke muligheten for maskinvarefeil. For å gjøre det, kan du ganske enkelt gjør en omstart av nettverksutstyret ditt . Dette vil fornye IP-adressen din og tømme DNS-cachen.
Her er en rask guide for det:
Når du er online igjen, start Warzone og test tilkoblingen.
Hvis du fortsatt ikke kommer gjennom oppdateringsskjermen, ta en titt på neste rettelse.
Fix 2: Skann og reparer spillfilene dine
Tilkoblingsproblemet kan også bety at visse spillfiler mangler eller er ødelagt. Hvis det er tilfelle, bør en enkel skanning og reparasjon tillate Warzone å oppdatere riktig.
For å gjøre det, følg disse trinnene:
Hvis problemet vedvarer, kan du prøve den neste løsningen.
Fix 3: Endre DNS-innstillingene
DNS-servere er som internetttelefonbøker som oversetter domenet til faktiske IP-adresser. Du kan konfigurere PC-en til å bruke populære DNS-servere, noe som vil bidra til å unngå tilkoblingsproblemer forårsaket av DNS-oppløsningsfeil.
Bruk disse trinnene for å endre DNS-innstillingene:
Start nå Battle.net-starteren på nytt og sjekk om Warzone oppdaterer nå.
Hvis problemet vedvarer, kan du gå videre til neste løsning.
Fix 4: Oppdater nettverksdriveren
Å sitte fast på å se etter oppdateringer kan bety at du bruker en ødelagt eller utdatert nettverksdriver . For å sikre en uavbrutt spillopplevelse, spesielt i online skytespill, må du sørge for at du alltid bruker den nyeste nettverksdriveren.
Det er vanligvis to måter du kan oppdatere nettverksdriveren på: manuelt eller automatisk.
Alternativ 1: Oppdater nettverksdriveren manuelt
Hvis du er en teknisk kunnskapsrik spiller, kan du prøve å oppdatere nettverksdriveren manuelt.
Først kan du besøke nettsiden til hovedkortprodusenten, og deretter søke etter modellen din. Du kan vanligvis finne drivere på støtte- eller nedlastingssiden. Husk å laste ned kun den siste riktige nettverksdriveren som er kompatibel med systemet ditt.
Alternativ 2: Oppdater nettverksdriveren automatisk (anbefalt)
Hvis du ikke er komfortabel med å spille med enhetsdrivere, anbefaler vi å bruke Driver enkelt . Det er et verktøy som oppdager, laster ned og installerer driveroppdateringer som datamaskinen din trenger.
Etter å ha oppdatert nettverksdriveren, start PC-en på nytt og test tilkoblingen i Warzone.
Hvis den nyeste nettverksdriveren ikke gir deg flaks, kan du fortsette til neste metode.
Fix 5: Se etter oppdateringer på Battle.net-klienten
Normalt skjer oppdateringen når du starter Warzone. Men du kan faktisk oppdatere manuelt på Battle.net-klienten. Dette kan være en løsning på dette problemet.
Dette er hvordan
Hvis denne metoden ikke fungerer for deg, sjekk ut den neste nedenfor.
Fix 6: Deaktiver brannmuren midlertidig
Selv om det er sjeldent, kan det i noen tilfeller være brannmuren din som forårsaker bryet. For å fikse mulige feilkonfigurasjoner av brannmuren kan du midlertidig deaktivere brannmuren og se hvordan ting går.
Start nå Warzone og sjekk om du kan komme forbi oppdateringsskjermen.
Hvis denne metoden ikke hjelper, slår du på brannmuren igjen og går videre til neste løsning.
Fix 7: Tøm den Blizzard-relaterte cachen
Noen brukere rapporterte at å rydde opp cache kan være en mulig løsning på tilkoblingsproblemet. Du kan prøve dette og se om dette gjelder ditt tilfelle.
Fjern disse mappene (detaljerte instruksjoner nedenfor):
| Cache mapper | Katalogsnarvei (Win+R) |
| Battle.net, Blizzard Entertainment | %programdata% |
| battle.net | %appdata% |
| Battle.net, Blizzard Entertainment | % localappdata% |
Du kan også følge disse instruksjonene for å tømme hurtigbufferen:
Start nå Battle.net-appen på nytt og test Warzone-tilkoblingen.
Hvis denne løsningen ikke gir deg flaks, ta en titt på den neste.
Fix 8: Bruk en VPN
Hvis du er lei av å feilsøke det lokale nettverket ditt, kan du kanskje prøve VPN. VPN-servere har en tendens til å ha en bedre tilkobling, og de tar seg av alle de komplekse innstillingene som portvideresending og NAT.
Men merk det vi liker ikke gratis VPN-er, da de vanligvis er en hake . Et betalt VPN-abonnement garanterer jevn spilling selv i rushtiden.
Og her er noen gaming VPN-er vi anbefaler:
Så dette er rettelsene for tilkoblingsproblemene dine i COD: Warzone. Forhåpentligvis hjelper denne opplæringen deg tilbake til feltet. Hvis du har spørsmål eller ideer, bare gi oss et rop i kommentarene nedenfor.



















![Slik løser du problemer med Chivalry 2 High Ping og Lag [2021 Tips]](https://letmeknow.ch/img/program-issues/22/how-fix-chivalry-2-high-ping.jpeg)




