'>

Hvis du har Base System Device driverproblem, ikke bekymre deg. Du kan oppdatere driveren med en av metodene nedenfor. Vi har tatt med tre metoder du kan bruke til å oppdatere driveren. Bare velg en enklere metode for å oppdatere Base System Device sjåfør.
- Oppdater driveren via Enhetsbehandling
- Last ned og oppdater driveren manuelt
- Oppdater driverne automatisk
TIPS : Hvis du ser mer enn én basesystemenhet oppført i Enhetsbehandling, kan du bruke en av metodene ovenfor for å oppdatere driveren for hvert element.
Metode 1: Oppdater basissystemdriveren via Enhetsbehandling
Du kan oppdatere driverne gjennom manager. Følg disse trinnene:
1) I Enhetsbehandling høyreklikker du på enheten og klikker Oppdater driverprogramvare ... .
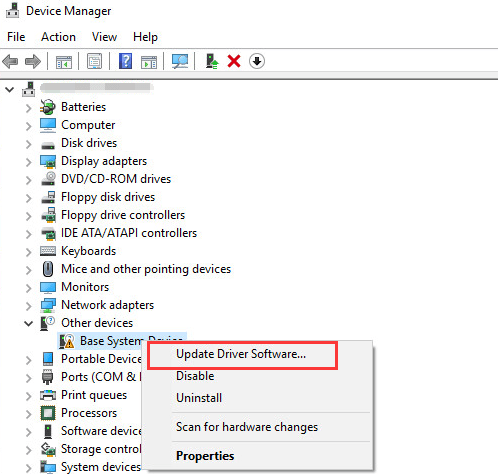
2) Klikk Søk automatisk etter oppdatert driverprogramvare . Deretter vil Windows søke og finne driveren for deg.
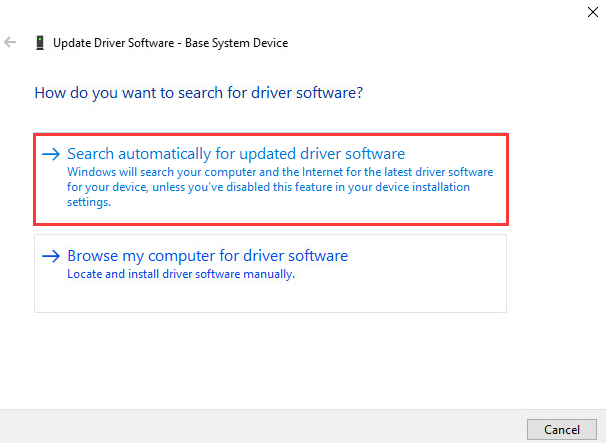
3) Start datamaskinen på nytt og sjekk om problemet med Base System Device driver er løst.
Windows gir kanskje ikke den nyeste driveren for enheten. Hvis denne måten ikke fungerer for deg, kan du bruke Metode 2 eller Metode 3 .
Metode 2: Oppdater basesystemenhetsdriveren manuelt
Vanligvis kan du gå til enhetens produsentens nettsted eller PC-produsentens nettsted for å laste ned den nyeste driveren. Men for Base System Device er det umulig å vite hva den spesifikke enheten er. Den gode nyheten er at du kan få enhetsnavnet og leverandørnavnet for å bestemme hva det er.
Følg trinnene nedenfor for å få enhetsnavnet og leverandørnavnet.
1) I Enhetsbehandling høyreklikker du på enheten og klikker Eiendommer .
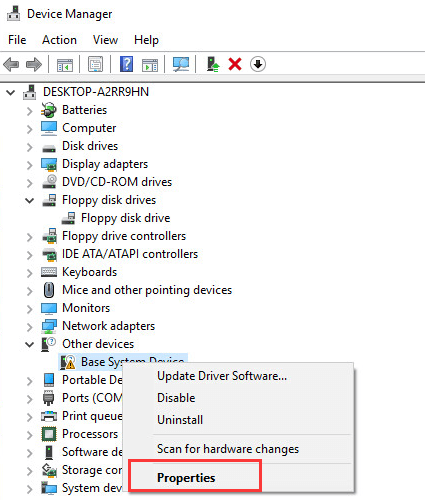
3) Klikk på Detaljer kategorien, og velg deretter Maskinvare-ID fra rullegardinmenyen til Eiendom .
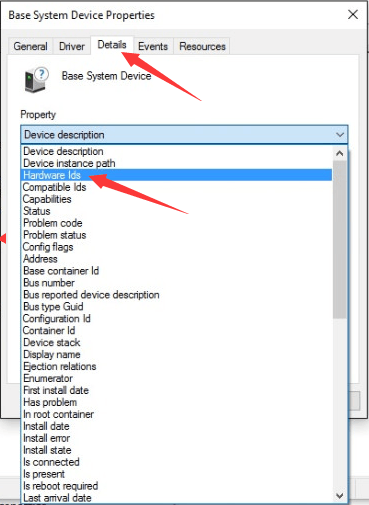
4) Maskinvare-ID-verdien skal være som følger. VEN-koden betyr leverandør og DEV-koden betyr enhet. (I eksemplet nedenfor er VEN-koden 15AD og enheten er 0740.)
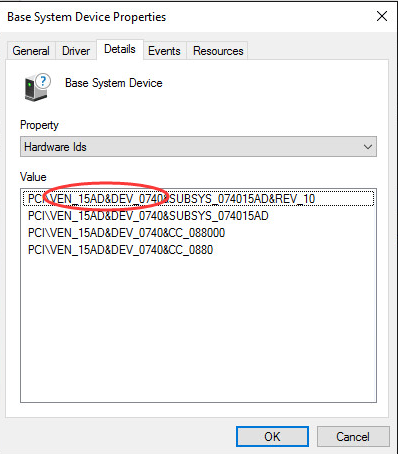
5) Gå til https://pci-ids.ucw.cz/. Deretter kan du bruke VEN-koden og DEV-koden for å finne ut hva basesystemenheten står for.

6) Etter at du har funnet ut hva enheten er, kan du gå til PC-produsentens nettsted eller enhetsprodusentens nettsted for å laste ned driveren. Det anbefales å gå til PC-produsentens nettsted først, da de kan tilpasse driveren.
Metode 3: Oppdater basissystemdriveren automatisk
Oppdatering av drivere manuelt krever tid og datakunnskaper. Hvis du ikke har tid, tålmodighet eller datakunnskaper til å oppdatere driveren manuelt, kan du gjøre det automatisk med Driver lett .
Driver Easy vil automatisk gjenkjenne systemet ditt og finne de riktige driverne for det. Du trenger ikke å vite nøyaktig hvilket system datamaskinen din kjører, du trenger ikke risikere å laste ned og installere feil driver, og du trenger ikke å bekymre deg for å gjøre en feil når du installerer.
Du kan oppdatere driverne automatisk med enten GRATIS eller Pro-versjonen av Driver Easy. Men med Pro-versjonen tar det bare to klikk (og du får full støtte og en 30-dagers pengene tilbake-garanti ):
1) nedlasting og installer Driver Easy.
2) Kjør Driver Easy og klikk Skann nå knapp. Driver Easy vil da skanne datamaskinen og oppdage eventuelle drivere.
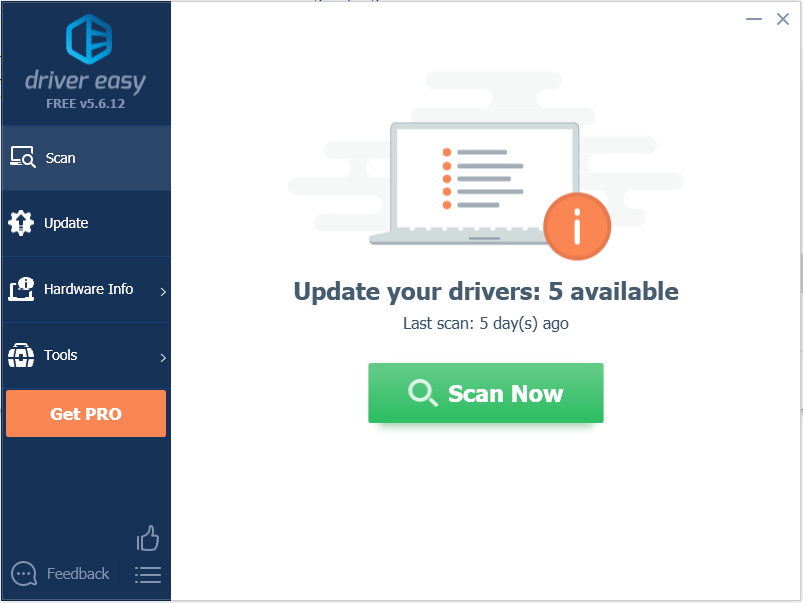
3) Klikk på Oppdater knappen ved siden av alle flaggede enheter for automatisk å laste ned riktig versjon av driveren, så kan du installere den manuelt (du kan gjøre dette med GRATIS versjon).
Eller klikk Oppdater alt for å automatisk laste ned og installere riktig versjon av alle driverne som mangler eller er utdaterte på systemet ditt (dette krever Pro-versjon - du blir bedt om å oppgradere når du klikker på Oppdater alt).
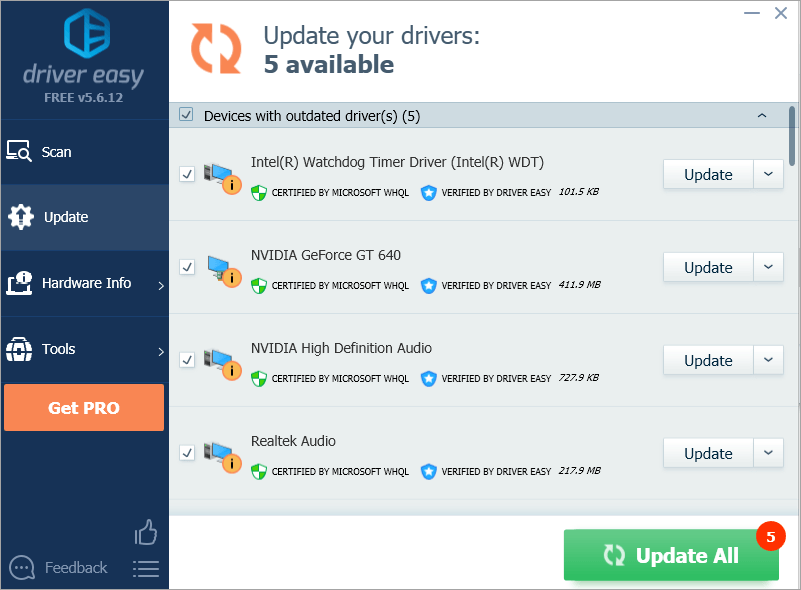
4) Etter å ha oppdatert driveren, sjekk om du fortsatt ser det gule merket i Enhetsbehandling.
Forhåpentligvis kan du oppdatere driveren med tipsene ovenfor. Hvis du har spørsmål, er du velkommen til å legge igjen kommentarene nedenfor. Vi vil gjerne høre om ideer eller forslag.



![[LØST] Diablo 3 holder på å krasjer (2022)](https://letmeknow.ch/img/knowledge/78/diablo-3-keeps-crashing.png)
![[FIXED] Stardew Valley Won't Launch](https://letmeknow.ch/img/program-issues/12/stardew-valley-won-t-launch.jpg)

