
Korrupte spillfiler påvirker definitivt spillopplevelsen din og spillets jevne gang. Men ikke bekymre deg. Dette innlegget vil lede deg gjennom flere løsninger for å fikse ødelagte spillfiler og systemfiler på PC.
Rettelser for ødelagte spillfiler
Ødelagte spillfiler kan være forårsaket av plutselige nedleggelser, ufullstendige nedlastinger eller oppdateringer, spillfeil og feil. Nedenfor er 3 metoder du kan prøve å takle det.
Fix 1 — Bekreft spillfilenes integritet
Heldigvis lar de fleste PC-klienter deg verifisere integriteten til filer gjennom biblioteket. Bare velg din spillplattform og følg instruksjonene nedenfor.
Hvis du spiller spillet på Steam
- Åpne Steam og klikk Bibliotek . Høyreklikk deretter spillet ditt (f.eks. Starfield) og velg Egenskaper .
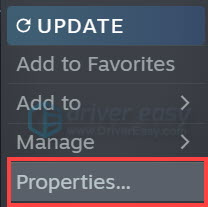
- Plukke ut Installerte filer i venstre fane, og klikk Bekreft integriteten til spillfilene .
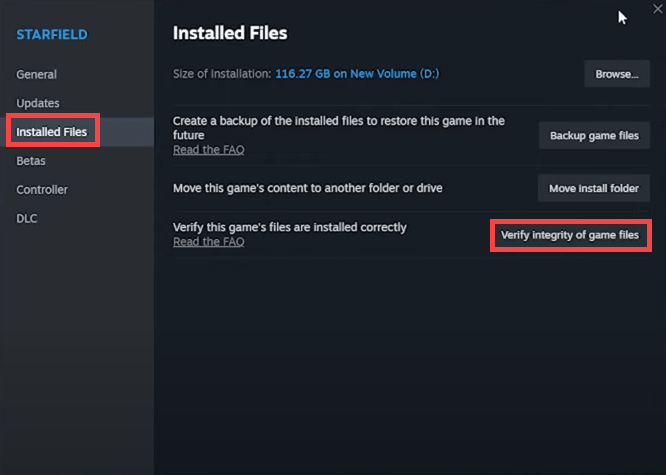
- Steam vil bekrefte spillets filer - denne prosessen kan ta flere minutter
Vent til prosessen er fullført. Når du er ferdig, avslutter du Steam og åpner den igjen.
Hvis du spiller på Origin
- Åpne Origin og klikk Spillbiblioteket mitt i venstre fane.
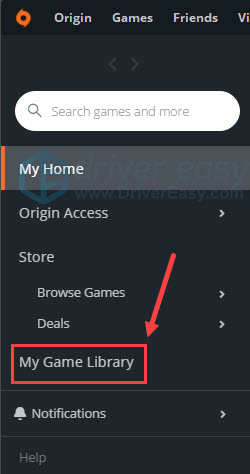
- Høyreklikk på spillet. Klikk Reparere i rullegardinmenyen.
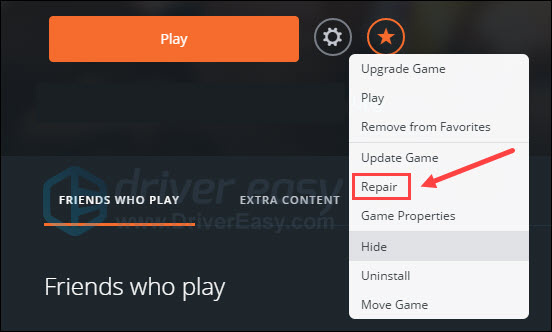
Vent til prosesslinjen når 100 %. Avslutt deretter Origin og åpne den igjen.
Hvis du spiller på Epic Games Launcher
- Kjør Epic Games Launcher. Plukke ut Bibliotek i venstre rute.
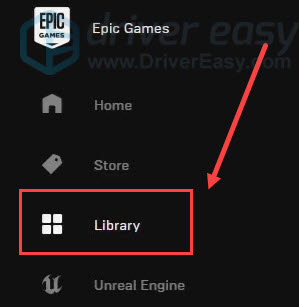
- Klikk på tre prikker (...) under spillet for å starte en meny. Klikk deretter Bekrefte .
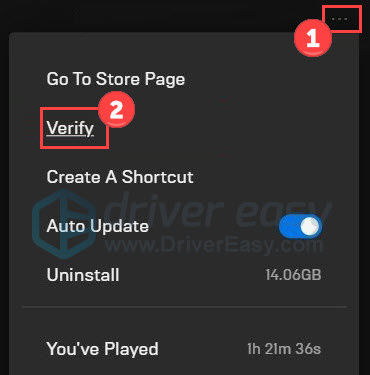
Hvis du spiller på Xbox
- Åpne Xbox-appen for Windows og velg spillet i Mitt bibliotek .
- Velg Flere valg (…) knappen og velg Få til .
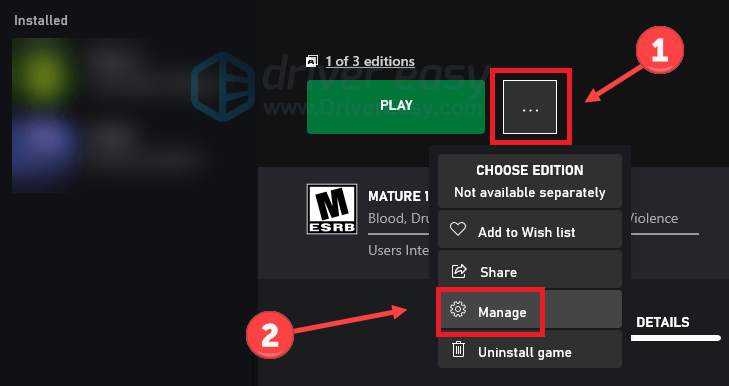
- Plukke ut Filer og så Verifiser og reparer .
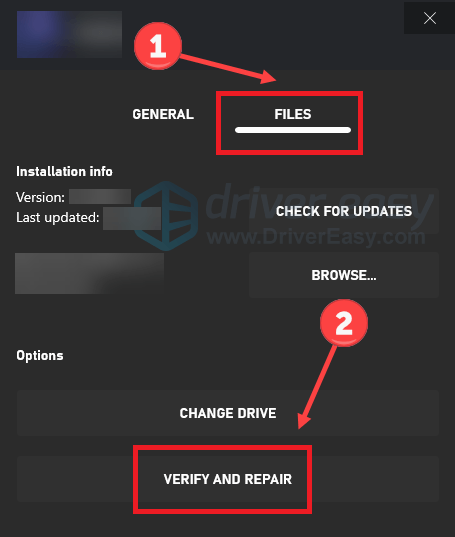
Avslutt appen og start den på nytt. Men hvis programmene ikke finner noen ødelagte filer eller denne løsningen ikke fungerer for deg, fortsett å prøve den neste.
Fix 2 — Fjern ødelagte filer
Foreslått av Reddit-brukere, er denne løsningen nyttig for noen spillere. Gi det en sjanse for å se om den også gjør magien for deg.
- Høyreklikk på spillet ditt og velg Egenskaper .
- Klikk Åpne fil plassering på popup-vinduene.
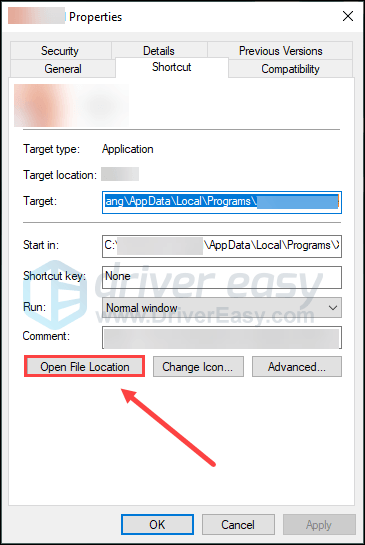
- Finn launcher katalog, gå inn og slett filer kalt utviklerlogg .
- Start datamaskinen på nytt, start startprogrammet fra Steam, men IKKE trykk start. Gå i stedet til launcher innstillinger og klikk reparere .
Andre brukere anbefaler å fjerne de ødelagte lagringsfilene fra %USERPROFILE%\AppData\LocalLow\Team Cherry\Starfield\ (juster banen basert på din faktiske situasjon).
Fix 3 — Gjenopprett og installer på nytt
Noen ganger kan feil i den nyeste spillversjonen være en årsak til ødelagte spillfiler, og du kan gjenopprette spillet til en tidligere versjon for å fikse det. Men vær oppmerksom på at ikke alle spillene har flere tilgjengelige versjoner og nedgraderer mine årsaksproblemer med flerspiller eller andre nettfunksjoner. Følgeguiden tar Steam-spillet som et eksempel.
- Se etter spillets lagrede filer i Steam Cloud eller i den lokale mappen på datamaskinen din. Kopier disse filene og lagre dem på et eget sted for å sikkerhetskopiere spilllagringene dine.
- Høyreklikk på spillet i Steam-biblioteket og velg Egenskaper . Velg deretter Oppdateringer i venstre panel åpner du en rullegardinliste og velger Oppdater dette spillet bare når jeg starter det .
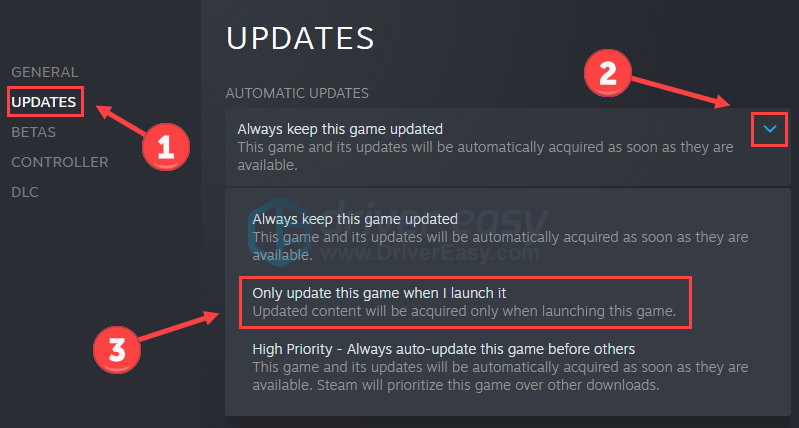
- Klikk på Betas og du kan velge tidligere versjoner av spillet for å installere.
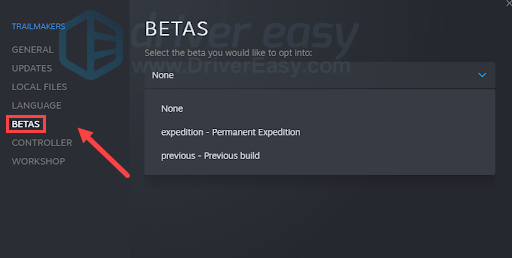
- Når den forrige versjonen av spillet er installert, gjenoppretter du spilllagringene ved å kopiere dem tilbake til spillets lagringsmappe.
Likevel fører korrupte eller manglende systemfiler til dårlige spillopplevelser og ustabil datamaskinbruk også. Hvis du vil gjøre en grundig sjekk og reparasjon, fortsett å lese videre.
Rettelser for ødelagte systemfiler
Faktorer som resulterer i korrupte systemfiler involverer strømbrudd, systemkrasj, harddiskproblemer og andre. Sjekk følgende rettelser for å takle dette problemet.
Reparasjon 1 — Kommandolinjereparasjon
Systemfilkontroll (SFC) er et Windows innebygd reparasjonsverktøy som enkelt skanner og reparerer systemfiler.
- Type cmd på søkefeltet i Windows og klikk Kjør som administrator .
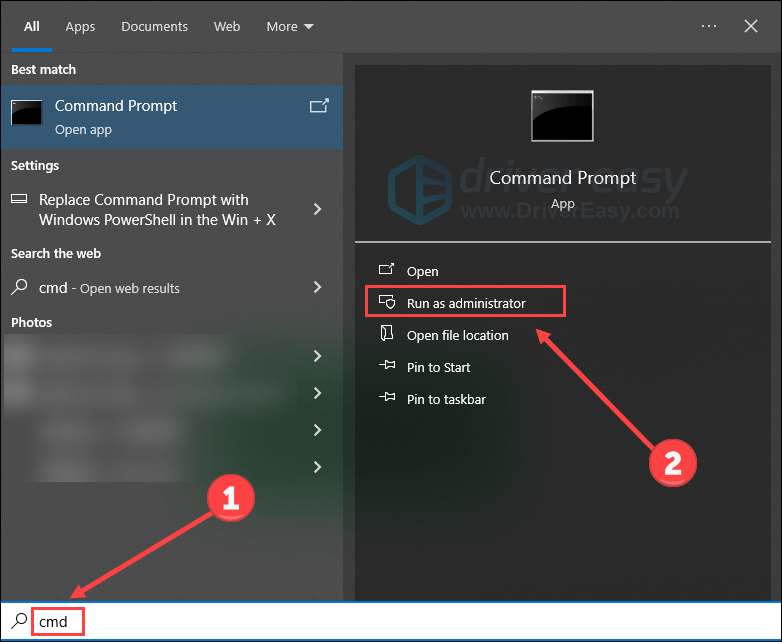
- Kopier og lim inn
sfc /scannowog trykk Tast inn .
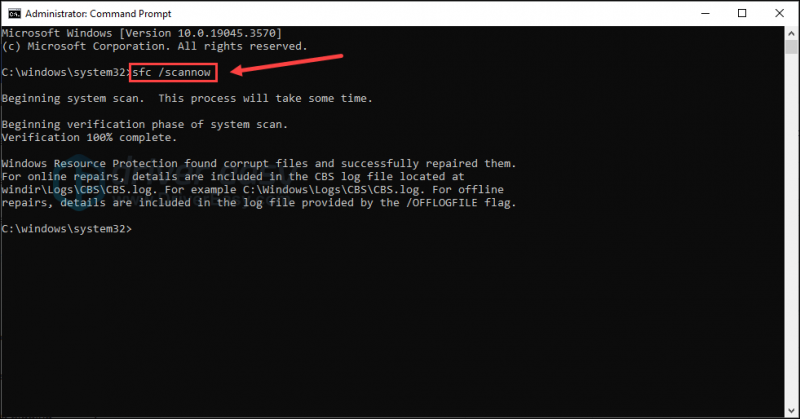
- Dette vil starte skanningen og vente til den fullfører verifiseringen og reparasjonen.
- Alternativt, hvis du vil se detaljer om SFC-prosessen, kopier og lim inn følgende kommando og trykk Enter. Du vil finne en fil som heter sfcdetails.txt på skrivebordet ditt.
findstr /c:"[SR]" %windir%\Logs\CBS\CBS.log >"%userprofile%\Desktop\sfcdetails.txt"
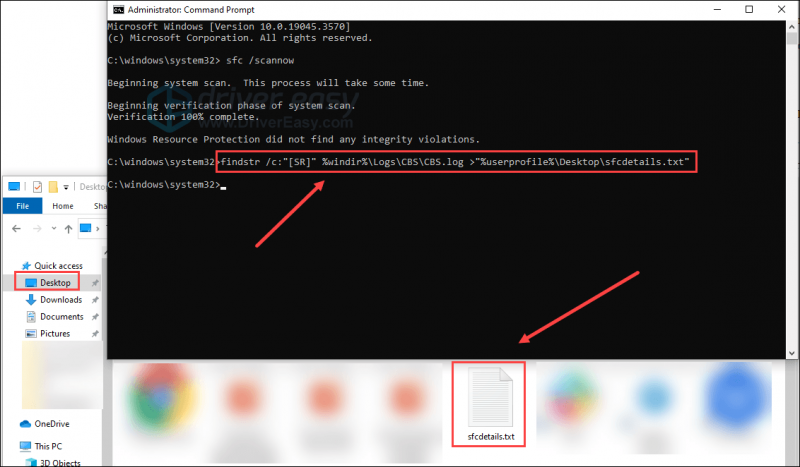
Fix 2 — Automatisk systemreparasjon
Det kan være lurt å gjennomføre en grundig og rask skanning for å sjekke systemfiler, trusler mot skadelig programvare og diskplass.
Fortect er et kraftig verktøy som viser alle problemer og problemer etter skanning. Utstyrt med avansert teknologi utviklet for å sikre og optimalisere PC-er, spesialiserer den seg på oppgaver som erstatte skadede Windows-filer , eliminere trusler mot skadelig programvare, gjenopprette maksimal ytelse og frigjøre diskplass. Spesielt er alle erstatningsfilene hentet fra en omfattende database med sertifiserte systemfiler.
- nedlasting og installer Fortect.
- Åpne Fortect og kjør en gratis skanning. Vent til programmet oppdager og diagnostiserer problemer for deg.
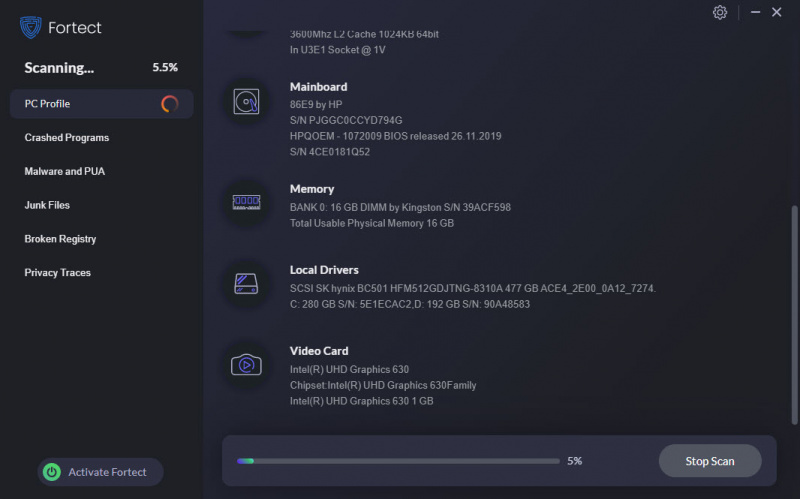
- På slutten av skanningen vises et sammendrag av problemene som er oppdaget. Klikk Stjerne reparasjon for å fikse dem (og du må betale for fullversjonen som kommer med en 60-dagers pengene-tilbake garanti slik at du kan refundere når som helst hvis Fortect ikke løser problemet).
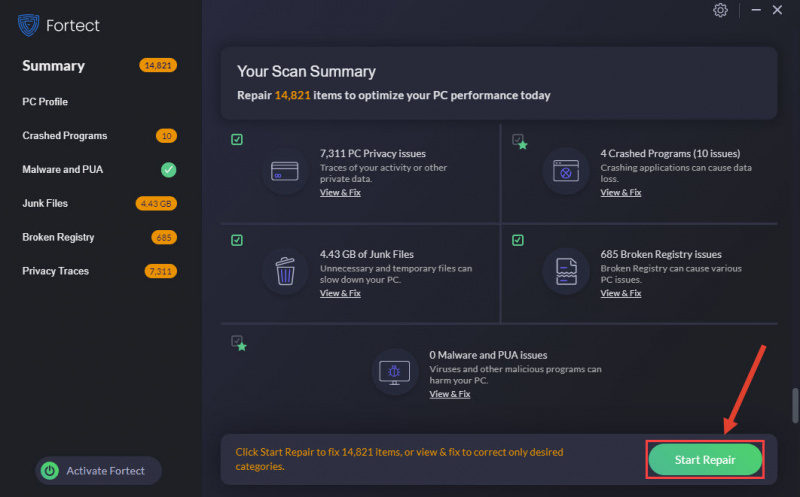
Etter reparasjonen, start datamaskinen og spillet på nytt for å se etter forbedringer.
Fix 3 — Gjenopprett filversjon
Hvis du allerede vet hvilken fil som er ødelagt og den har en tidligere versjon, kan du gjenopprette den til forrige versjon direkte, i håp om at den kan fungere ordentlig igjen. Tidligere versjoner kommer vanligvis fra filhistorikk eller fra gjenopprettingspunkter. Tilbakeføringsprosessen er enkel:
- Høyreklikk på filen eller mappen og klikk Gjenopprett tidligere versjoner .
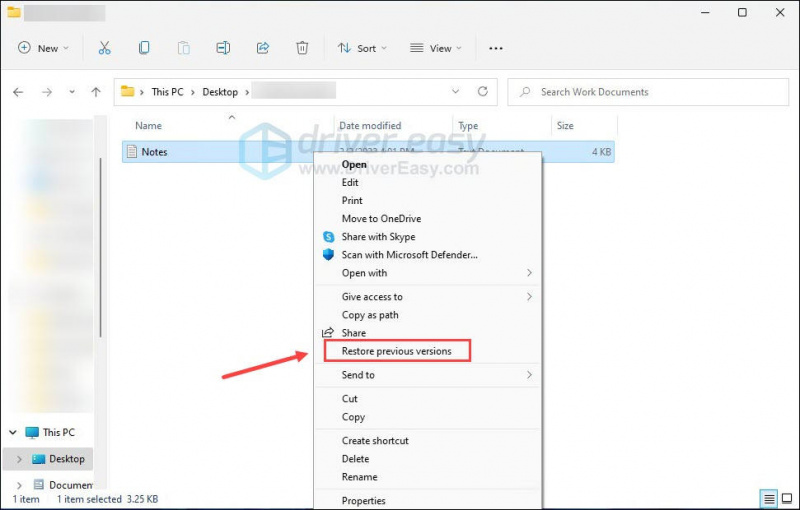
- Velg en versjon og klikk Restaurere .
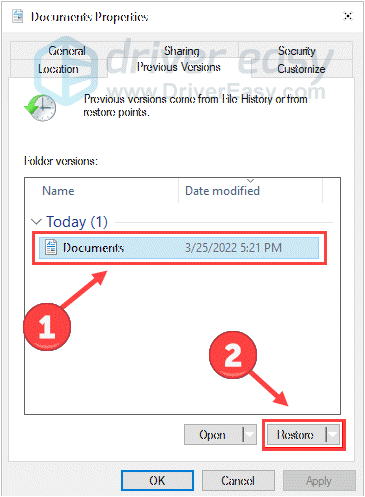
Dette er alle metoder for å fikse ødelagte spill- og systemfiler på PC. Hvis du har problemer og forslag, kan du gjerne dele dem med oss.

![[LØST] Logitech G Pro X-mikrofonen fungerer ikke](https://letmeknow.ch/img/other/85/logitech-g-pro-x-mikrofon-geht-nicht.jpg)
![Football Manager 2022 lanseres ikke [LØST]](https://letmeknow.ch/img/knowledge/42/football-manager-2022-not-launching.jpeg)


![[LØST] Tales of Arise Crashing](https://letmeknow.ch/img/knowledge/90/tales-arise-crashing.jpg)
![[LØST] Darkest Dungeon 2 krasjer stadig på PC](https://letmeknow.ch/img/knowledge/11/darkest-dungeon-2-keeps-crashing-pc.jpg)