'>

Din bærbar berøringsskjerm fungerer ikke uten grunn? Ikke få panikk. Dette er ikke et vanskelig problem, og du kan fikse berøringsskjerm som ikke fungerer på den bærbare datamaskinen med løsningene i denne artikkelen.
Hvordan fikse berøringsskjerm på bærbar PC fungerer ikke
- Start den bærbare datamaskinen på nytt
- Aktiver berøringsskjermen på nytt
- Oppdater driveren for berøringsskjermen
- Kalibrer berøringsskjermen
- Konfigurer strømstyringsinnstillingene
- Kjør en virusscanning
Fix 1: Start den bærbare datamaskinen på nytt
Siden mange tekniske problemer kan løses ved å starte på nytt, gjør det aldri vondt å starte datamaskinen på nytt. Noen ganger er det nok å fikse berøringsskjermen på den bærbare datamaskinen som ikke fungerer.
Etter omstart, prøv berøringsskjerm på den bærbare datamaskinen for å se om den fungerer.
Fix 2: Aktiver berøringsskjermen på nytt
Hvis berøringsskjermen på den bærbare datamaskinen slutter å fungere, kan du aktivere den på nytt, og problemet blir løst. Dette er en effektiv metode som fungerer for mange mennesker.
Dette er hva du trenger å gjøre:
- Trykk på tastaturet Windows-logonøkkel og R samtidig for å påkalle Run-boksen.
- Type devmgmt.msc og klikk OK .

- Dobbeltklikk i Enhetsbehandling Enheter for menneskelig grensesnitt for å utvide kategorien.

- Høyreklikk på HID-kompatibel berøringsskjerm , og velg deretter Deaktiver .

- Hvis du ser en popup-melding for å bekrefte, klikker du på Ja å bekrefte.

- Høyreklikk deretter på samme Enhetsbehandling-skjerm HID-kompatibel berøringsskjerm , og velg deretter Muliggjøre .

Prøv det igjen og se om berøringsskjermen fungerer.
Ikke bekymre deg hvis problemet med berøringsskjermen fortsatt vedvarer. Det er noe annet å gjøre.
Fix 3: Oppdater driveren for berøringsskjermen
En manglende eller utdatert driver med berøringsskjerm kan føre til at berøringsskjermen ikke fungerer på bærbare datamaskiner, så du bør oppdatere berøringsskjermdriveren for å fikse den.
Det er to måter å oppdatere berøringsskjermdriveren på: manuelt og automatisk .
Oppdater driveren manuelt - Du kan gå til produsentens nettsted for å berøre skjermen, finne den siste riktige driveren for den, og deretter laste ned og installere på datamaskinen. Husk å laste ned den som er kompatibel med Windows OS på datamaskinen din.
Oppdater driveren automatisk - Hvis du ikke har tid eller tålmodighet, kan du gjøre det automatisk med Driver lett .
Driver Easy vil automatisk gjenkjenne systemet ditt og finne de riktige driverne for det. Du trenger ikke å vite nøyaktig hvilket system datamaskinen din kjører, du trenger ikke risikere å laste ned og installere feil driver, og du trenger ikke å bekymre deg for å gjøre en feil når du installerer.
Du kan oppdatere driverne automatisk med enten GRATIS eller Til versjon av Driver Easy. Men med Pro-versjonen tar det bare to klikk (og du får full støtte og en 30-dagers pengene tilbake-garanti ):
- nedlasting og installer Driver Easy.
- Kjør Driver Easy og klikk Skann nå . Driver Easy vil da skanne datamaskinen og oppdage eventuelle drivere.

- Klikk på Oppdater -knappen ved siden av den flaggede berøringsskjermen for automatisk å laste ned riktig versjon av driveren (du kan gjøre dette med GRATIS versjon), og installer den deretter på datamaskinen.

Eller klikk Oppdater alt for å automatisk laste ned og installere riktig versjon av alle driverne som mangler eller er utdaterte på systemet ditt (dette krever Pro-versjon - du blir bedt om å oppgradere når du klikker Oppdater alt ).
- Start datamaskinen på nytt for å tre i kraft.
Sjekk nå om berøringsskjermproblemet ditt er løst.
Fix 4: Kalibrer berøringsskjermen
Du kan konfigurere pennen eller berøringsskjermene dine ved å kalibrere berøringsskjermen igjen. Og dette vil løse berøringsskjermen ikke fungerer problemet. Å gjøre slik:
- Åpen Kontrollpanel på den bærbare datamaskinen, og se etter kategori .
- Klikk Maskinvare og lyd .

- Klikk Kalibrer skjermen for å legge inn penn eller berøring i Tablet PC-innstillinger seksjon.

- I Vise klikker du på Kalibrer .

- Følg instruksjonene på skjermen for å fullføre installasjonen.
- Lagre kalibreringsdataene og start den bærbare datamaskinen på nytt.
Prøv å bruke berøringsskjerm igjen og se om det fungerer.
Fix 5: Konfigurer innstillingene for strømstyring
Windows-systemet lar den bærbare datamaskinen slå av noen maskinvareenheter for å spare strøm, slik at berøringsskjermen kan bli slått av av strømstyringsinnstillingene. Følg disse trinnene for å endre innstillingene:
1) Trykk på tastaturet Windows-logonøkkel og R samtidig for å påkalle Run-boksen.
2) Type devmgmt.msc og klikk OK . Deretter vil Enhetsbehandling dukke opp.
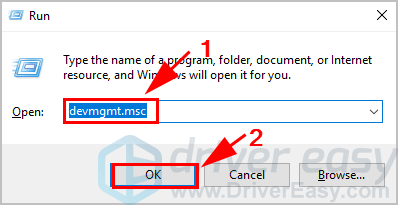
3) Dobbeltklikk Enheter for menneskelig grensesnitt , og høyreklikk på HID-kompatibel berøringsskjerm , velg deretter Eiendommer .
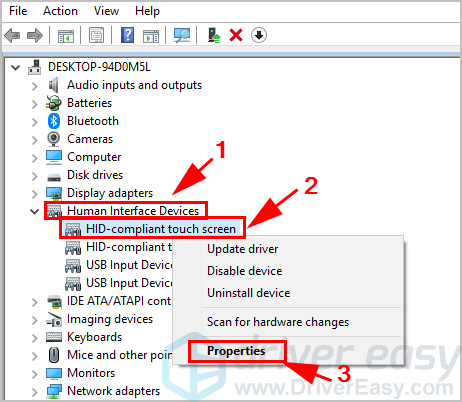
4) Klikk på Strømstyring kategorien øverst, og fjern merket for boksen ved siden av La datamaskinen slå av denne enheten for å spare strøm . Klikk deretter OK for å lagre endringen.
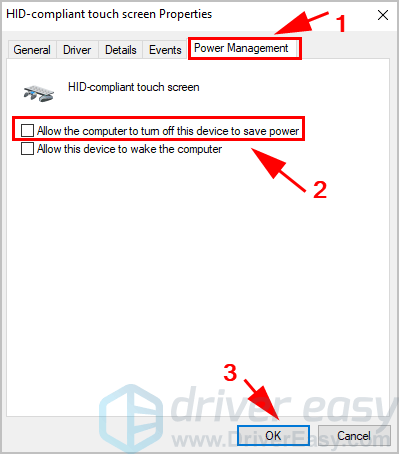
5) Start enheten på nytt og se om berøringsskjermen fungerer nå.
Fremdeles ikke hell? Ok, det er en ting til å prøve.
Fix 6: Kjør en virusscanning
Berøringsskjermen som ikke fungerer på den bærbare datamaskinen, kan skje hvis et virus på datamaskinen din forhindrer at enheten fungerer. Så kjør en virusscanning over hele Windows-systemet. Ja, det vil ta litt tid å fullføre, men det er verdt det. Dessverre kan Windows Defender ikke oppdage det, så det er verdt å prøve et annet antivirusprogram som Avira og Panda.
Hvis skadelig programvare har blitt oppdaget, følg instruksjonene fra antivirusprogrammet for å fikse det.
Start datamaskinen på nytt og prøv berøringsskjermen igjen for å se om det fungerer.
Så det er det. De fire effektive måtene å fikse berøringsskjerm på, fungerer ikke på bærbar PC. Gi oss gjerne beskjed hvis du har spørsmål.










![Hvordan fikse Madden 22 som ikke fungerer [Enkelt og raskt]](https://letmeknow.ch/img/knowledge/55/how-fix-madden-22-not-working.jpeg)
![[LØST] Hvordan fikse Warzone High Ping/Lag Spikes på PC](https://letmeknow.ch/img/knowledge/55/how-fix-warzone-high-ping-lag-spikes-pc.jpg)


![[LØST] Chrome lagrer ikke passord | 2022 tips](https://letmeknow.ch/img/knowledge/33/chrome-not-saving-passwords-2022-tips.png)

