'>
Du vil aldri gå glipp av favoritt TV-showene dine. Denne artikkelen viser deg hvordan du ser live TV på Kodi enkelt og raskt.
Hvordan kan jeg se live-TV på Kodi?
Generelt kan Kodi fungere som en PVR-frontend for mange PVR-programvare, og du må installere et tillegg for å se live-TV på Kodi. Du må lese om tingene før du begynner. Hvis du allerede vet banen til depotet der du kan installere tillegget, kan du bare se generell guide for å installere et tillegg. Hvis du er nybegynner og ikke kjenner stien til depotet for å installere tillegg på Kodi, anbefales det sterkt å følge veiledningen på hvordan du installerer tillegg med SuperRepo for å se live TV , eller installer tillegg med Kodi-depotet er Kodi.
- Ting å vite før du begynner
- Installer tillegg med SuperRepo for å se live TV
- Installer tillegg med kodi-depotet for å se live TV
- Generell retningslinje for å installere et tillegg for å se live TV på Kodi
Ting å vite før du begynner
Det er flere ting du må vite før du fortsetter:
1. Varsler før du begynner
Denne guiden er ment å hjelpe leserne med å få tilgang til innhold de allerede har kjøpt rettighetene til å få tilgang til. Vennligst få tilgang til og se på innholdet lovlig.
Vær oppmerksom på at verken Driver Easy eller Kodi oppmuntrer til piratkopiering. Du bør bruke Kodi og dets tillegg lovlig.
2. De beste tilleggene for å se live TV på Kodi
De beste tilleggene for å se live-TV på Kodi i 2018 er: cCloud TV , BBC iPlayer , USTV nå , Pluto TV og MLS TV osv. Du kan installere nesten alle disse tilleggene med SuperRepo eller Gjør tilleggsdatabas introdusert i denne artikkelen.
3. Konfigurer innstillingene før du installerer Exodus på Kodi
Noen ganger kommer tilleggene du installerer fra ukjente utviklere, og Kodi begrenser nedlasting av tillegg og ser på videoer fra ukjente kilder. Så du må konfigurere å tillate ukjente kilder i Kodi-en.
1) Åpne skatt, klikk Innstillinger > Systeminnstillinger .

2) Klikk Tillegg , og trykk på knappen ved siden av Ukjente kilder , og klikk deretter Ja å bekrefte.
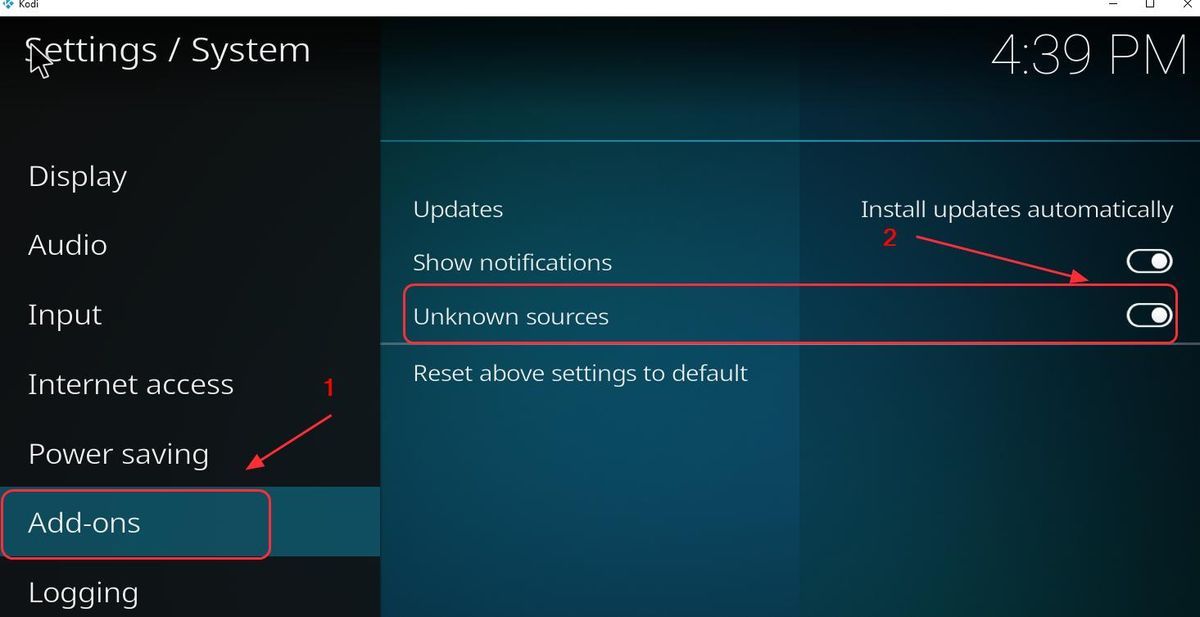
3) Deretter kan du installere tillegg fra ukjente kilder i Kodi for å forbedre opplevelsen din.
4. Få en VPN for å bruke Kodi
Bruk av tillegg på Kodi kan være geografisk begrenset hvis du bruker Internett fra Internett-leverandøren din. Det vil si at du kanskje ikke kan se videoer eller TV-programmer på grunn av nettverksplasseringen din. Derfor må du bruke et VPN for å kunne bruke Kodi og streame videoer uten geografiske begrensninger.
For å forhindre eventuelle problemer som Exodus ikke fungerer, video ikke streames, bør du installere et Virtual Private Network (VPN). En VPN maskerer videoen, slik at Internett-leverandøren din ikke gjenkjenner den som en Kodi-video, og som et resultat ikke vil blokkere den.
For å finne en VPN, er det bare å søke i VPN i nettleseren din, og deretter velge den som har best rykte. Hvis du ikke har tid eller tålmodighet, kan du prøve NordVPN .
NordVPN hjelper deg med å omgå geografiske begrensninger for å få alle ønskede tillegg, holder deg beskyttet mot å lure øyne, og sikrer dine data for å holde din online aktivitet privat. Det er trygt og enkelt å bruke!
Klikk NordVPN-kupong for å få NordVPN-kupongkode først, så blir du omdirigert til NordVPN-hjemmesiden.
- nedlasting NordVPN på enheten din. Du kan få 75% RABATT nå for å kjøpe og bruke den.
- Kjør NordVPN og åpne den.
- Koble til en server på et valgt sted.
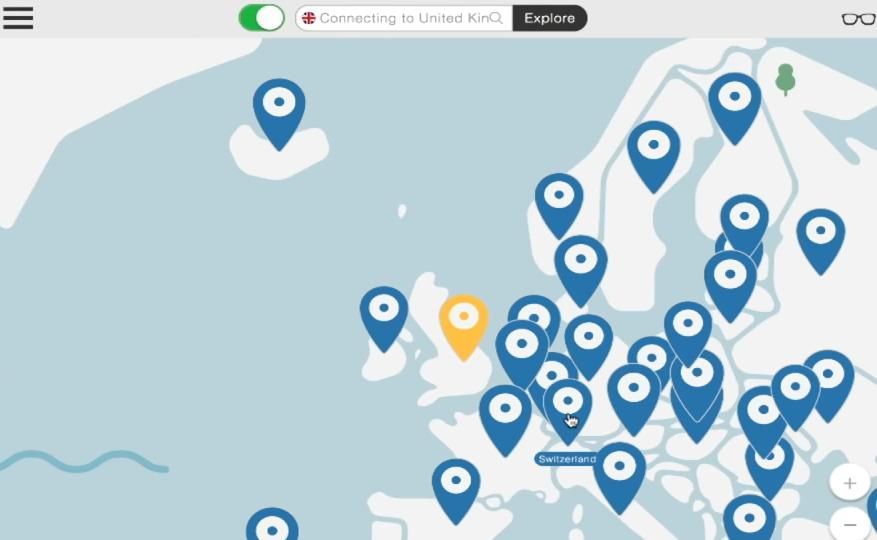
Klar! Nå kan du bruke Kodi uten å være begrenset av nettverket ditt. Nyt det!
Installer tillegg med SuperRepo for å se live TV
Installering av SuperRepo addon repository i Kodi gir deg tilgang til over 5 000 addons gratis! Du kan bruke mye mindre tid og installere mye flere tillegg med SuperRepo. I mellomtiden kan du installere de beste tilleggene for å se live-TV med SuperRepo, som BBC iPlayer, USTV now og Pluto TV. Følg trinnene nedenfor:
1) Klikk på hovedmenyen til Kodi Innstillinger > Filbehandler .
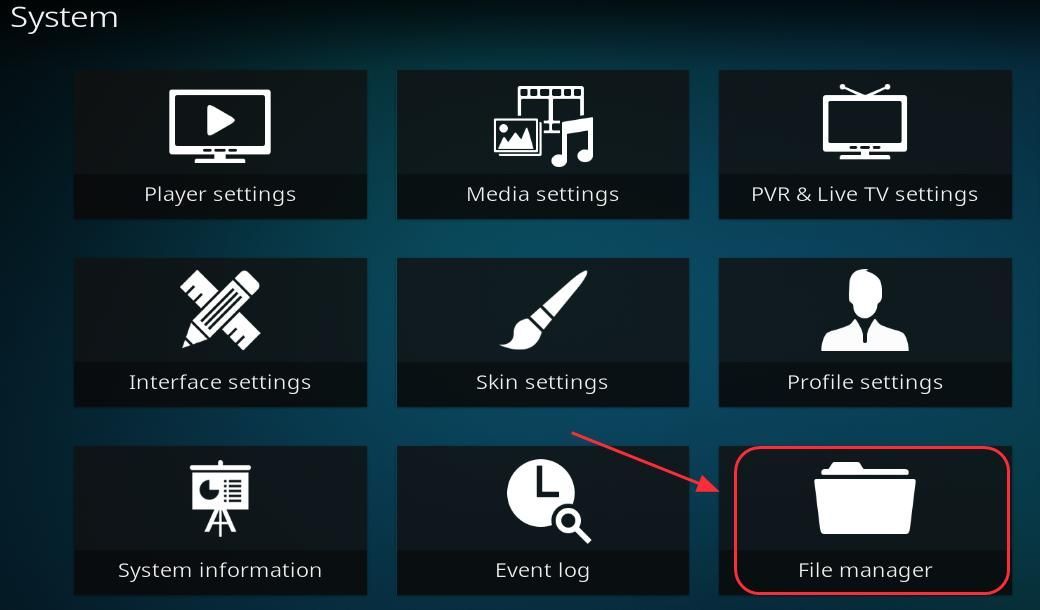
2) Dobbeltklikk Legg til kilde > Ingen .
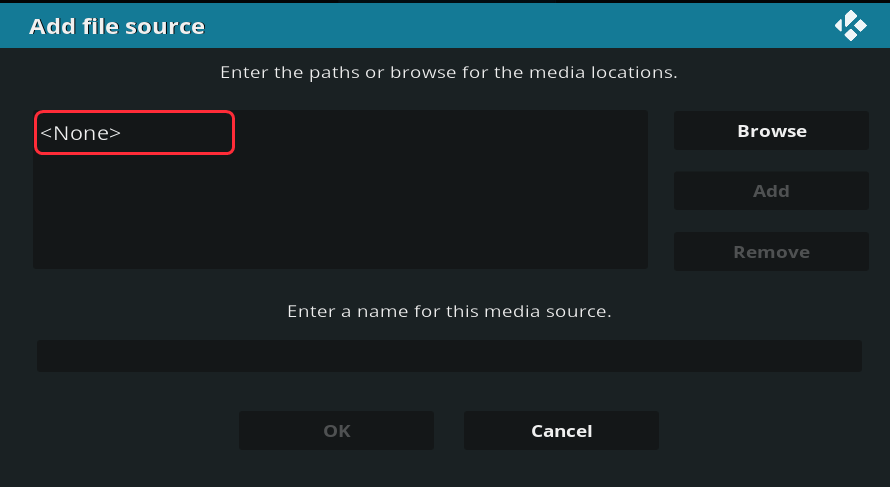
3) Skriv inn følgende URL eller kopier og lim inn URL-en, og klikk OK .
http://srp.nu
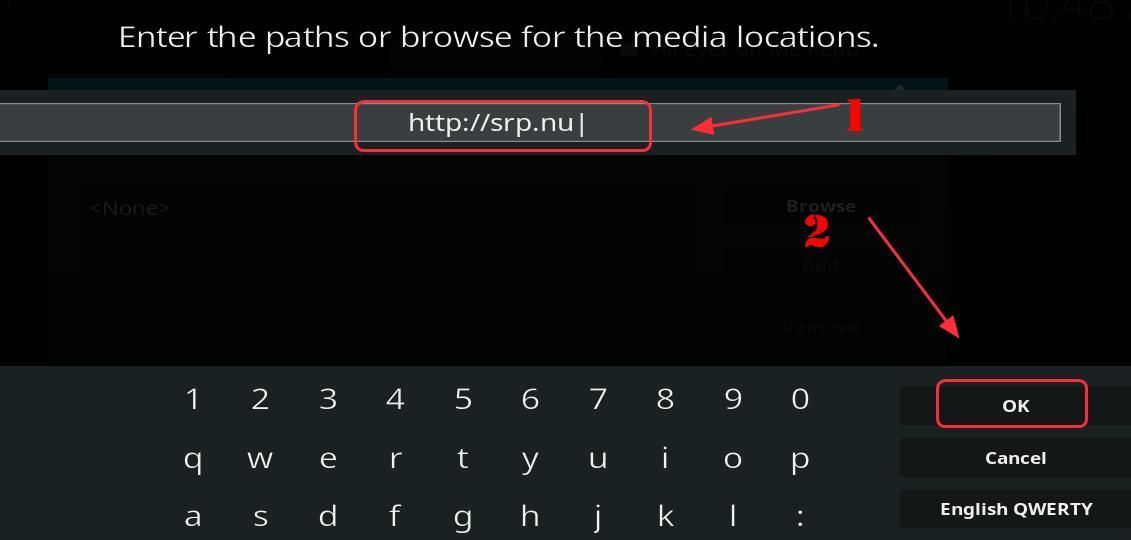
4) Skriv inn et navn på depotet, fiendeeksempel: SuperRepo . Klikk deretter OK å redde.
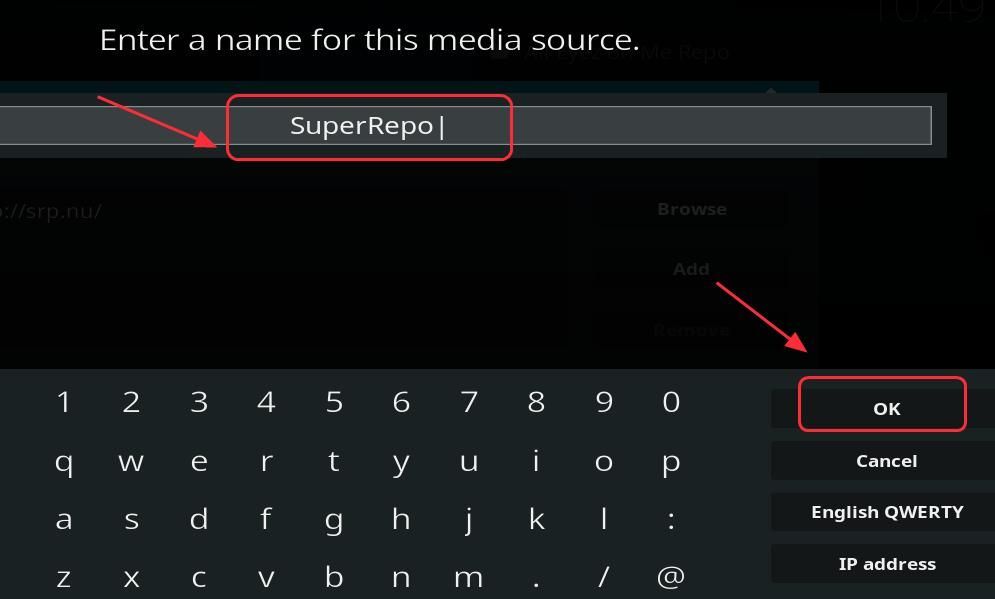
5) Trykk Backspace eller Esc å gå tilbake til hjemmesiden på Kodi. Klikk Tillegg .
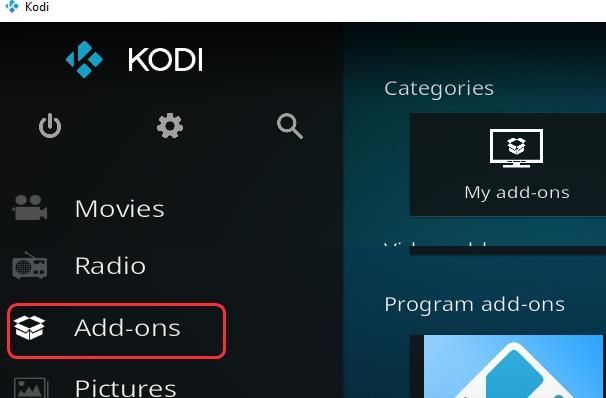
6) Klikk på Pakke ikon øverst til venstre.
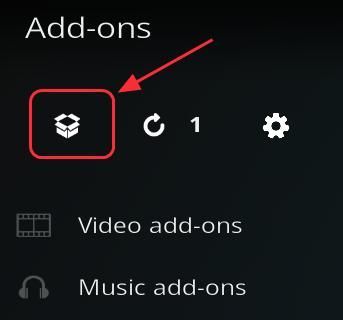
7) Klikk Installer fra zip-fil . Velg deretter SuperRepo (kilden du nettopp lagret).
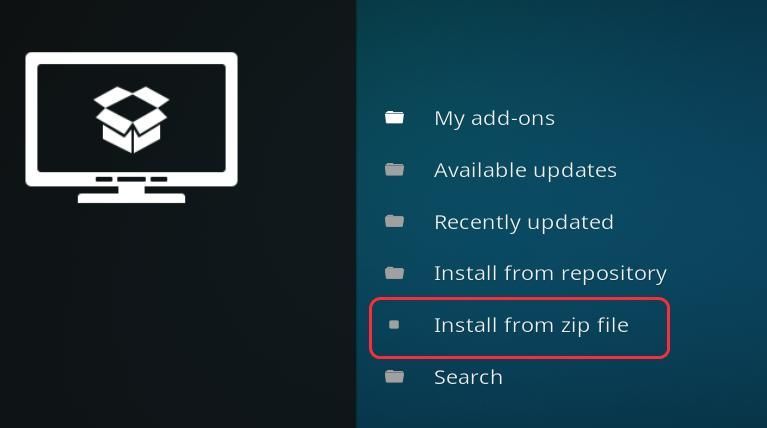
8) Velg Leieversjon du har for eksempel Krypton .
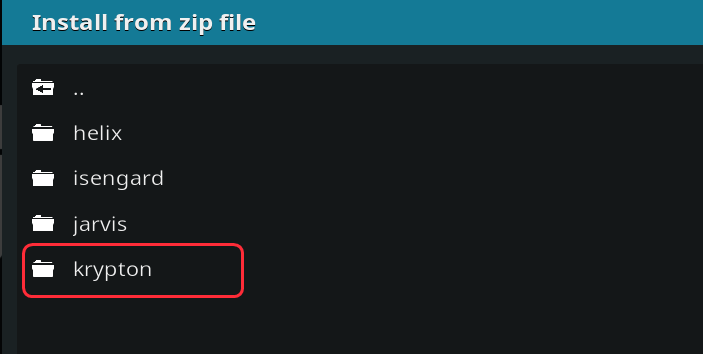
9) Velg repositories > superrepo > superrepo.kodi.krypton.repositories-xxx.zip .
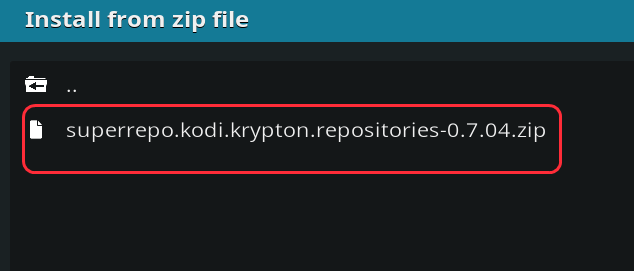
10) Det vil installere depotet i Kodi.
11) Du kommer automatisk tilbake til siden av Installer fra zip-fil, klikk Installer fra depotet .
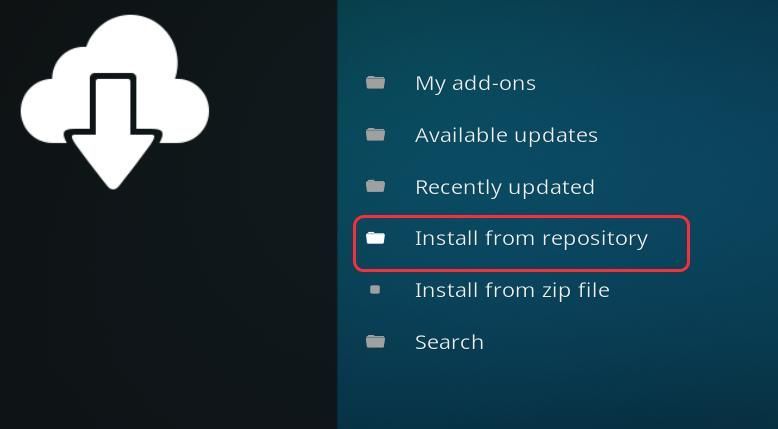
12) Klikk SuperRepo Repositories (Krypton (dette skal være versjonsnavnet på Kodi-en som du nettopp valgte)).
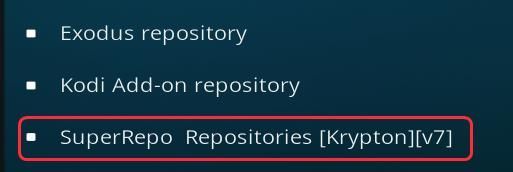
13) Velg Tilleggsdepot> SuperRepo Category Video (Krypton (dette skal være versjonsnavnet på Kodi-en som du nettopp valgte)).
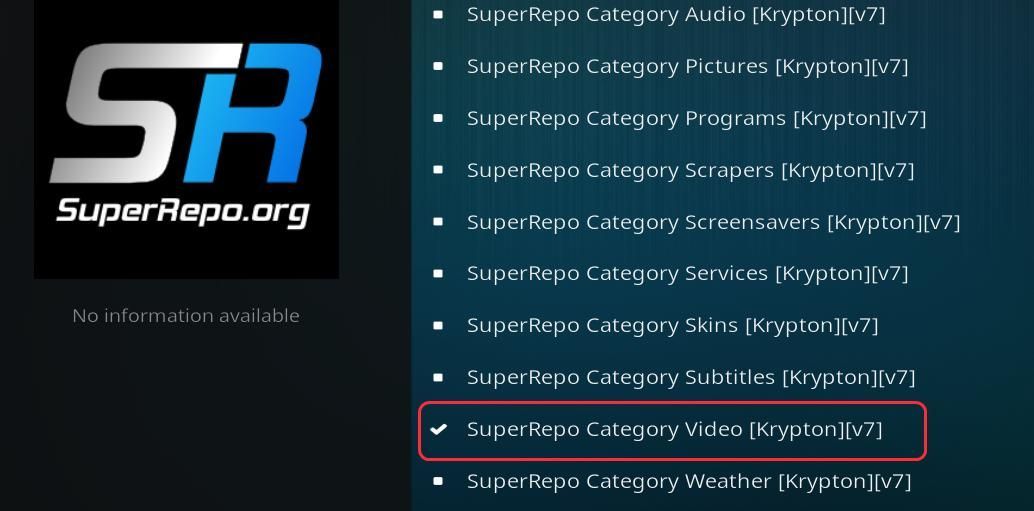
14) Klikk Installere nederst til høyre, og SuperRepo Video repositories begynner å installere.

15) Klikk Installer fra depotet , og velg deretter SuperRepo-kategorivideo > Videotillegg .
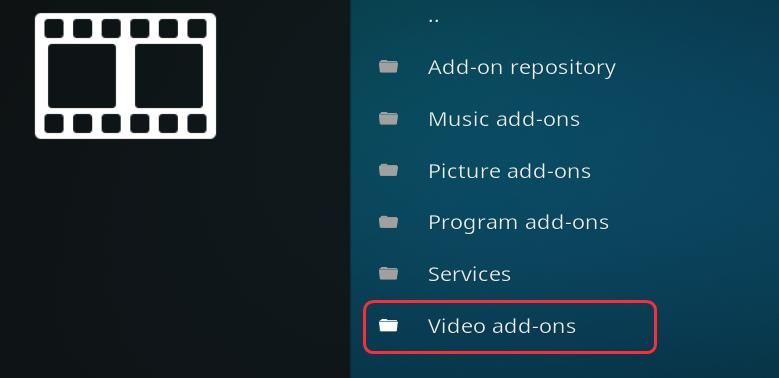
16) Du ser en lang liste med mange tillegg, og velg den du vil installere og se live TV, for eksempel BBC iPlayer , USTV nå , Pluto TV og MLS TV .
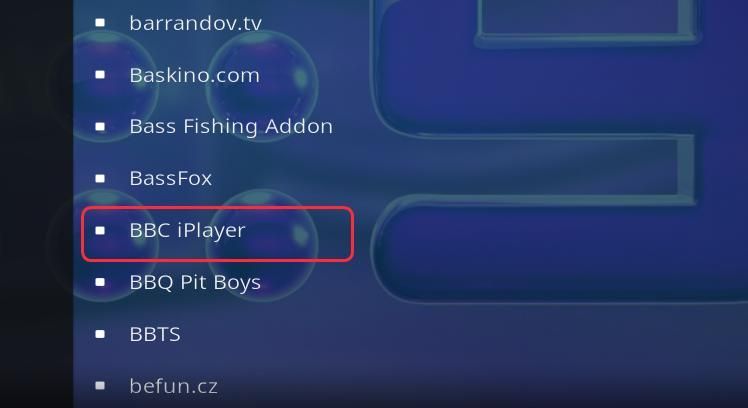
17) Klikk Installere nederst til høyre, så begynner det å laste ned og installere tillegget.
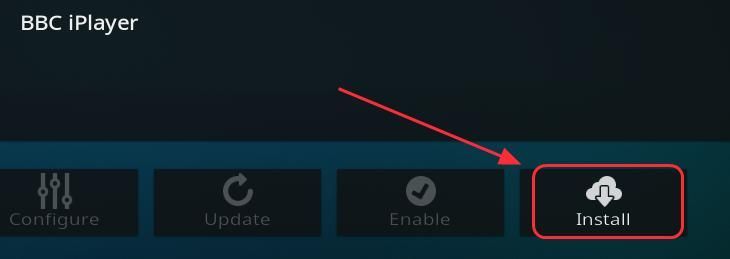
18) Gå tilbake til hovedmeny > Videotillegg , klikk deretter tillegget du nettopp har installert, og åpne det.
Installer tillegg fra kodi-depotet for å se live-TV
Kodi har standardregisteret når du installerer Kodi på enheten din, så du kan også installere tilleggene for å se live TV med Kodi-tilleggsregisteret som er utviklet av Kodi Team. Følg instruksjonene:
1) Gå til hovedmeny på Kodi> Tillegg > den Pakkeikon øverst til venstre.
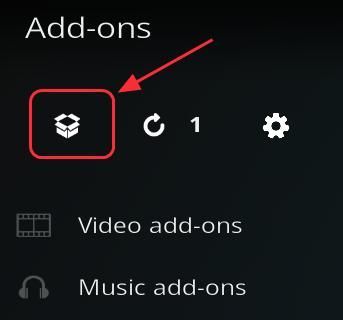
2) Klikk Installer fra depotet > Gjør tilleggsdatabas .
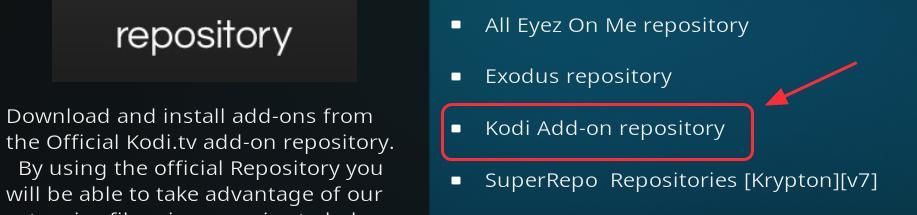
3) Klikk Videotillegg , og du bør se en liste over alle tilgjengelige videotillegg.
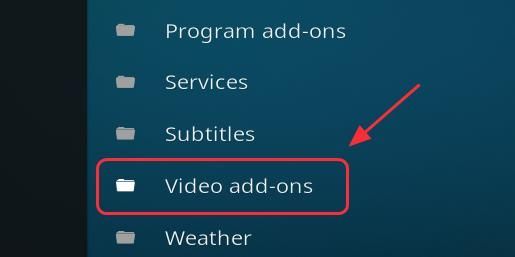
4) Velg et tillegg som du vil installere for å se live TV, for eksempel Cheddar , Kunst og USTV nå .
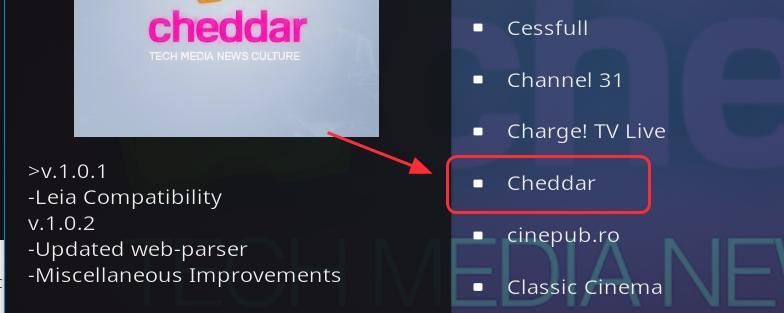
5) Etter at du har valgt, skal du se en menyliste nederst, og deretter klikke Installere for å installere tilleggene.
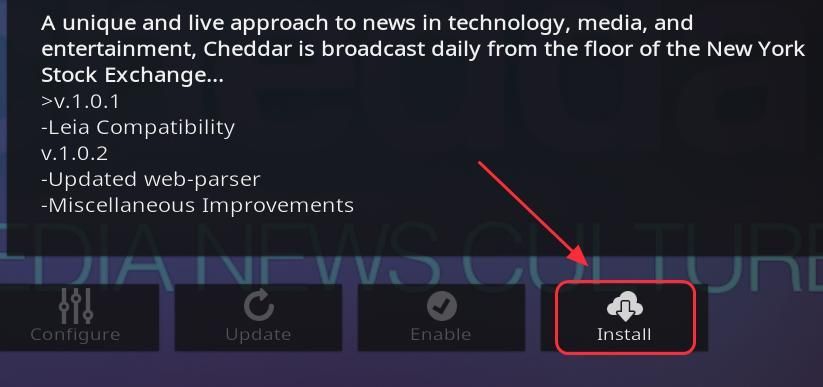
6) Vent noen minutter på at den skal installeres. Så kan du gå tilbake til Kodi hjemmesiden > Tillegg > Mine tillegg for å åpne tillegget og glede deg over å se TV-showene live.
Merk : Hvis du installerer USTV nå eller USTVnow Plus på Kodi for å se live TV, må du registrere en konto på USTV nå nettsted , og logg på kontoen på Kodi når du åpner USTV-tillegget.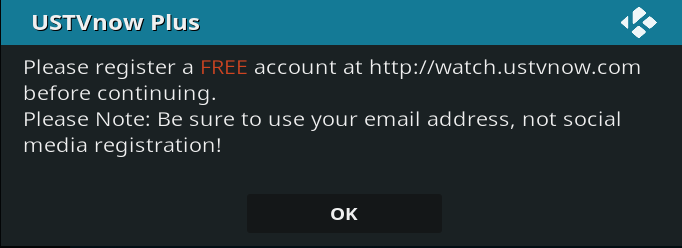
Generell retningslinje for å installere et tillegg for å se live TV på Kodi
Som vi vet har Kodi API for å legge til tredjeparts tillegg i programvaren, slik at vi kan nyte forskjellige videokilder på Kodi. Hvis du allerede har kjent banen og zip-filnavnet til tillegget du vil installere, kan du bare følge retningslinjene nedenfor:
1) Åpne Kodi, og klikk Innstillinger > Filbehandler .
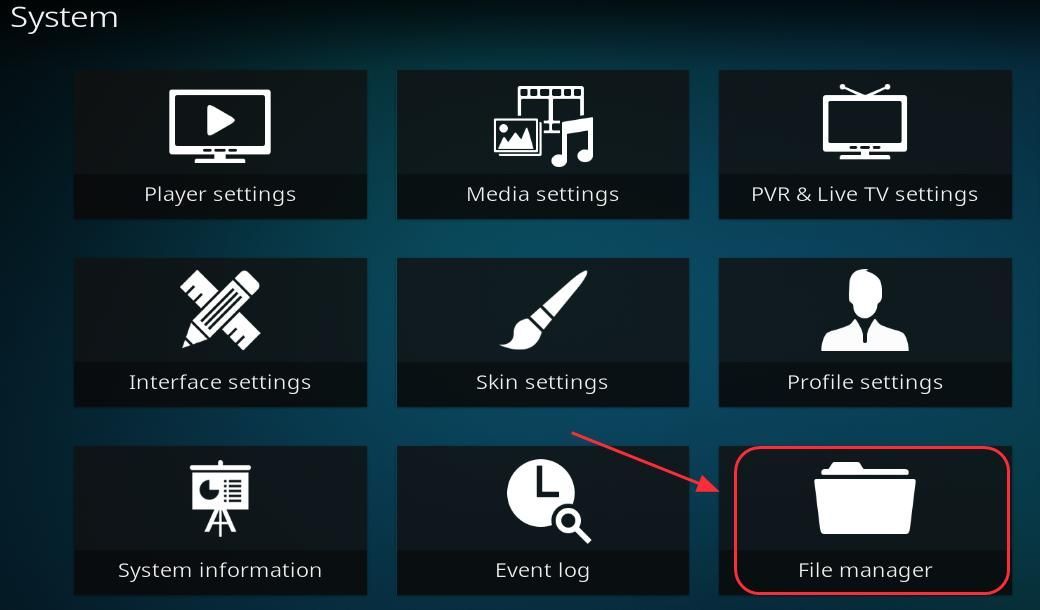
2) Dobbeltklikk Legg til kilde > Ingen .
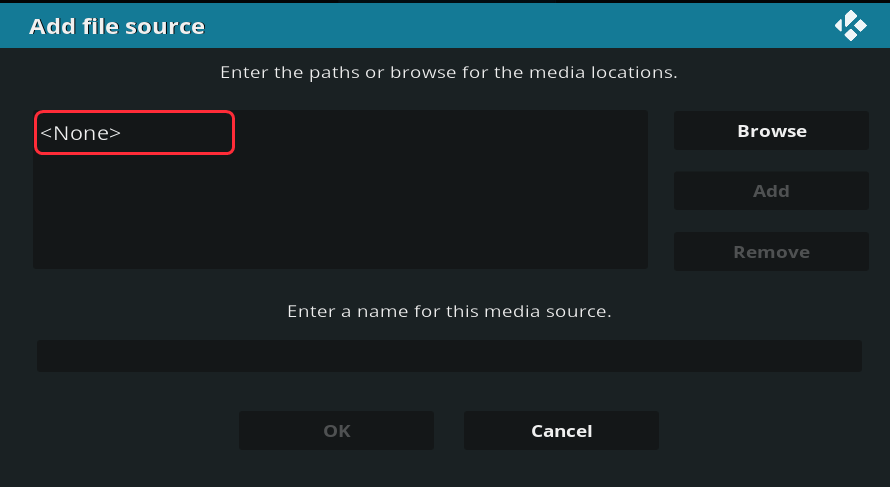
3) Skriv inn sti-URL-en til mediet, og klikk OK .
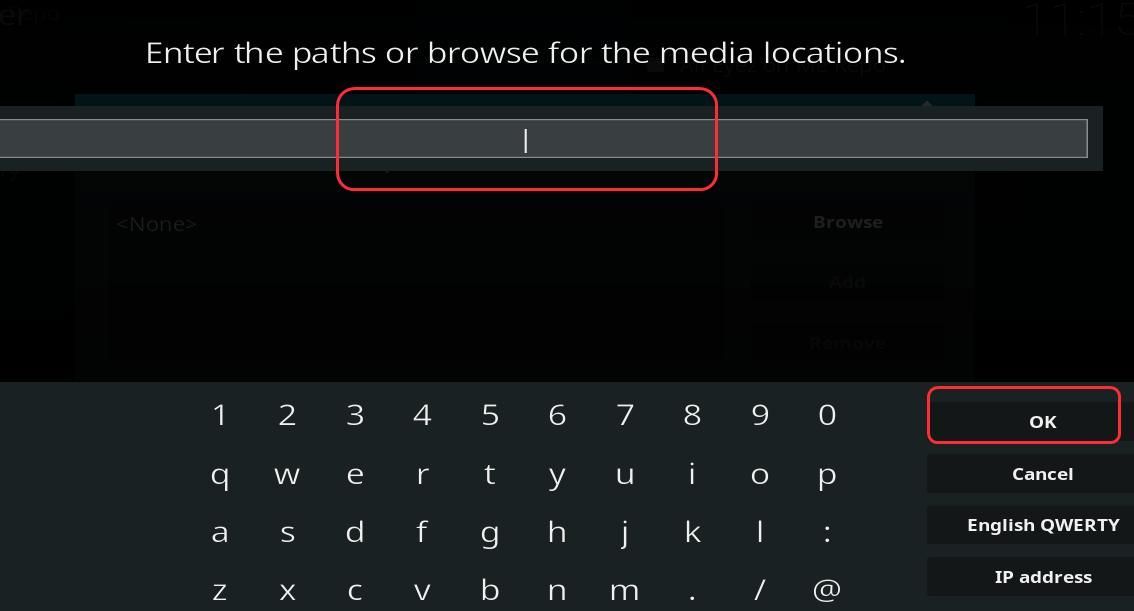
4) Skriv inn et navn på banen og klikk OK to ganger for å lagre det.
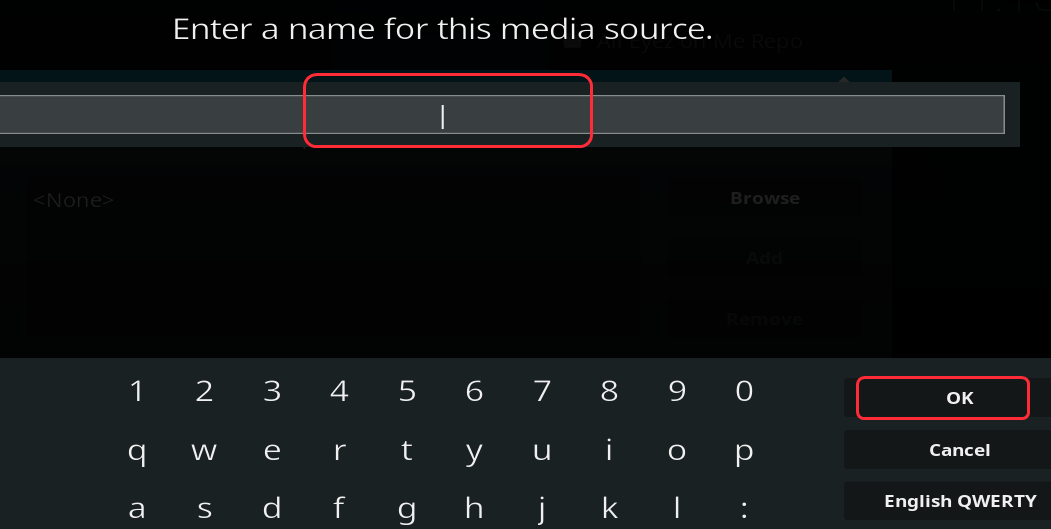
5) Klikk tilbake til hovedmenyen Tillegg , og klikk deretter på Pakkeikon øverst til venstre.
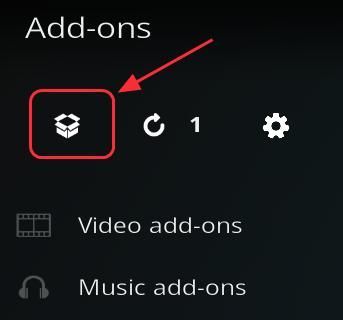
6) Klikk Installer fra zip-fil , og velg deretter zip-filen du nettopp lagret. Og du må velge flere ganger for å finne filen du trenger å installere.
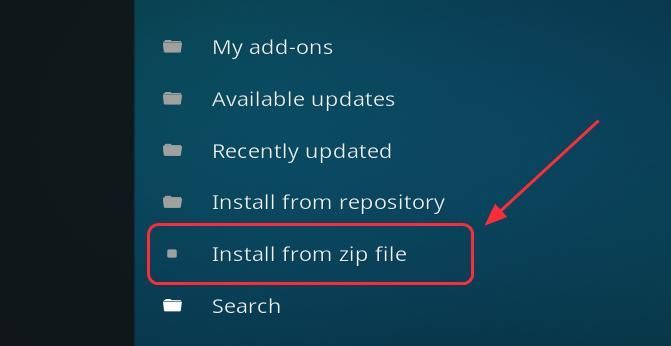
7) Etter at depotet er installert, klikker du Installer fra depotet , og velg depotet du nettopp har installert.
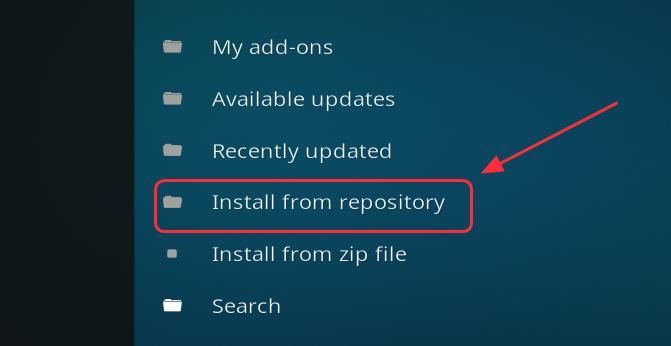
8) Velg tilleggstypen du trenger å installere. Hvis du for eksempel vil installere Exodus eller tilleggene for å se TV-serier direkte, bør du velge Videotillegg .
9) finn ut tillegget du vil installere, og klikk det til Installere .
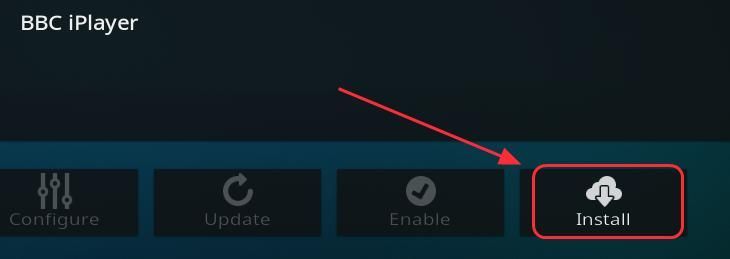
10) Vent noen sekunder til den skal installeres. Du ser et varsel øverst til høyre for å vises Tillegg installert .
11) Så kan du gå til Tillegg > Mine tillegg for å sjekke og åpne tillegget du installerer.
Her er veiledningene for å installere tillegg for å se live TV på Kodi. Hvis du har spørsmål, er du velkommen til å kommentere nedenfor, så ser vi hva mer vi kan gjøre for å hjelpe.
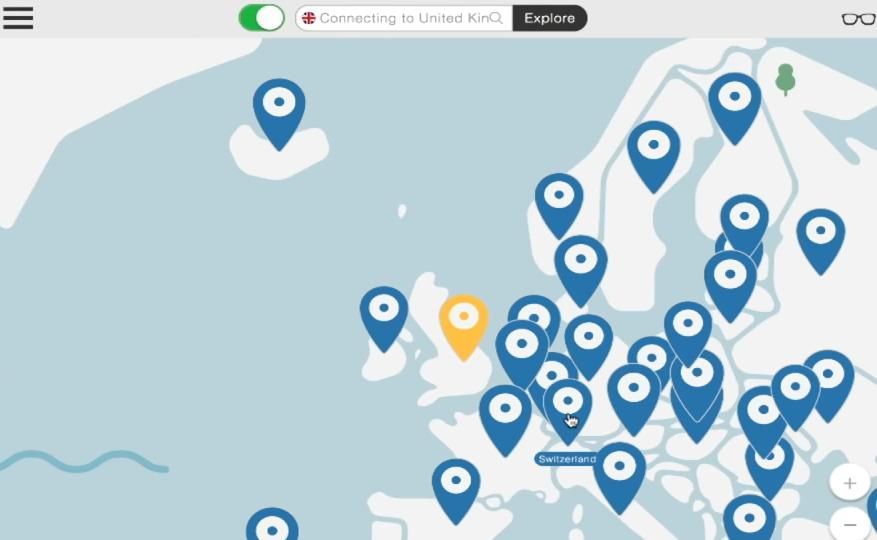
![[FIKSET] Den nye verden fryser](https://letmeknow.ch/img/knowledge/38/new-world-keeps-freezing.png)
![[RETTET] Saints Row lanseres ikke på PC| 9 beste rettelser](https://letmeknow.ch/img/knowledge-base/47/fixed-saints-row-not-launching-on-pc-9-best-fixes-1.jpg)

![[LØST] Diablo 3 holder på å krasjer (2022)](https://letmeknow.ch/img/knowledge/78/diablo-3-keeps-crashing.png)
![[FIXED] Stardew Valley Won't Launch](https://letmeknow.ch/img/program-issues/12/stardew-valley-won-t-launch.jpg)

