Goose Goose Duck har blitt et populært sprengningsspill som mange liker med venner og familie. Men mens noen spillere er besatt av det fine-tilfeldige strategispillet, rapporterer noen også at spillet krasjer tilfeldig på PC-en eller plutselig blackout når det lanseres. Hvis du er en av dem, ikke bekymre deg; vi hjelper deg med å løse det med noen velprøvde rettelser!
7 velprøvde rettelser du kan prøve
Her er en liste over løsninger som kan hjelpe deg med å løse problemet. Du trenger kanskje ikke å prøve dem alle; ganske enkelt jobb deg nedover listen til du finner den som gjør susen.
- Lukk unødvendig og ressurskrevende programvare
- Bekreft spillfilenes integritet
- Oppdater grafikkdriveren
- Slutt å overklokke
- Deaktiver overlegg
- Utfør en ren oppstart
- Kjør en full systemskanning på PC-en
Fix 1: Lukk unødvendig og ressurskrevende programvare
En av de vanligste utløserne av krasj er at noen aktive applikasjoner bruker opp systemressursene dine. Så før du starter Goose Goose Duck, prøv å stenge programvare som kan være i konflikt med spillet eller som går tom for RAM.
- På tastaturet trykker du på Ctrl + Shift + Esc nøkler for å åpne Oppgavebehandling .
- Sjekk Task Manager for apper som bruker systemressursene dine eller programmer som ikke er nødvendige for øyeblikket.
Velg deretter programmet og klikk på Avslutt oppgaven nederst en etter en.
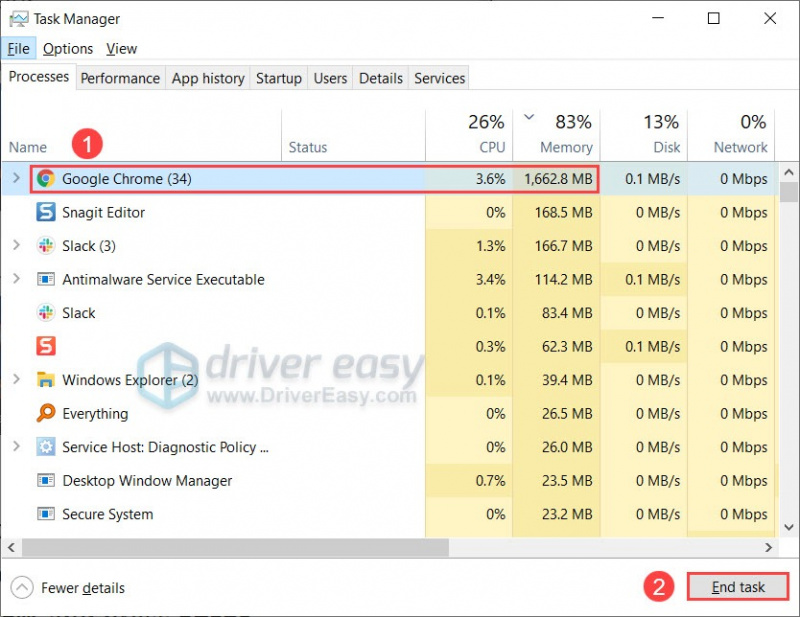
- Start Goose Goose Duck og sjekk om det er noen forbedring.
Hvis den første løsningen ikke fungerer for deg, gå til den andre.
Fix 2: Bekreft spillfilenes integritet
Av en eller annen grunn, hvis spillfilene er skadet, kan det muligens føre til at Goose Goose Duck stadig krasjer. For å finne ut om dette er ditt tilfelle, kan du sjekke spillfilenes integritet og deretter reparere dem.
- Kjør Steam og klikk BIBLIOTEK .
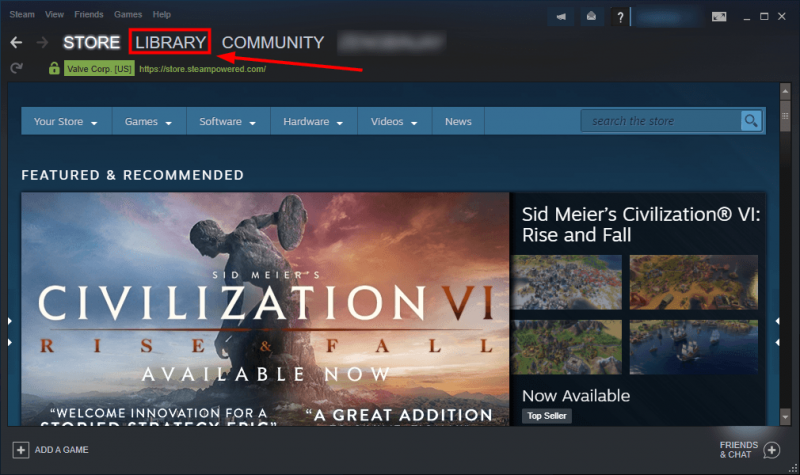
- Høyreklikk på spillet og velg deretter Egenskaper .

- Klikk LOKALE FILER i venstre rute, og klikk deretter Bekreft integriteten til spillfilene... .
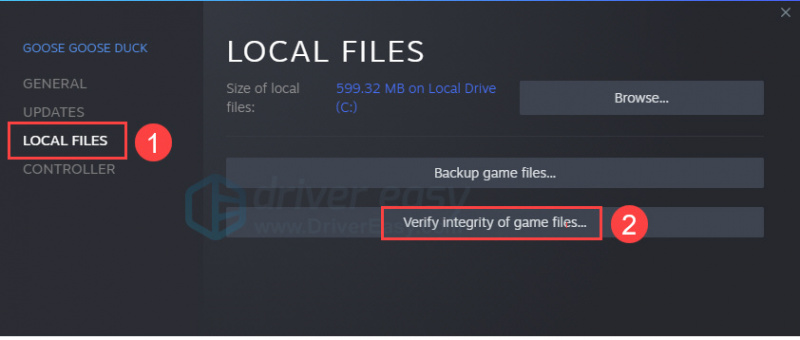
- Etter at Steam er ferdig med å bekrefte spillfilene, oppdater og start spillet på nytt.
Hvis krasjproblemet vedvarer, fortsett til neste reparasjon for å oppdatere enhetsdriverne.
Fix 3: Oppdater grafikkdriveren
I mange tilfeller er grafikkdriveren sterkt relatert til spillopplevelsen din. Hvis du bruker en feil, defekt eller utdatert grafikkdriver, kan spillet ditt ofte krasje eller fryse. For å nyte jevn og spennende spilling er det alltid viktig å holde grafikkdriveren oppdatert.
Du kan oppgradere grafikkdriveren på to måter: manuelt eller automatisk .
Alternativ 1: Oppdater grafikkdriveren manuelt
For å få den riktige grafikkdriveren manuelt, må du gå til produsentens nettsted, finne driverne som samsvarer med din spesifikke versjon av Windows-versjonen (for eksempel Windows 32 bit) og laste ned driveren manuelt. Her er drivernedlastingssidene du kanskje trenger:
Alternativ 2: Oppdater grafikkdriveren automatisk (anbefalt)
Hvis du ikke har tid, tålmodighet eller datakunnskaper til å oppdatere grafikkdriveren manuelt, kan du gjøre det automatisk med Driver enkelt .
Driver Easy vil automatisk gjenkjenne systemet ditt og finne de riktige driverne for det. Du trenger ikke vite nøyaktig hvilket system datamaskinen din kjører, du trenger ikke å risikere å laste ned og installere feil driver, og du trenger ikke bekymre deg for å gjøre en feil når du installerer.
Du kan oppdatere driverne dine automatisk med enten GRATIS eller Pro-versjonen av Driver Easy. Men med Pro-versjonen tar det bare 2 klikk:
- nedlasting og installer Driver Easy.
- Kjør Driver Easy og klikk på Skann nå knapp. Driver Easy vil deretter skanne datamaskinen og oppdage eventuelle problemdrivere.
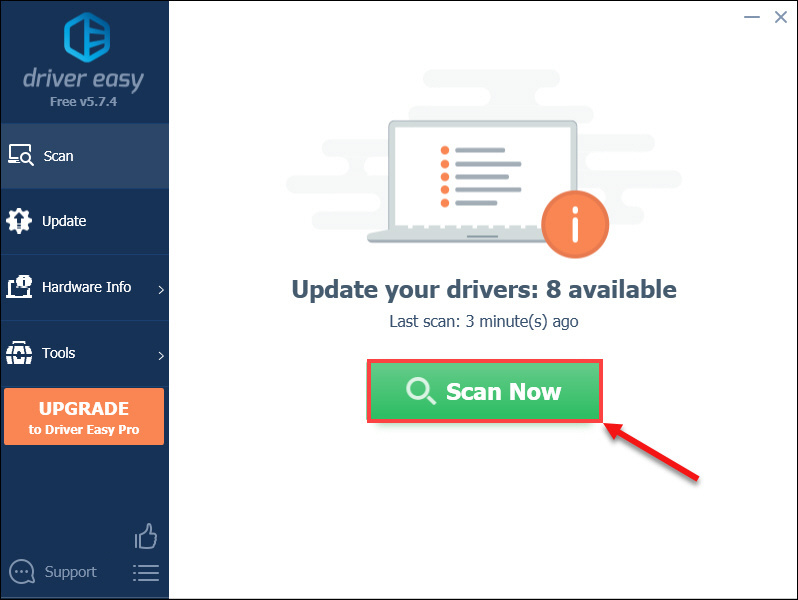
- Klikk Oppdater alt for automatisk å laste ned og installere riktig versjon av alle driverne som mangler eller er utdaterte på systemet ditt (dette krever Pro-versjon – du blir bedt om å oppgradere når du klikker på Oppdater alle).
Eller du kan klikke på Oppdater knappen ved siden av den flaggede grafikkdriveren for automatisk å laste ned riktig versjon av den driveren, så kan du installere den manuelt (du kan gjøre dette med GRATIS-versjonen).
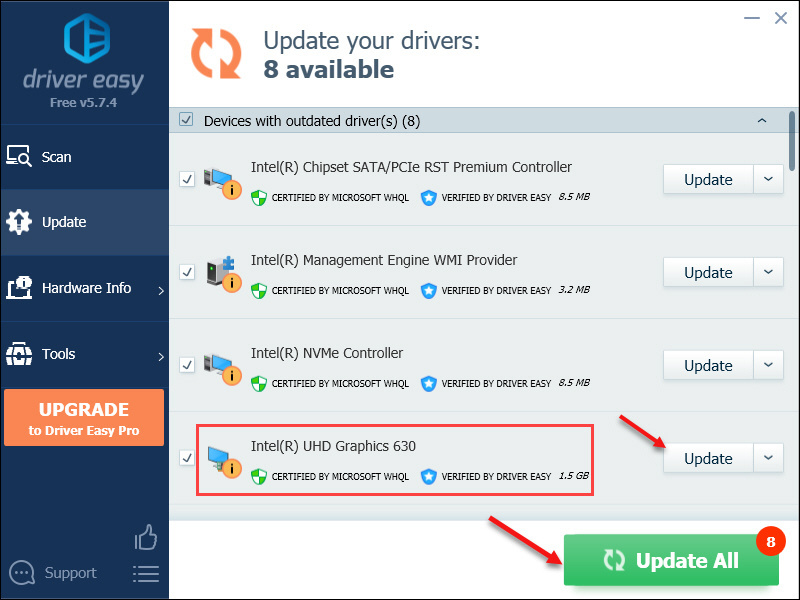
- Etter å ha fullført oppdateringen av grafikkdriveren, start PC-en på nytt for at den skal tre i full effekt.
Fix 4: Utfør en ren oppstart
Clean boot er en feilsøkingsteknikk som lar deg deaktivere bakgrunnsoppgaver som forstyrrer spillene dine. Følg trinnene nedenfor for å utføre en ren oppstart, som kan hjelpe deg med å fikse problemer som å krasje, ikke starte eller få tilgang til Goose Goose Duck.
- trykk Windows-logo + R tastene samtidig for å åpne Kjør-boksen. Skriv deretter msconfig og treffer Tast inn .
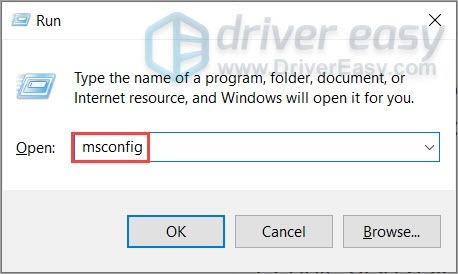
- Klikk på Tjenester fanen og merk av i boksen for Skjul alle Microsoft-tjenester .
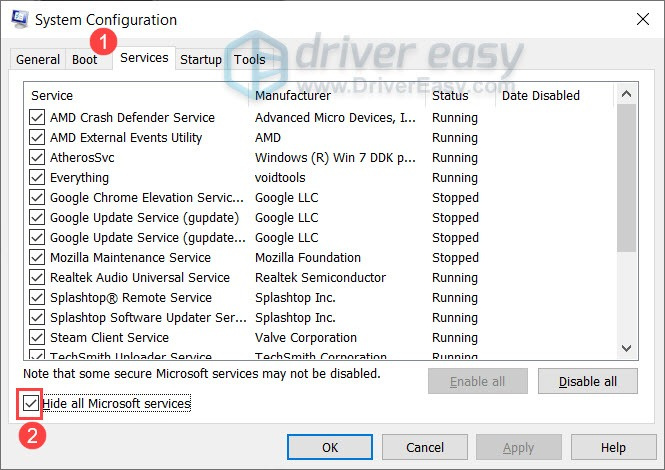
- Bortsett fra tjenestene knyttet til produsenten av skjermkortet eller lydkortet ditt, for eksempel Realtek , AMD , NVIDIA og Intel , fjern merket for alle andre tjenester.
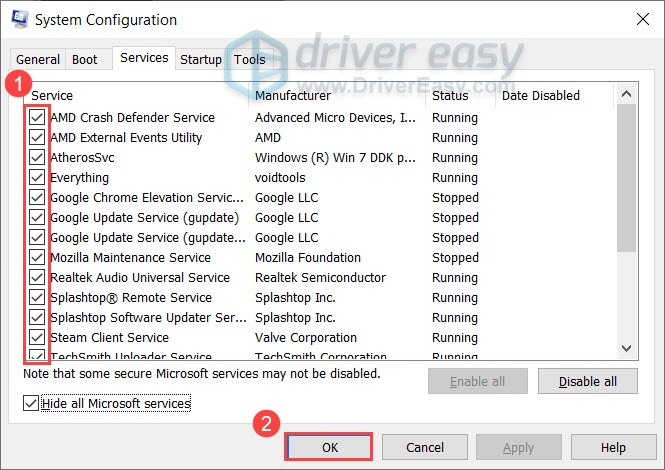
Klikk deretter OK for å lagre endringene. - trykk Ctrl + Shift + Esc nøkler for å åpne Oppgavebehandling . Under Oppstart høyreklikk på programmene som kan være i konflikt og velg Deaktiver ett om gangen.
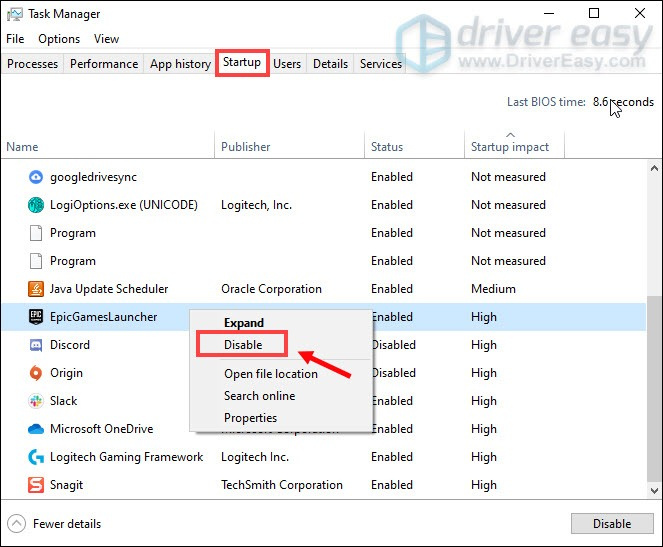
- Start PC-en på nytt og start spillet på nytt. Sjekk om den fortsatt krasjer. Hvis den gjør det, naviger til neste rettelse.
Fix 5: Deaktiver overlegg
Overleggsfunksjonen i spillet kan også være en årsak til spillkrasj, og å deaktivere den kan være nyttig for å forbedre ytelsen i spillet. Ta Steam som et eksempel; her er hvordan du slår av overlegg.
- Åpne Steam og gå til BIBLIOTEK
- Høyreklikk på Gås Gåsand og velg deretter Egenskaper .

- Fjern merket i boksen i fanen GENERELT Aktiver Steam-overlegget mens du er i spillet .
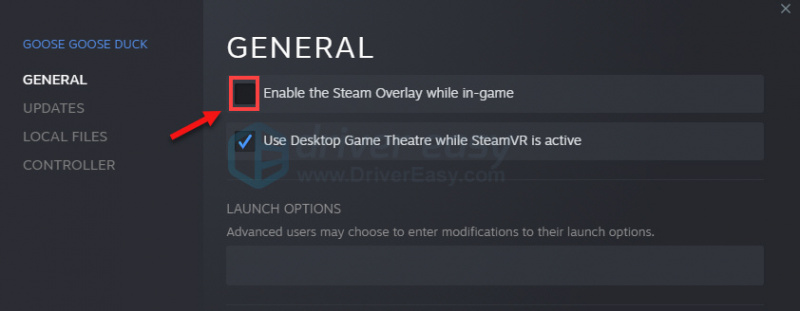
Start spillet på nytt og sjekk. Hvis det ikke gjør susen, prøv den siste løsningen nedenfor.
Fix 6: Stopp overklokking
Overklokking kan fungere som magi for å øke GPU-ytelsen og låse opp maskinvarepotensialet. Men det kan også forårsake spillustabilitet som kan påvirke spillingen din når du har det gøy i Goose Goose Duck. Så hvis du bruker overklokkingsprogramvare som f.eks MSI etterbrenner , Intel Extreme Tuning Utility (Intel XTU) eller AMD Ryzen Master , kan du vurdere å slå den av.
Hvis du ikke bruker overklokking, hopper du bare til neste rettelse nedenfor.
Fix 7: Kjør en fullstendig systemskanning på PC-en
Hvis ingen av løsningene ovenfor gir deg flaks, kan du prøve å kjøre en full skanning av datasystemet for å identifisere den skyldige. Ved å gi PC-en en rask skanning, kan du sjekke ut om det er feil eller ødelagte systemfiler som gir deg problemer. For å gjøre det, kan du bruke det innebygde verktøyet Systemfilkontroll ved å kjøre kommandoen sfc /scannow og vente en stund på at integriteten til systemfilene dine skal verifiseres.
I de fleste tilfeller, etter skanning, vil du få meldingen "Windows Resource Protection did not find any integrity violations“. Hvis du vil ha en dypere og grundig systemskanning, kan det hende du trenger Restoro , et mer avansert verktøy for å skanne og reparere feilaktige filer på PC-en.
- nedlasting og installer Restoro.
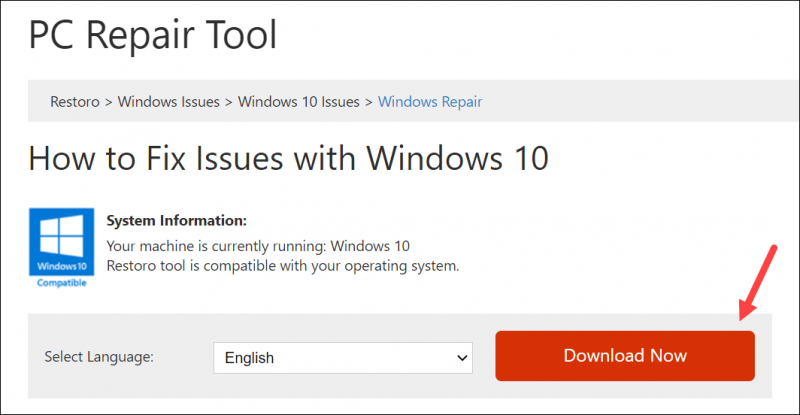
- Start Restoro for å kjøre en gratis skanning av PC-en din. Deretter vil det ta noen minutter å fullføre skanningen og diagnostiseringen av systemet ditt. Du vil også få en oppsummering av systemproblemer, hvis det er noen.
- Klikk Start reparasjon for å starte reparasjonsprosessen hvis datamaskinen har problemer å fikse.
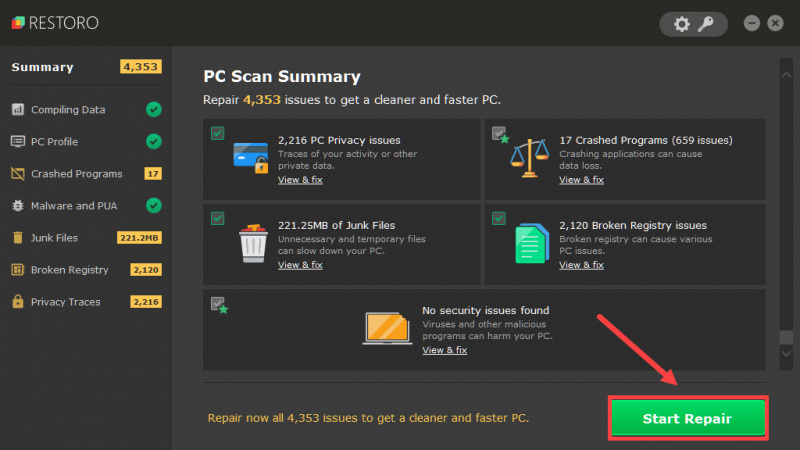
Det er det! 7 reparasjoner for irriterende krasj for Goose Goose Duck. Håper en av dem fungerer for deg! Hvis du har spørsmål eller ideer, ikke nøl med å legge igjen en kommentar.




![[LØST] Oculus-kontrolleren fungerer ikke](https://letmeknow.ch/img/knowledge/76/oculus-controller-not-working.jpg)

![[Tips 2022] Fonten er uskarp på skjermen på Windows 10](https://letmeknow.ch/img/other/52/schrift-ist-unscharf-auf-bildschirm-unter-windows-10.jpg)