Å få feilkoder eller meldinger under spillet kan være ganske frustrerende. Dette skjer med noen spillere i Red Dead Redemption 2 . De får feilmelding ERR_MEM_VIRTUAL_OF_MEMORY , som hindrer dem i å fortsette reisen. Heldigvis kan den løses, ganske enkelt ved å øke sidestørrelsen. Men noen må kanskje prøve andre metoder for å bli kvitt denne feilen. Les videre og finn ut hvordan.
Prøv disse løsningene
Ikke alle løsninger er nødvendige, så bare arbeid listen ned til du finner den som løser problemet ditt.
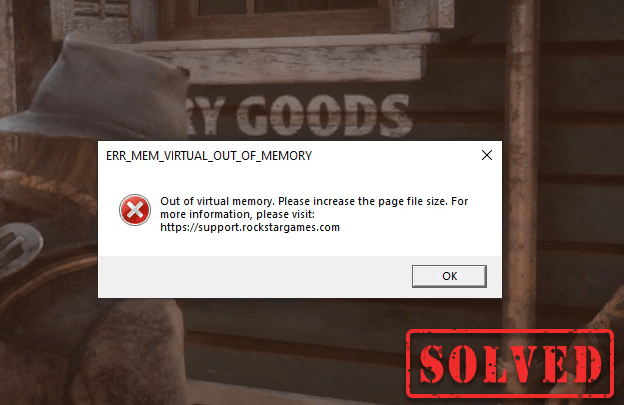
Hvordan øke sidefilstørrelsen
Følg disse trinnene for å øke sidefilstørrelsen:
1) Skriv inn i søkeboksen Avanserte systeminnstillinger . Klikk deretter Vis avanserte systeminnstillinger fra resultatlisten.
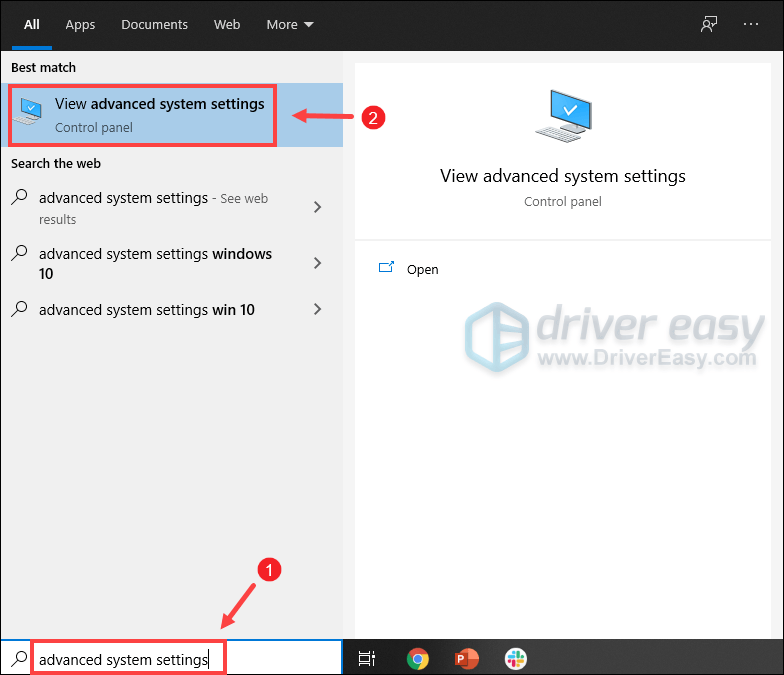
2) Under Avansert klikker du på Innstillinger .
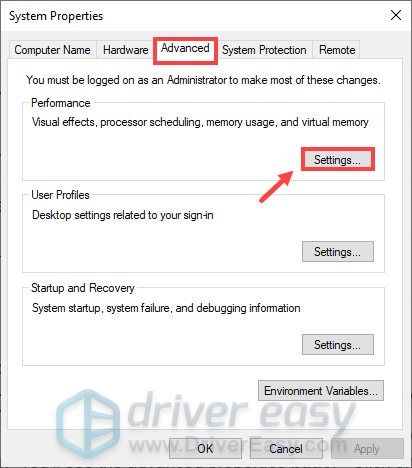
3) Velg Avansert og klikk deretter Endring… .

4) Fjern merket Administrer automatisk sidestørrelse for alle stasjonene .
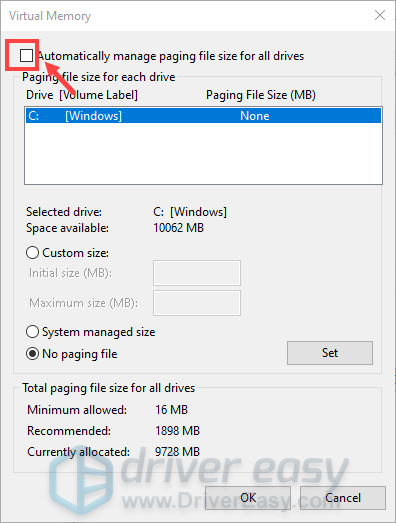
5) Velg C-stasjonen og kryss av Tilpasset størrelse .
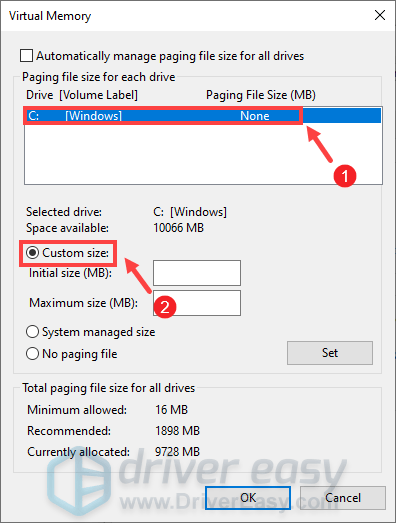
6) Skriv inn verdiene for Opprinnelig størrelse og Maksimal størrelse . Klikk deretter OK for å lagre endringene.
(Tips: Microsoft anbefaler at det virtuelle minnet du angir er ikke mindre enn 1,5 ganger og ikke mer enn 3 ganger størrelsen på RAM-en. For å sjekke RAM på Windows, følg instruksjonene nedenfor. )
- Trykk på på tastaturet Windows + R-taster samtidig for å påkalle Kjør-boksen.
- Type msinfo32.exe og trykk Enter.

- Rull ned og se etter Installert fysisk minne (RAM) inngang.

1 GB (Gigabyte) = 1000 MB (Megabyte)
Så i mitt tilfelle er den anbefalte innledende størrelsen: 8 GB * 1000 * 1,5 = 12000 MB
For den anbefalte maksimale størrelsen vil den være: 8 GB * 1000 * 3 = 24000 MB
Etter å ha økt sidefilstørrelsen, start Red Dead Redemption 2, og du bør kunne nyte spillet ditt uten å motta feilen virtuelt minne. I tilfelle problemet ditt vedvarer, har vi imidlertid samlet noen løsninger for deg.
Bytt API fra Vulkan til DirectX 12
Som standard er API i Red Dead Redemption satt til Vulkan. Imidlertid har spillerne funnet ut at de fleste krasj sammen med feilkoder eller meldinger er relatert til grafisk API. For å fikse det, kan du bytte det til DirectX 12 og sjekke om problemet ditt er løst:
1) Gå til INNSTILLINGER menyen i spillet.

2) Klikk GRAFIK .

3) Bla ned til Avanserte innstillinger delen og sørg for at Avanserte innstillinger alternativet er satt til Låst opp .

4) I Grafikk-API seksjonen, endre den til DirectX 12 ved å klikke på pilknappen.

5) Trykk Tast inn for å bruke endringene.
Hvis det ikke fungerte, kan du prøve å oppdatere enhetsdriverne, spesielt grafikkdriveren.
Oppdater enhetsdriverne
En driver er en viktig programvare som lar systemet kommunisere med maskinvaren din. Hvis enhetsdriverne er utdaterte, vil det føre til merkbare ytelsesproblemer. Derfor, når du opplever stadige krasjer når du spiller videospill, bør du sørge for at driverne dine er oppdaterte. Du vil sannsynligvis ikke kunne fikse eller forhindre hvert eneste krasj, men oppdatering av drivere kan hjelpe deg med å holde dem nede. Videre kan driveroppdateringer gi deg et hastighetsløft, løse problemer og noen ganger til og med gi deg helt nye funksjoner, alt gratis. Så det er ingen åpenbare grunner til ikke å oppdatere driverne.
For å oppdatere enhetsdriverne kan du enten gjøre det manuelt via Enhetsbehandling eller gå til produsentens drivernedlastingsside for å laste ned og installere de eksakte driverne for systemet ditt. Dette krever et visst nivå av datakunnskap og kan være hodepine hvis du ikke er teknisk kunnskapsrik. Derfor vil vi anbefale deg å bruke en automatisk driveroppdaterer som f.eks Driver lett . Med Driver Easy trenger du ikke kaste bort tiden din på jakt etter driveroppdateringer, da det tar seg av det travle arbeidet for deg.
Slik oppdaterer du drivere med Driver Easy:
1) nedlasting og installer Driver Easy.
2) Kjør Driver Easy og klikk på Skann nå knapp. Driver Easy vil da skanne datamaskinen din og oppdage enheter med manglende eller utdaterte drivere.
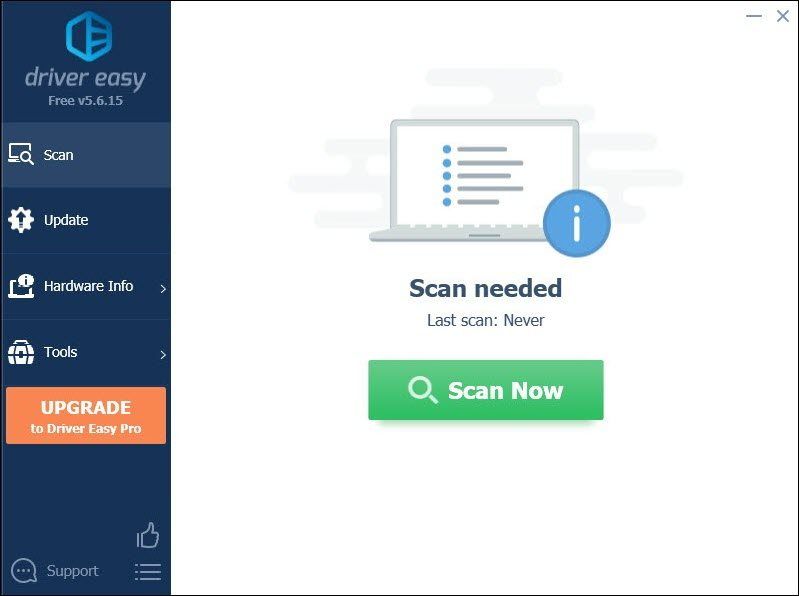
3) Klikk Oppdater alt . Driver Easy vil da laste ned og oppdatere alle dine utdaterte og manglende enhetsdrivere, og gir deg den nyeste versjonen av hver, direkte fra produsenten av enheten.
(Dette krever Pro-versjon som følger med full støtte og en 30-dagers pengene-tilbake garanti. Du blir bedt om å oppgradere når du klikker på Oppdater alt. Hvis du ikke vil oppgradere til Pro-versjonen, kan du også oppdatere driverne med den GRATIS versjonen. Alt du trenger å gjøre er å laste dem ned en om gangen og manuelt installere dem. )
 De Pro-versjon av Driver Easy kommer med full teknisk support . Hvis du trenger hjelp, kan du kontakte Driver Eys supportteam på support@letmeknow.ch .
De Pro-versjon av Driver Easy kommer med full teknisk support . Hvis du trenger hjelp, kan du kontakte Driver Eys supportteam på support@letmeknow.ch . Etter at du har oppdatert driverne, må du kanskje starte PCen på nytt for å la endringene få full effekt. Ved omstart, start spillet ditt, og problemet ditt skal løses.
Forhåpentligvis hjalp dette innlegget! Hvis du har noen ideer eller spørsmål, kan du gjerne sende oss en linje i kommentarfeltet nedenfor.








![[Løst] Hvordan fikse pakketap i Fortnite - 2021 tips](https://letmeknow.ch/img/network-issues/12/how-fix-packet-loss-fortnite-2021-tips.jpg)