'>

Når du spiller PS4-spill, kan det hende du har problemer med å chatte online med andre i festpraten. Og du finner PS4 NAT-type mislyktes når du tester internettforbindelsen. Ikke bekymre deg! Det er fikser problemet med PS4 NAT Type mislyktes .
Denne artikkelen introduserer 4 metoder for løse problemet med PS4 NAT-typen mislyktes . Prøv følgende metoder. Du trenger ikke å prøve dem alle; bare jobbe deg gjennom til problemet ditt er løst.
Merk : Før du begynner, må du sørge for at nettverket ditt fungerer som det skal, inkludert ruteren, modemet og alle kablene. Du kan prøve nettverket ditt på en annen enhet for å se om det fungerer eller ikke. Metode 1: Konfigurer PS4-nettverksinnstillingene manuelt
Metode 2: Aktiver UPnP for ruteren din
Metode 3: Gjør PS4 til DMZ-serveren
Metode 4: Videresend port for PS4-nettverket
Hva er PS4 NAT-type?
NAT står for Oversettelse av nettverksadresse , som representerer evnen til oversette en offentlig IP-adresse til en privat IP-adresse , og vice versa. I PS4-spill forteller den hvor lett eller vanskelig det er å koble til andre PS4-systemer, spesielt når du bruker kommunikasjonsfunksjonene, som festchatten.
Det er tre typer NAT i PS4:
Type 1 (åpen) : Systemet er direkte koblet til Internett (ingen ruter eller brannmur), og du bør ikke ha problemer med å koble til andre PS4-systemer.
Type 2 (moderat) : Systemet er koblet til riktig via en ruter, og generelt har du ikke problemer.
Type 3 (streng) : Systemet er koblet til via en ruter uten åpne porter eller DMZ-oppsett, og du kan ha problemer knyttet til tilkoblingen eller talechatten.
NAT-typen mislyktes normalt på grunn av nettverksproblemer , slik som feil nettverksinnstillinger eller nettverksbrannmurproblemer . Endring av NAT-type kan være en effektiv metode for å forbedre PS4-nettverksstatusen din. For øyeblikket kan du ikke administrere status for NAT-typen direkte av PS4-innstillingene dine, og du må endre NAT-typen etter ruteren.
Metode 1: Konfigurer PS4-nettverksinnstillingene manuelt
PS4 NAT-typen mislyktes problemet kan være forårsaket av feil nettverksinnstilling i PS4, slik at du kan sjekke om PS4 IP-adressen din er endret eller ikke. Videre kan du manuelt konfigurere nettverksinnstillingene i PS4 for å gjøre det riktig.
Hvordan sjekker du PS4 IP-adressen din?
Hvis du ikke kjenner PS4 IP-adressen din, og du vil sjekke PS4 IP-adressen din, følger du disse trinnene:
1) Gå til PS4 Innstillinger > Nettverk .
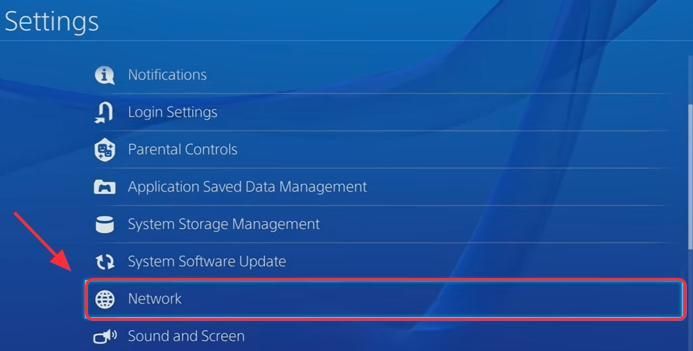
2) Velg Vis tilkoblingsstatus .
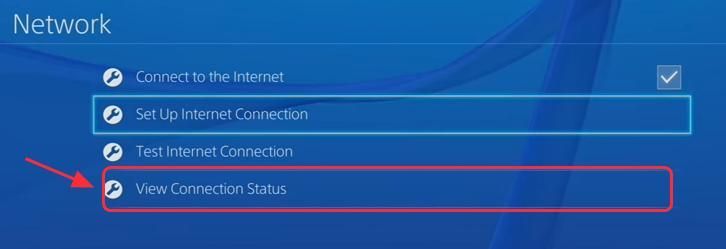
3) Du vil se informasjonen om nettverket PS4 din kobler til, inkludert IP adresse .
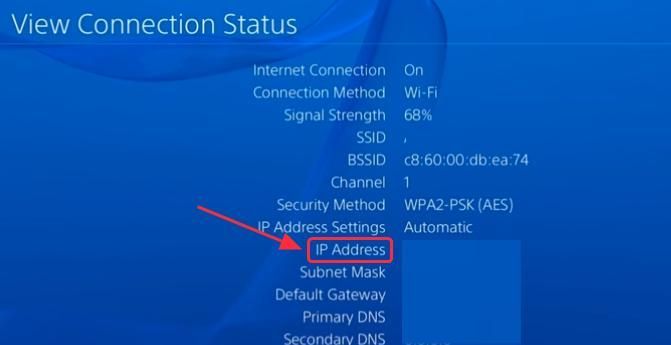
Hvordan konfigurerer du PS4-nettverksinnstillinger manuelt?
1) På en Windows PC / bærbar datamaskin som kobles til det samme nettverket som PS4 gjør, trykker du på Windows-logonøkkel + R samtidig på tastaturet.
2) Type cmd i Kjør-boksen, og trykk på Tast inn .
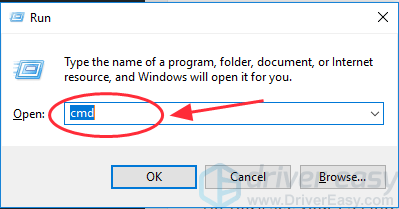
3) Kopier og lim inn følgende kommando i ledeteksten, og trykk på Tast inn .
ipconfig / all
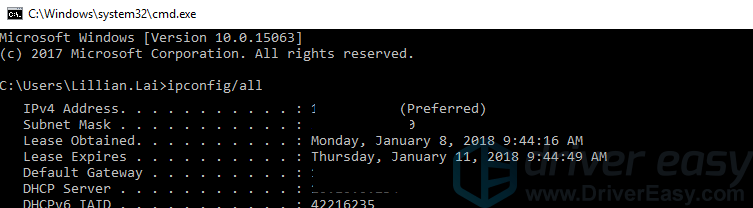
4) Noter ned IP adresse , den standard gateway , den undernett maske og DNS-server .
5) Gå til PS4 Innstillinger > Nettverk > Sett opp Internett-tilkobling .
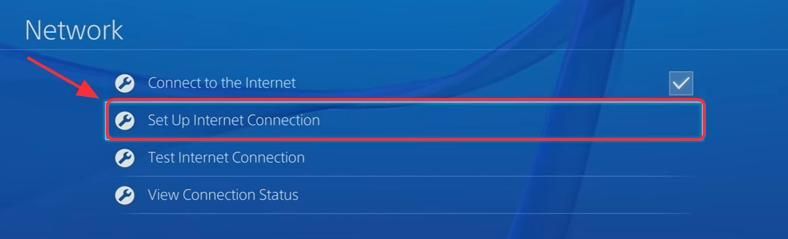
6) Velg Bruk WiFi hvis du kobler til WiFi, eller velger Bruk en LAN-kabel hvis du kobler til Ethernet.
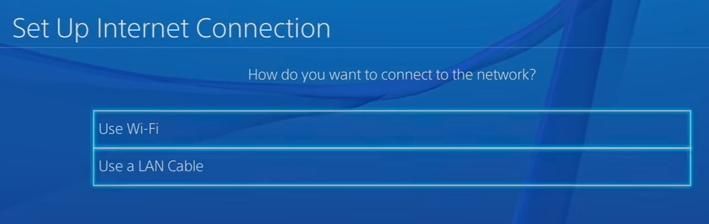
7) Velg Tilpasset , deretter angi nettverksinformasjonen du noterte deg bare.
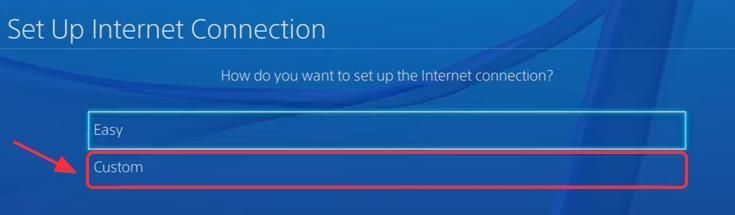
8) Velg Ikke bruk som for Proxy-server .
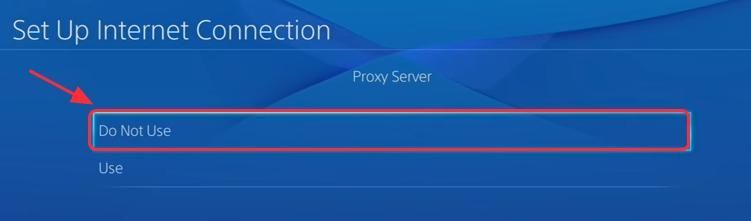
9) Vent til den oppdateres. Når du ser Internett-innstillinger oppdatert , plukke ut Test internettforbindelse .
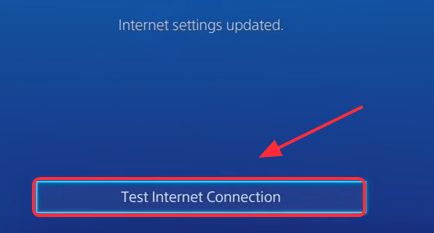
10) Du ser PS4-internettforbindelsen din og vet NAT-type .

Metode 2: Aktiver UPnP for ruteren din
Hvis manuell konfigurering av nettverksinnstillingene ikke fungerer for deg, kan du prøve å gjøre det aktiver UPnP for ruteren din . UPnP står for Universal Plug and Play , som gjør at enhetene i et nettverk kan oppdage hverandre.
Aktivering av UPnP i ruteren kan bidra til å forbedre forbindelsen når du spiller spill og chatter med andre mennesker. Følg disse trinnene:
Merk : Her tar vi TP-link-ruteren som et eksempel, men løsningene gjelder alle rutere.1) Gå og se IP adresse , Brukernavn og Passord på den trådløse ruteren din (du vil se det på pinnen til ruteren din, eller finne informasjonen i håndboken).
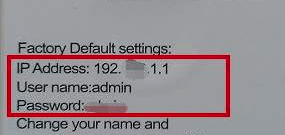
2) Åpne din nettleser på PC eller mobiltelefon, og skriv deretter inn IP adresse i nettleseren din, og trykk på Tast inn .
3) Skriv inn din Brukernavn og Passord , deretter Logg Inn .

4) Gå til Avansert > Videresending , og du vil se UPnP . (Eller du kan finne UPnP-delen i en annen fane i henhold til de forskjellige ruterne.)
5) Slå UPnP på .
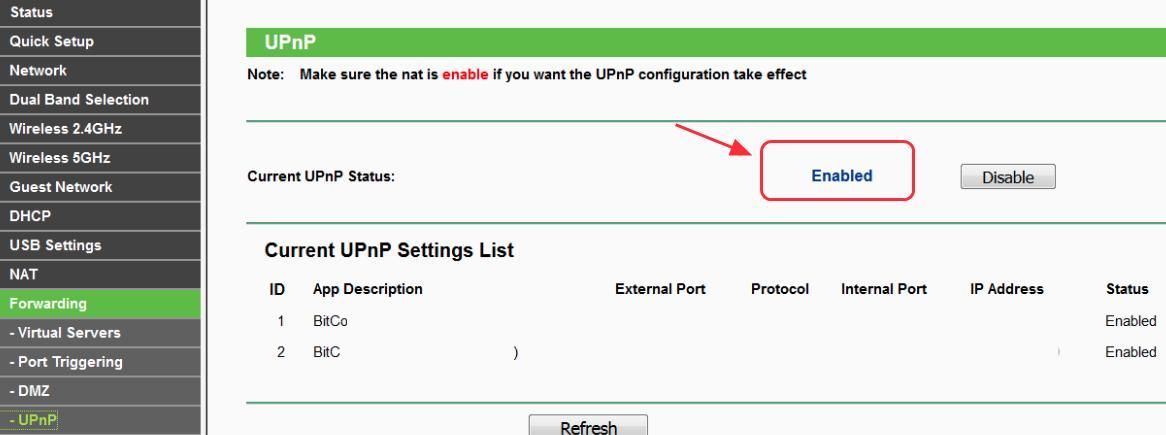
6) Klikk Bruk / lagre for å lagre innstillingene.
7) Start på nytt ruteren din og vent til den kobles til.
8) Gå til PS4 Innstillinger > Nettverk > Test internettforbindelse , og sjekk om din NAT-type er på (du ser type 1 eller type 2 siden den er på).

Metode 3: Gjør PS4 til DMZ-serveren
DMZ betyr Demilitarisert sone , som er et fysisk eller logisk delnettverk som inneholder organisasjonens tjenester som vender utad til et ikke-klarert nettverk.
Dette kan hjelpe deg med å korrigere nettverkskonfigurasjonene på ruteren din og forbedre nettverksytelsen din hvis innstillingene er riktig kontrollert. (Noen mennesker kan bekymre seg for å forårsake sikkerhetsproblemer med denne metoden, men det er OK siden du bruker nettverket hjemme i stedet for offentligheten.)
1) Gå og se IP adresse , Brukernavn og Passord på den trådløse ruteren.
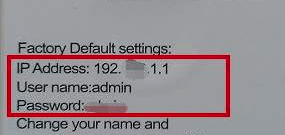
2) Åpne din nettleser på PC eller mobiltelefon, og skriv deretter inn IP adresse i nettleseren din, og trykk på Tast inn .
3) Skriv inn din Brukernavn og Passord , deretter Logg Inn .

4) Gå til Avansert > Videresending , og du får se DMZ til venstre. (Eller du kan finne DMZ-delen i en annen fane i henhold til de forskjellige ruterne.)
5) Klikk Muliggjøre til aktivere DMZ .
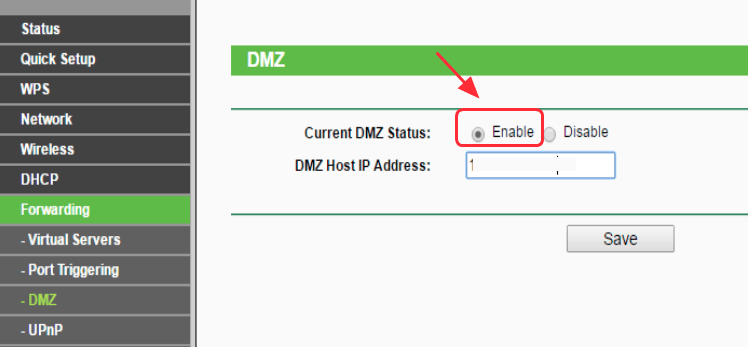
6) Endre IP adresse for å matche med IP-adressen i PS4. (Hvis du ikke vet PS4-IP-adressen din, klikker du på her å vite hvordan du skal sjekke.)
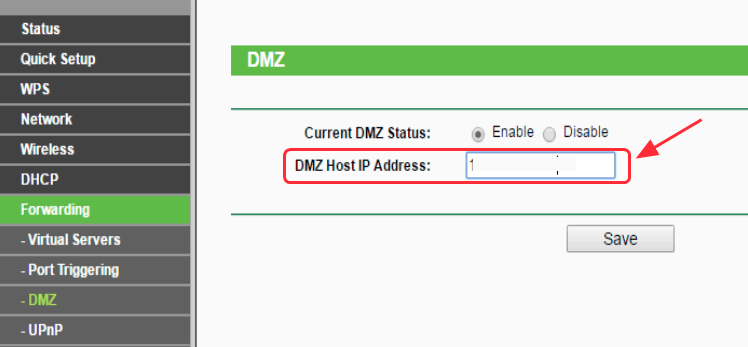
7) Hvis du bruker rutere som har NAT-filtrering alternativ, for eksempel NETGEAR-ruteren, kan du også klikke for å åpne NAT-filtrering . (Du kan hoppe til neste trinn hvis du ikke har dette alternativet.)
8) Klikk Bruk / lagre for å lagre innstillingene.
9) Start ruterne på nytt og vent til den kobles til.
10) Gå til PS4 Innstillinger > Nettverk > Test internettforbindelse , og sjekk om din NAT-type er på (du ser Type 1 eller Type 2 hvis den fungerer).

Dette kan få all nettverkstrafikk til PS4 og redusere nettverksbegrensningene når du bruker PS4.
Metode 4: Videresend port for PS4-nettverket
Havnesending, også referert til porter kartlegging , viderekobler a kommunikasjonsforespørsel fra en adresse og portnummer til en annen mens pakker går gjennom en nettverksport, for eksempel en ruter. Du kan forbedre tilkoblingsytelsen ved å videresende portene.
Merk : Forsikre deg om at Internett-leverandøren din ikke har Carrier-Grade-NAT før du prøver denne metoden. Hvis Internett-leverandøren din har Carrier-Grade-NAT, kan det hende du ikke klarer å konfigurere og må velge NAT Type 3.1) Gå og se IP adresse , Brukernavn og Passord på den trådløse ruteren.
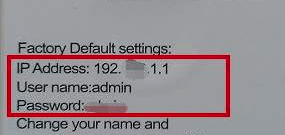
2) Åpne din nettleser på PC eller mobiltelefon, og skriv deretter inn IP adresse i nettleseren din, og trykk på Tast inn .
3) Skriv inn din Brukernavn og Passord , deretter Logg Inn .

4) Gå til fremover havneseksjon (eller porter videresending , Virtuell server , applikasjoner i henhold til forskjellige rutere).
5) Legg til de tilpassede videresendingsportene . Du kan prøve følgende porter anbefalt av Sony:
80 (TCP), 443 (TCP), 3478 (TCP og UDP), 3479 (TCP og UDP), 3480 (TCP)Merk : du bør gi et navn og tildele PS4 IP-adressen til hver av disse portene. (Hvis du ikke vet hvordan du sjekker PS4-IP-adressen din, klikker du på her .)
6) Bruk / lagre endringene dine.
7) Gå til PS4 Innstillinger > Nettverk > Test internettforbindelse , og sjekk din NAT-type .

Dette er de 4 enkle metodene for å løse PS4 NAT-typen mislyktes. Kommenter nedenfor for å dele ideene dine. Hvis du har ytterligere spørsmål, kan du gi oss beskjed, så får vi se hva mer vi kan gjøre for å hjelpe deg.



![[LØST] Discord henter spilllyd](https://letmeknow.ch/img/knowledge/95/discord-picking-up-game-audio.jpg)
![2 beste gratis måter å laste ned MP4 [2022]](https://letmeknow.ch/img/knowledge/24/2-best-free-ways-download-mp4.png)

![Fix: PS4 vil ikke koble til WiFi 2021 [100% fungerer]](https://letmeknow.ch/img/knowledge/49/fix-ps4-won-t-connect-wifi-2021.jpg)