Nettverkstilkoblingshastigheten din lar Ubisoft Connect laste ned med 500 MB/s, men du får bare 2 til 3 MB/s, noe som gjør ventetiden på Rainbow Six Siege-nedlasting nesten uutholdelig. Det verste er at når du snakker med Ubisoft Connect-støtte, sier de at problemet er hos Internett-leverandøren din, ikke dem, så det er i utgangspunktet ingen vei utenom.
Men er det det? Selvfølgelig ikke! Vi har funnet noen velprøvde rettinger her som har hjulpet mange spillere med å fikse Ubisoft Connect-problemet med lav nedlastingshastighet, og det kan også være lurt å prøve dem for å se om de løser det samme problemet for deg. Les videre for å se mer.
Prøv disse løsningene for Ubisoft Connect-problemet med lav nedlastingshastighet
Du trenger ikke å prøve alle de følgende rettelsene: bare jobb deg nedover listen til du finner den som gjør susen for å fikse sakte nedlastingsproblemet i Ubisoft Connect for deg.
- I ruterinnstillingene dine, prøv å aktivere QoS for å prioritere spilltrafikk . Hvis du ikke er sikker på hvor du finner den, kan du besøke ruterens offisielle nettsted for å finne håndboken eller søke hjelp fra Internett-leverandøren din.
- Start Ubisoft Connect.
- Klikk på burgermenyen og velg Innstillinger .

- Plukke ut Nedlastinger , og kryss av i boksen for Begrens båndbreddebruken , og sett grensen til 200 MB/s (helt den høyre enden).

- Start Ubisoft Connect på nytt for å prøve nedlastingen på nytt for å se om hastigheten fortsatt er lav.
- Trykk på på tastaturet Windows tast, skriv og velg Windows-sikkerhet .

- Plukke ut Virus- og trusselbeskyttelse fra venstre sidepanel, og velg deretter Administrer innstillinger under Virus- og trusselbeskyttelsesinnstillingene.

- Rull litt ned for å velge Legg til eller fjern ekskluderinger under Eksklusjonsdelen.

- Klikk Legg til en ekskludering , og velg deretter Fil , og bla til mappen der du lagrer Ubisoft Connect-utførelsesfilen.

- Der har du lagt til Ubisoft Connect i ekskluderingslisten for Windows Security.
- Trykk på på tastaturet Windows tast, og skriv deretter se etter oppdatering s, klikk deretter på C pokker for oppdateringer .

- Klikk Se etter oppdateringer , og Windows vil søke etter tilgjengelige oppdateringer.

- Hvis det er tilgjengelige oppdateringer, vil Windows automatisk laste dem ned for deg. Start datamaskinen på nytt for at oppdateringen skal tre i kraft om nødvendig.

- Hvis det er Nei tilgjengelige oppdateringer, ser du Du er oppdatert som dette.

- Kjør Driver Easy og klikk på Skann nå knapp. Driver Easy vil deretter skanne datamaskinen og oppdage eventuelle problemdrivere.

- Klikk Oppdater alt for automatisk å laste ned og installere riktig versjon av alle driverne som mangler eller er utdaterte på systemet ditt. (Dette krever Pro-versjon – du blir bedt om å oppgradere når du klikker på Oppdater alle.)

Merk : Du kan gjøre det gratis hvis du vil, men det er delvis manuelt. - Start PC-en på nytt for at endringene skal tre i kraft. Pro-versjonen av Driver Easy kommer med full teknisk støtte . Hvis du trenger hjelp, ta kontakt Driver Easys støtteteam på support@letmeknow.ch .
- Start Ubisoft Connect. Start Ubisoft Connect.
- Klikk på burgermenyen og velg Innstillinger .

- Plukke ut Nettverk , klikk deretter Endre proxy-innstillinger .

- Klikk LAN-innstillinger .

- Fjern merket i boksen for Oppdag innstillinger automatisk , klikk deretter OK å redde.

- Start Ubisoft Connect på nytt for å sjekke nedlastingshastigheten igjen.
- Last ned og installer NordVPN.
- Klikk på NordVPN-logoen på skrivebordet ditt, og klikk etter at appen er lastet opp Logg Inn å fortsette.

- Nettleseren din åpnes og laster inn Nord-konto påloggingsside. Skriv først inn brukernavnet eller e-postadressen, trykk Fortsette, og skriv deretter inn passordet ditt. Hvis du ikke har en konto og et aktivt abonnement, klikk her og lær hvordan du får en.

1. Noen grunnleggende nettverksinnstillinger å justere
Før vi går videre, er det noen grunnleggende nettverksinnstillinger du må sjekke på din side.
For å sikre at det sakte nedlastingsproblemet i Ubisoft Connect ikke er direkte relatert til din generelle nettverkstilkoblingshastighet, foreslår vi at du først kjører en nettverkshastighetstest her: https://www.speedtest.net/ . Hvis den generelle nettverkstilkoblingshastigheten du har er ganske treg, må du kanskje kontakte Internett-leverandøren din for bedre nettverksalternativer.
Hvis nettverkshastighetstesten din går bra, her er noen raske kontroller du kan gjøre relatert til nettverksinnstillingene:
Hvis du har gjort alt ovenfor, men den generelle nedlastingshastigheten i Ubisoft Connect fortsatt er treg, kan du gå videre til de andre rettelsene nedenfor.
2. Aktiver båndbreddegrenser i Ubisoft Connect
Det er bevist av mange fellesskapsbrukere at aktivering av båndbreddegrensene bidrar til å fjerne nedlastingshastigheten i Ubisoft Connect. Så hvis du ikke har gjort det ennå, her er hvordan du kan gjøre det:
Hvis problemet med lav hastighet i Ubisoft Connect vedvarer, prøv neste løsning.
3. Legg til Ubisoft Connect som en ekskludert fil i Windows Security
Hvis nedlastingshastigheten for Ubisoft Connect fortsatt er lav, prøv å legge til Ubisoft-starteren som en ekskludert fil i Windows Security, da dette vil stoppe den fra å skanne nedlastingen hvert 5. sekund.
Å gjøre slik:
Start Ubisoft Connect på nytt og prøv nedlastingen på nytt for å se om hastigheten fortsatt er lav. I så fall, gå videre.
4. Oppdater Windows
Hvis systemet ditt ikke oppdateres regelmessig, kan det være kompatibilitetsproblemer som kan forårsake problemer som lav nedlastingshastighet med Ubisoft Connect. For å sikre at du har de siste tilgjengelige oppdateringene installert:
Prøv deretter Ubisoft Connect igjen for å se om nedlastingshastigheten fortsatt er lav. Hvis problemet vedvarer, gå videre til neste løsning.
5. Oppdater driveren for nettverkskort
En utdatert eller feil nettverkskortdriver kan også være årsaken til Ubisoft Connects sakte nedlastingsproblem, så hvis metodene ovenfor ikke bidrar til å øke hastigheten på nedlastingshastigheten i Ubisoft Connect, er det sannsynlig at du har et ødelagt eller utdatert nettverkskort sjåfør. Så du bør oppdatere driverne dine for å se om det hjelper.
Det er hovedsakelig to måter du kan oppdatere grafikkdriveren på: manuelt eller automatisk.
Alternativ 1: Oppdater grafikkdriveren manuelt
Hvis du er en teknisk kunnskapsrik spiller, kan du bruke litt tid på å oppdatere GPU-driveren manuelt.
For å gjøre det, besøk først nettstedet til nettverkskortprodusenten:
Søk deretter etter nettverkskortmodellen din. Merk at du bare bør laste ned det nyeste driverinstallasjonsprogrammet som er kompatibelt med operativsystemet ditt. Når du har lastet ned, åpner du installasjonsprogrammet og følger instruksjonene på skjermen for å oppdatere.
Alternativ 2: Oppdater grafikkdriveren automatisk (anbefalt)
Hvis du ikke har tid, tålmodighet eller ferdigheter til å oppdatere driveren manuelt, kan du gjøre det automatisk med Driver enkelt . Driver Easy vil automatisk gjenkjenne systemet ditt og finne de riktige driverne for det. Du trenger ikke å vite nøyaktig hvilket system datamaskinen din kjører, du trenger ikke å bli plaget av feil driver du vil laste ned, og du trenger ikke å bekymre deg for å gjøre en feil når du installerer. Driver Easy håndterer alt.
Du kan oppdatere driverne dine automatisk med enten GRATIS eller Pro-versjon av Driver Easy. Men med Pro-versjonen tar det bare 2 trinn (og du får full støtte og en 30-dagers pengene-tilbake-garanti):
Start Ubisoft Connect igjen og se om den nyeste nettverkskortdriveren bidrar til å øke nedlastingshastigheten. Hvis denne løsningen ikke fungerer for deg, kan du prøve den neste løsningen nedenfor.
6. Endre proxy-innstillingene i Ubisoft Connect
Den langsomme nedlastingshastigheten i Ubisoft Connect kan også være relatert til proxy-innstillingene/ Dette er fordi proxy-innstillinger i startprogrammet også kan påvirke nettverksmiljøet, og dermed forstyrre nedlastingshastigheten. For å sikre at proxy-innstillingene i Unisoft Connect er riktige:
Hvis nedlastingshastigheten i Ubisoft Connect forblir lav, vennligst gå videre.
7. Prøv en gaming VPN
Hvis du har gjort alt ovenfor, men problemet med lav nedlastingshastighet med Ubisoft Connect bare ser liten eller ingen forbedring i det hele tatt, kan det hende du må vurdere å prøve å spille VPN som NordVPN .
NordVPN tilbyr sine brukere 5 800+ servere i 60 land, slik at du alltid kan finne serveren for spillet som er nærmest deg, noe som vil hjelpe med spillets etterslep som nevnt ovenfor. Ikke bare det, det er ingen begrensninger på båndbredde, og den kan til og med installeres på ruteren din for å beskytte spillkonsoller.
Slik bruker du NordVPN til spill:
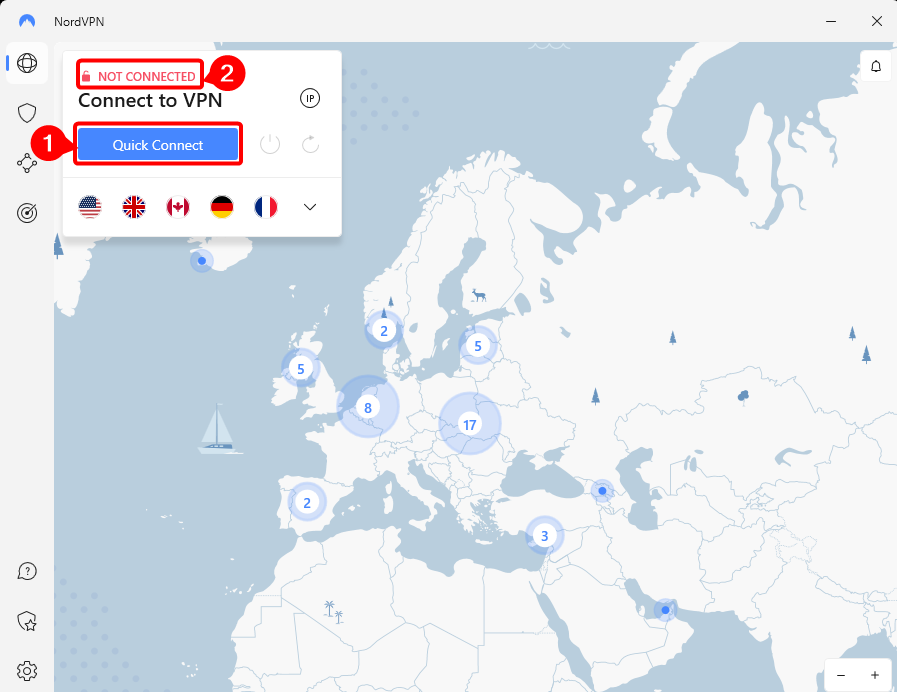
NordVPN har også en omfattende sikkerhetspakke, en 30-dagers pengene-tilbake-garanti, og lar deg koble til opptil 6 enheter samtidig. Det er heller et godt valg hvis du bare vil prøve de sakte nedlastingsproblemene i Ubisoft Connect.
Takk for at du leste innlegget ovenfor. Hvis du har andre mulige forslag, kan du gjerne legge igjen en kommentar nedenfor. Vi er alle ører

















![[LØST] F1 2021 krasjer på PC | Enkel](https://letmeknow.ch/img/other/19/f1-2021-sturzt-ab-auf-pc-einfach.jpg)
![[Last ned] GeForce RTX 3060 Ti Driver for Windows 10, 8, 7](https://letmeknow.ch/img/driver-download/52/geforce-rtx-3060-ti-driver.jpg)

![[Løst] Logitech Webcam-mikrofon fungerer ikke](https://letmeknow.ch/img/sound-issues/78/logitech-webcam-microphone-not-working.png)

![Escape from Tarkov Graphics Bug for AMD-brukere [Quick Fix]](https://letmeknow.ch/img/knowledge/96/escape-from-tarkov-graphics-bug.jpg)
![[Løst] Arma 3-krasjproblemer | 2022 tips](https://letmeknow.ch/img/knowledge/06/arma-3-crashing-issues-2022-tips.png)