'>
Fortsett å få feilkoden 4128 i Call of Duty WW2? Dette er ganske irriterende, og du er absolutt ikke den eneste som står overfor det. Mange spillere rapporterer om dette problemet. Men den gode nyheten er at du kan fikse det. Denne artikkelen skal vise deg hvordan du løser feilkoden 4128 raskt og enkelt.
Sjekk serverstatus
Du kan få feilkoden 4128 bare fordi Call of Duty: WW2-serverne er nede. Klikk nå for å sjekke serverstatus for Call of Duty: WW2 .
Hvis alle serverne viser seg, er det sannsynlig at noe annet skjer.
Hvis serverne viser seg som nede, kan det være for vedlikehold, eller det kan være et problem på utviklerens slutt. Du kan kontakte spillets utviklere for å få hjelp.
Løsninger for forskjellige plattformer
Hvis ingenting går galt med serverne, velg spillplattformen din og prøv løsningene nedenfor.
Pc
Her er noen rettelser som er nyttige for mange Windows-brukere for å fikse Call of Duty WW2 feilkode 4128.
Prøv disse løsningene:
Du trenger kanskje ikke å prøve dem alle. Bare arbeid deg nedover på listen til du finner den som fungerer for deg.
- Logg av Steam og logg inn igjen
- Start datamaskinen på nytt
- Kjør Steam som administrator
- Bekreft integriteten til spillfilene dine
- Fjern Steam-hurtigbuffer og informasjonskapsler
- Oppdater grafikkdriveren
- Installer Steam-klienten din på nytt
Fix 1: Logg av Steam og logg inn igjen
Hvis du spiller spillet på Steam, blir feilkoden 4128 noen ganger utløst av et midlertidig problem som du kan løse ved å logge ut Steam-kontoen din, og deretter logge på igjen. Følg instruksjonene nedenfor:
1) Klikk på kontonummeret ditt øverst til høyre, og klikk deretter Logg av kontoen .

2) Klikk LOGG UT .
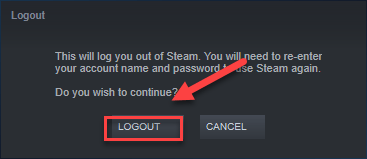
Start Steam på nytt og skriv inn kontonavn og passord. Prøv å starte spillet igjen for å teste problemet. Ikke bekymre deg hvis du fremdeles mottar feilkoden. Det er fortsatt 6 rettinger å prøve.
Fix 2: Start datamaskinen på nytt
Noen programmer kan komme i konflikt med spillet eller Steam-klienten, noe som kan føre til feilkoden 4128 mens du spiller. I dette tilfellet kan det være mulig å løse problemet ved å starte datamaskinen på nytt.
Start spillet ditt på nytt etter omstart for å se om dette fungerte for deg. Hvis ikke, les videre og prøv løsningen nedenfor.
Fix 3: Kjør Steam som administrator
Steam krever noen ganger administratorrettigheter for å utføre visse funksjoner. Prøv å kjøre spillet ditt med administratorrettigheter for å se om det løser problemet ditt. Slik gjør du det:
1) Hvis Steam kjører nå, høyreklikker du på Steam-ikon på oppgavelinjen og velg Exit .
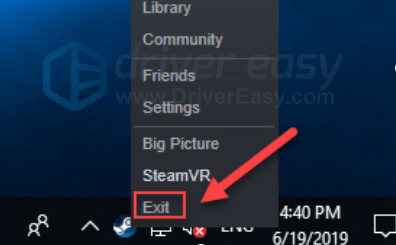
2) Høyreklikk på Steam-ikon og velg Kjør som administrator .
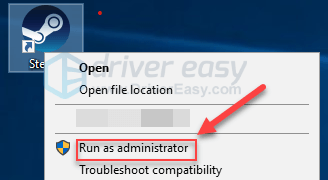
3) Klikk Ja .
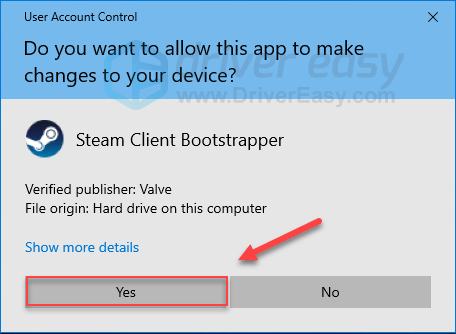
Start spillet på nytt for å sjekke om dette hjalp. Hvis ikke, les videre og sjekk løsningen nedenfor.
Fix 4: Bekreft integriteten til spillfilene dine
Du kan motta feilkode 4128 når en bestemt spillfil er skadet eller mangler. For å fikse det, prøv å verifisere integriteten til spillfilene dine på Steam-klienten. Slik gjør du det:
1) Kjør Steam-klient.
2) Klikk BIBLIOTEK .

3) Høyreklikk Call of Duty WW2 og velg Eiendommer.
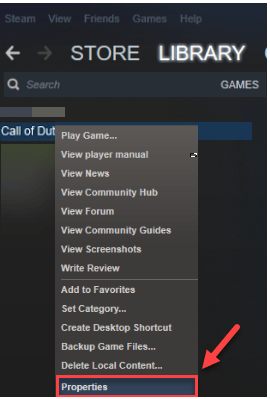
4) Klikk på LOKALE FILER kategorien, og klikk deretter VERIFISER INTEGRITET I SPILLFILER .
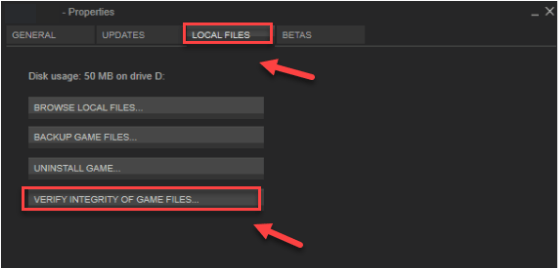
5) Vent til Steam reparerer eventuelle skadede eller manglende filer automatisk.
Start spillet ditt igjen etter skanningen. Hvis du fremdeles får feilkoden, må du ikke bekymre deg. Det er fortsatt tre nye løsninger å prøve.
Fix 5: Fjern Steam-hurtigbuffer og informasjonskapsler
Cache-filer og informasjonskapsler lagret av Steam kan også føre til feilkode 4128 . Hvis du vil se om det er problemet for deg, kan du prøve å fjerne Steam-hurtigbuffer og informasjonskapsler. Slik gjør du det:
1) Hvis Steam kjører nå, høyreklikker du på Steam-ikon på oppgavelinjen og velg Exit .
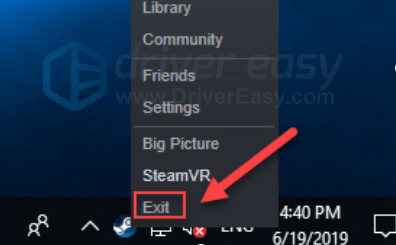
2) Høyreklikk på Steam-ikon , og velg deretter Kjør som administrator .
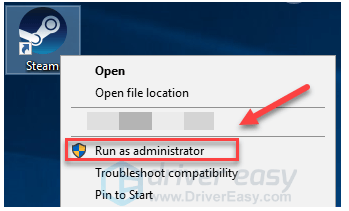
3) Klikk Damp , og velg deretter Innstillinger .
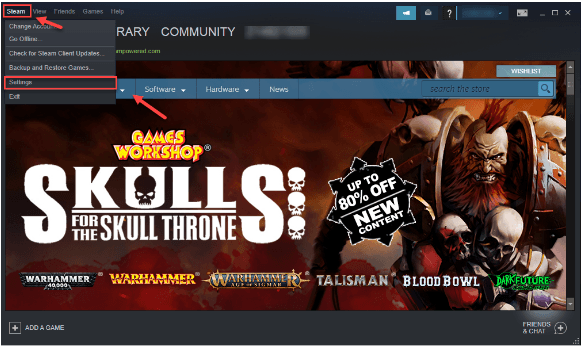
4) Plukke ut Nettleser og klikk SLETT CACHE FOR WEBBROSER .
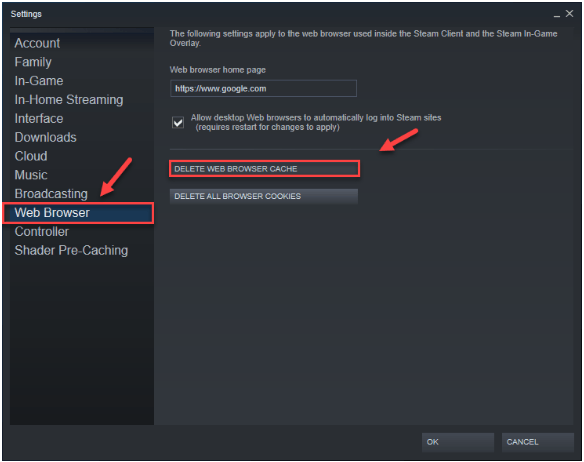
5) Klikk OK .
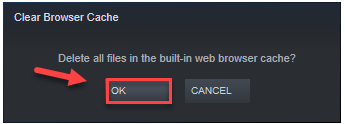
6) Klikk SLETT ALLE KOKJER FOR BROWSER .
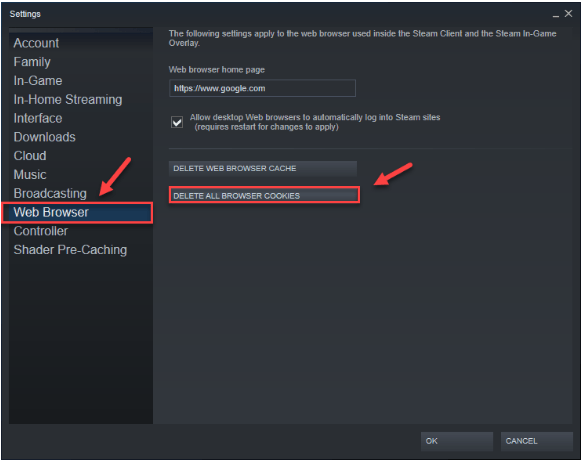
7) Klikk OK.
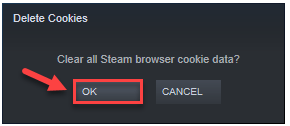
8) Start spillet på nytt for å teste problemet.
Håper det går greit nå. Hvis problemet vedvarer, kan du prøve å fikse 5 nedenfor.
Fix 6: Oppdater grafikkdriveren
En av de vanligste årsakene til spillfeilkodeproblemer er en utdatert eller defekt grafikkortdriver. Det er viktig at du til enhver tid har den nyeste riktige driveren. Det er to måter du kan oppdatere grafikkdriveren på:
Alternativ 1 - Manuelt - Du trenger litt datakunnskaper og tålmodighet for å oppdatere driverne på denne måten, fordi du trenger å finne akkurat den rette driveren online, laste den ned og installere den trinn for trinn.
ELLER
Alternativ 2 - automatisk (anbefalt) - Dette er det raskeste og enkleste alternativet. Det hele gjøres med bare et par museklikk - enkelt selv om du er en datamaskinbegynner.
Alternativ 1 - Last ned og installer driveren manuelt
Produsenten av grafikkproduktet oppdaterer kontinuerlig driveren for enheten. For å få den siste riktige, må du gå til produsentens nettsted, finne driverne som samsvarer med din spesifikke smak av Windows-versjonen (for eksempel Windows 32 bit) og laste ned driveren manuelt.
Når du har lastet ned de riktige driverne for systemet ditt, dobbeltklikker du på den nedlastede filen og følger instruksjonene på skjermen for å installere driveren.
Alternativ 2 - Oppdater grafikkdrivere automatisk
Hvis du ikke har tid, tålmodighet eller datakunnskaper til å oppdatere grafikkdriveren manuelt, kan du gjøre det automatisk med Driver lett .
Driver Easy vil automatisk gjenkjenne systemet ditt og finne de riktige driverne for det. Du trenger ikke å vite nøyaktig hvilket system datamaskinen din kjører, du trenger ikke risikere å laste ned og installere feil driver, og du trenger ikke å bekymre deg for å gjøre en feil når du installerer.
Du kan oppdatere driverne automatisk med enten GRATIS eller Pro-versjonen av Driver Easy. Men med Pro-versjonen tar det bare to klikk:
1) nedlasting og installer Driver Easy.
2) Kjør Driver Easy og klikk på Skann nå knapp. Driver Easy vil da skanne datamaskinen din og oppdage eventuelle drivere.
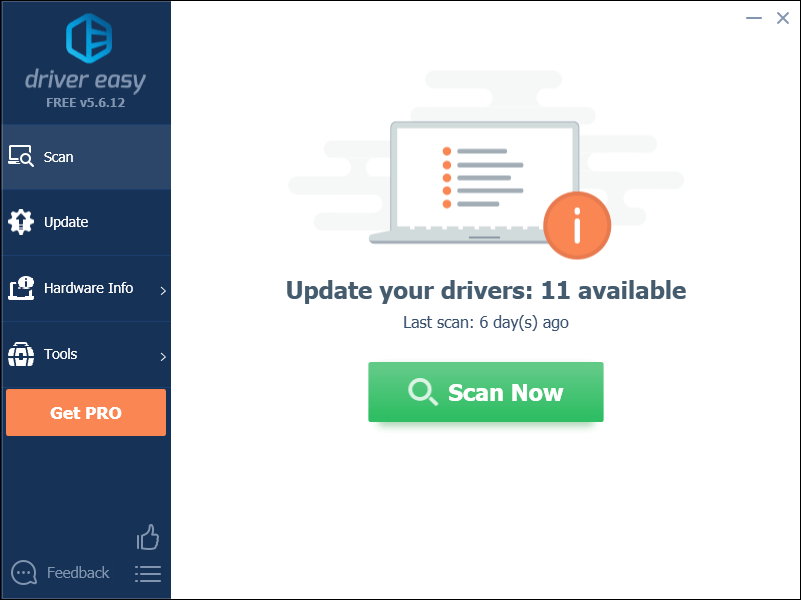
3) Klikk Oppdater alt for å automatisk laste ned og installere riktig versjon av alle driverne som mangler eller er utdaterte på systemet ditt (dette krever Pro-versjon - du blir bedt om å oppgradere når du klikker på Oppdater alt).
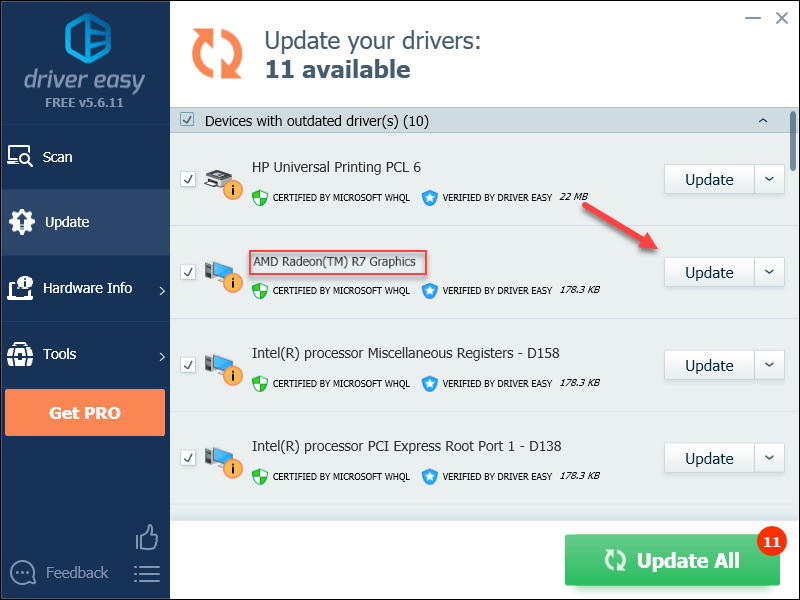
Fix 7: Installer Steam-klienten din på nytt
Feilkoden 4128 kan vises når visse Steam-filer er korrupte eller mangler. I dette tilfellet er det sannsynlig at en reinstallering er løsningen på problemet ditt. Følg instruksjonene nedenfor:
1) Høyreklikk på Steam-ikonet og velg Åpne fil plassering .
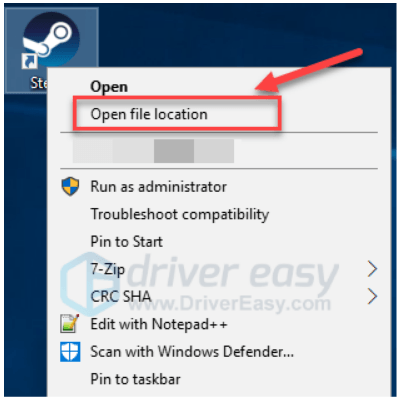
2) Høyreklikk på steamapps-mappen og velg Kopiere. Plasser deretter kopien et annet sted for å sikkerhetskopiere den.
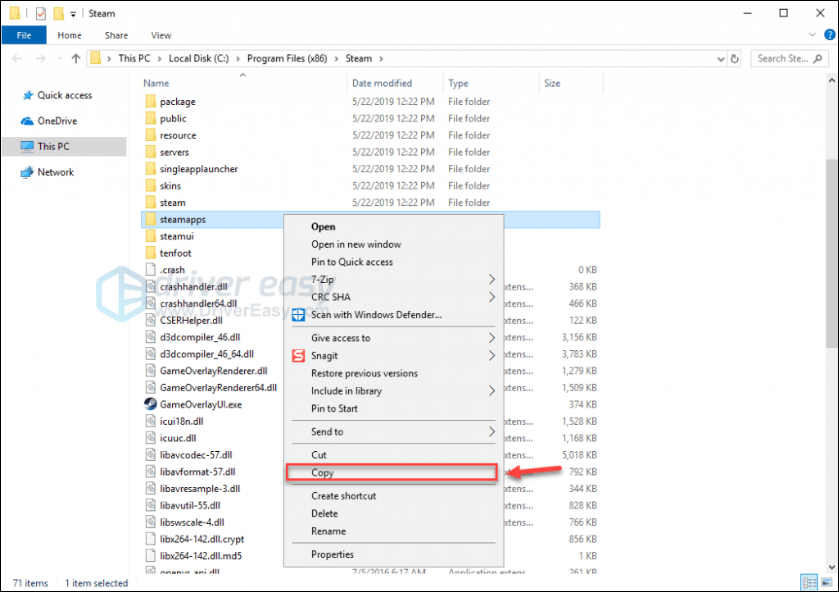
3) Trykk på tastaturet Windows-logo nøkkel og type styre . Klikk deretter på Kontrollpanel .
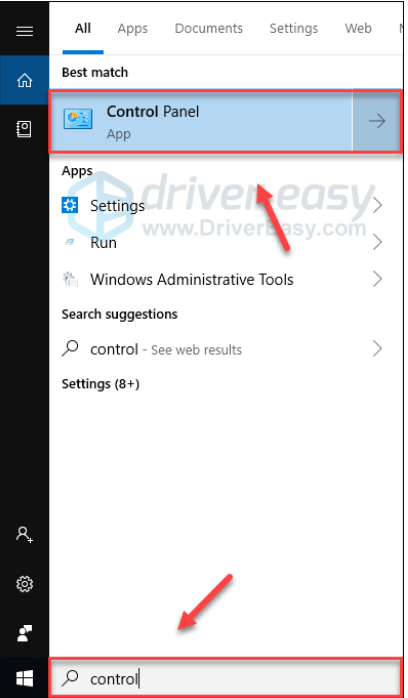
4) Under Vis av , plukke ut Kategori .
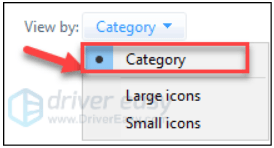
5) Plukke ut Avinstaller et program .
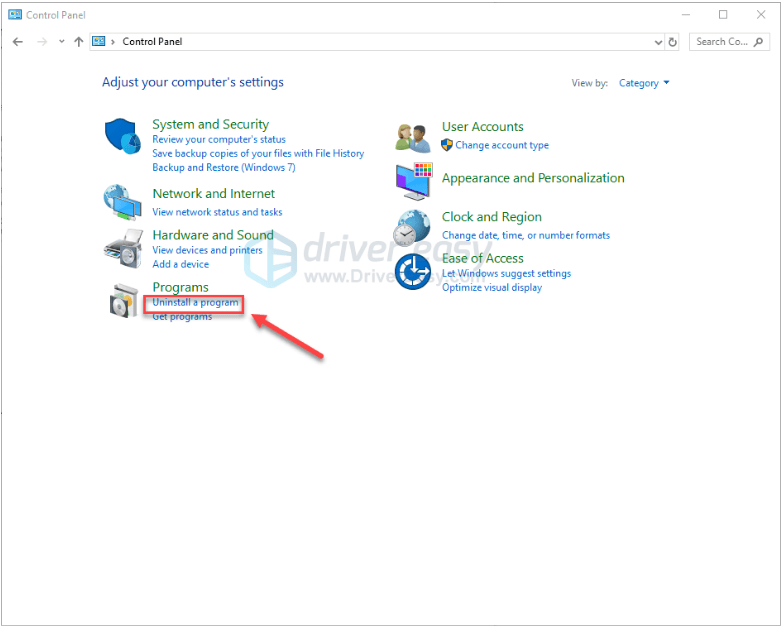
6) Høyreklikk Damp , og klikk deretter Avinstaller .
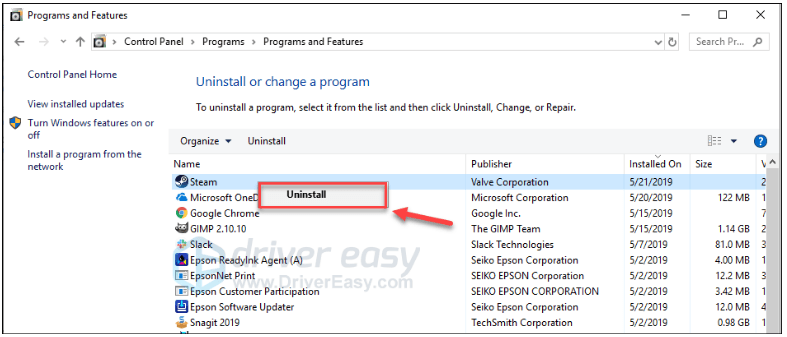
7) Følg instruksjonene på skjermen for å avinstallere Steam.
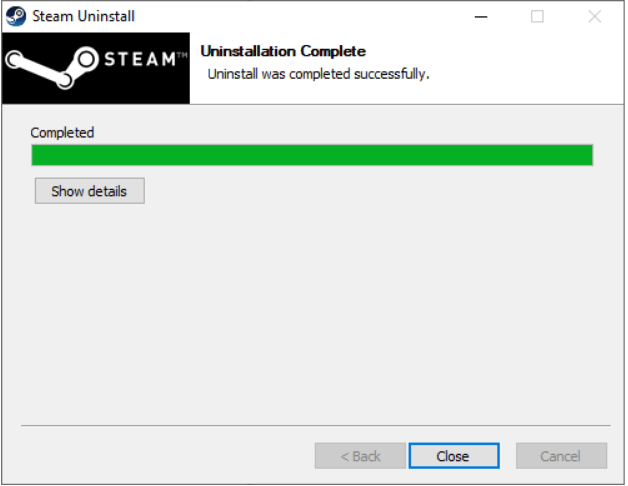
8) nedlasting og installer Steam.
9) Høyreklikk på Steam-ikon og velg Åpne fil plassering .
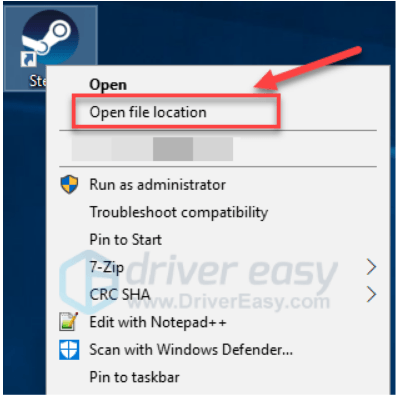
10) Flytt sikkerhetskopien steamapps-mappen du oppretter før til din nåværende katalogplassering.
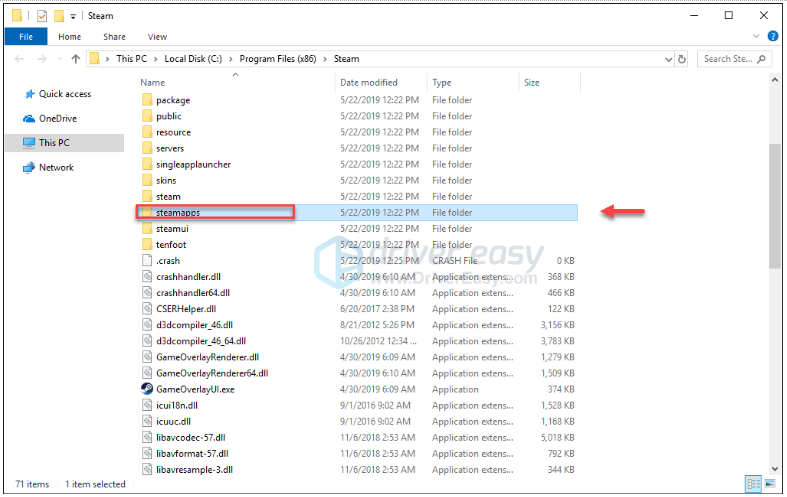
elleve) Start spillet på nytt for å se om dette løste feilkodeproblemet.
Forhåpentligvis fungerer spillet ditt riktig nå. Nyt!
Xbox One
Hvis du spiller med Xbox One og feilkoden 4128 vises mens du spiller, sjekk løsningene nedenfor.
Prøv disse løsningene:
Du trenger kanskje ikke å prøve dem alle. Bare arbeid deg nedover på listen til du finner den som fungerer for deg.
- Logg av og tilbake
- Start konsollen på nytt
- Oppdater konsollen
- Tilbakestill konsollen
- Installer spillet ditt på nytt
Fix 1: Logg av og tilbake
En rask løsning på feilkoden 4128-problemet er å logge av Xbox One og deretter logge på igjen. Etter å ha logget på kontoen igjen, kan du prøve å starte spillet for å teste problemet. Hvis du fremdeles får feilmeldingen, kan du prøve å løse problemet nedenfor.
Fix 2: Start konsollen på nytt
Hvis løsningen ovenfor ikke løste feilkoden 4128, bør du prøve å starte konsollen på nytt. Slik gjør du det:
1) Trykk og hold nede på-knapp på forsiden av konsollen i 10 sekunder for å slå av Xbox One.
2) Vent for 1 minutt, og slå deretter konsollen på igjen.
Start spillet ditt på nytt for å se om dette løste problemet ditt. Hvis du fremdeles får feilkoden 4128, gå videre til reparasjonen nedenfor.
Fix 3: Oppdater konsollen
Et utdatert Xbox One-system kan også forårsake dette problemet for deg. Så du bør oppdatere Xbox One for å se om feilkoden 4128-problemet kan løses. Slik gjør du det:
1) Trykk på på startskjermen Xbox for å åpne guiden.

2) Plukke ut Innstillinger .
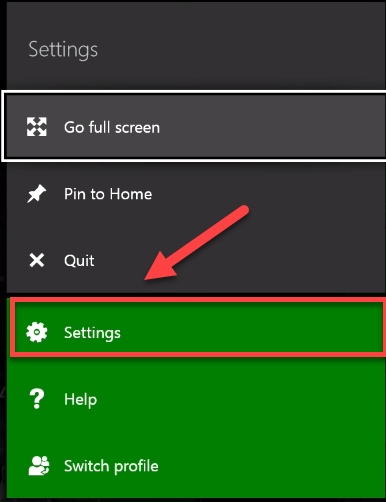
3) Plukke ut System .
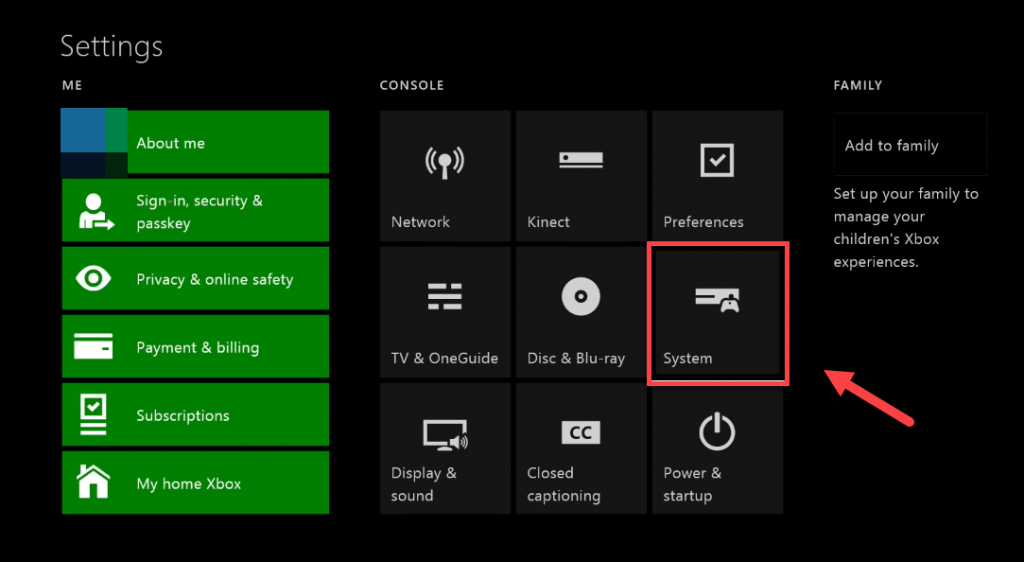
4) Plukke ut Oppdater konsollen.
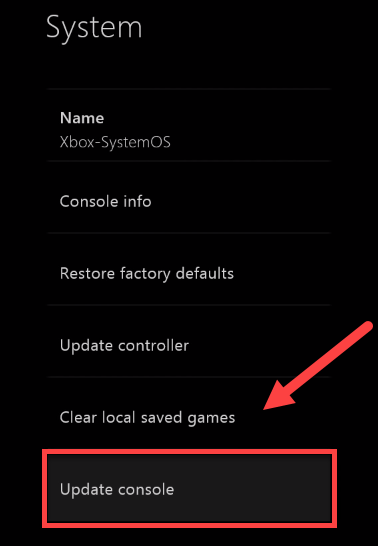
Etter at oppdateringen er fullført, start spillet på nytt for å se om det kjører riktig nå. Hvis problemet ditt fortsatt eksisterer, kan du gå til løsningen nedenfor.
Fix 4: Tilbakestill konsollen
Feil konsollinnstillinger kan også forårsake spillfeil for deg. I dette tilfellet kan du prøve å tilbakestille Xbox til fabrikkinnstillingene. Slik gjør du det:
1) Trykk på på startskjermen Xbox for å åpne guiden.

2) Plukke ut Innstillinger .
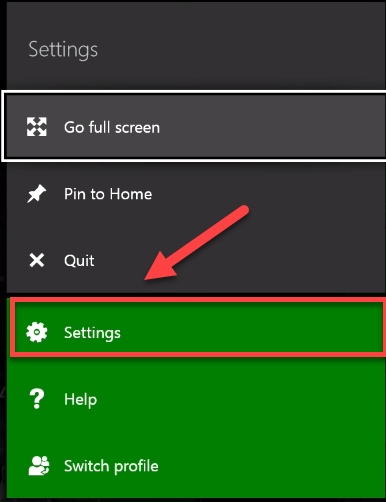
3) Plukke ut System .
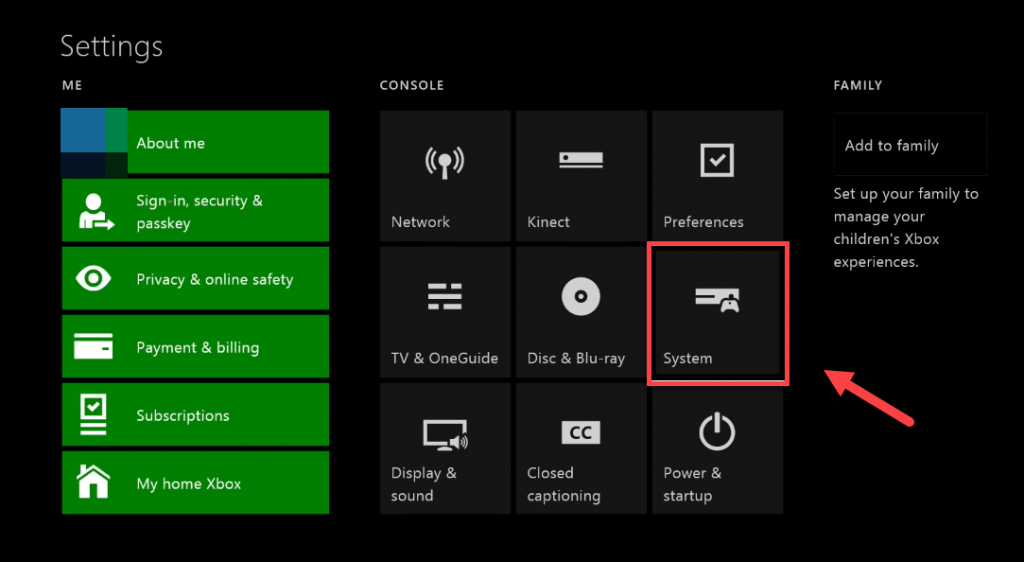
4) Plukke ut Infokonsoll.
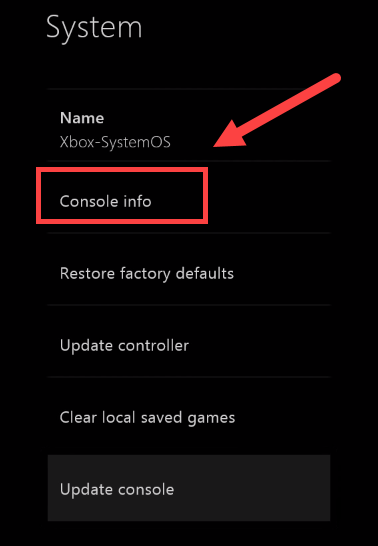
5) Plukke ut Tilbakestill konsollen .
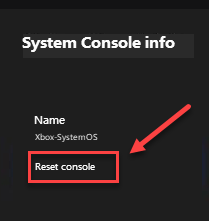
6) Plukke ut Tilbakestill og behold spillene og appene mine .
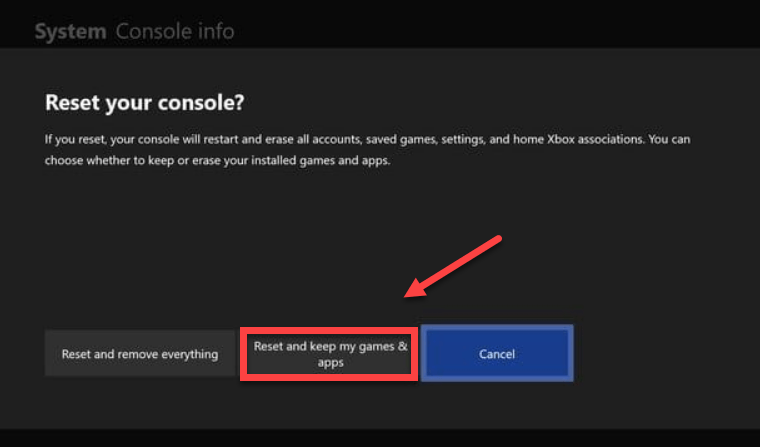
Etter å ha tilbakestilt konsollen, start spillet på nytt for å teste problemet. Hvis problemet vedvarer, sjekk løsningen nedenfor.
Fix 5: Installer spillet ditt på nytt
Du vil sannsynligvis støte på feilkoden 4128 når spillfilen din er ødelagt eller skadet. For å fikse det, må du installere spillet på nytt. Slik gjør du det:
1) Trykk på på startskjermen Xbox-knapp for å åpne guiden.

2) Plukke ut Mine spill og apper .
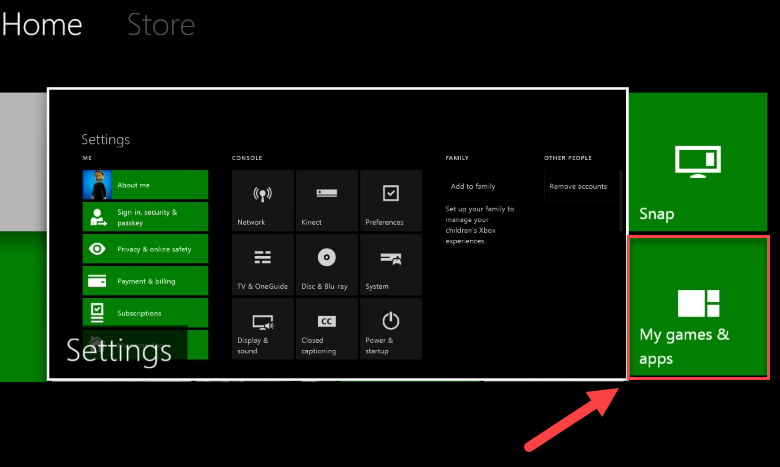
3) trykk En knapp på kontrolleren din.

4) Fremhev spillet ditt, trykk på ☰-knappen .
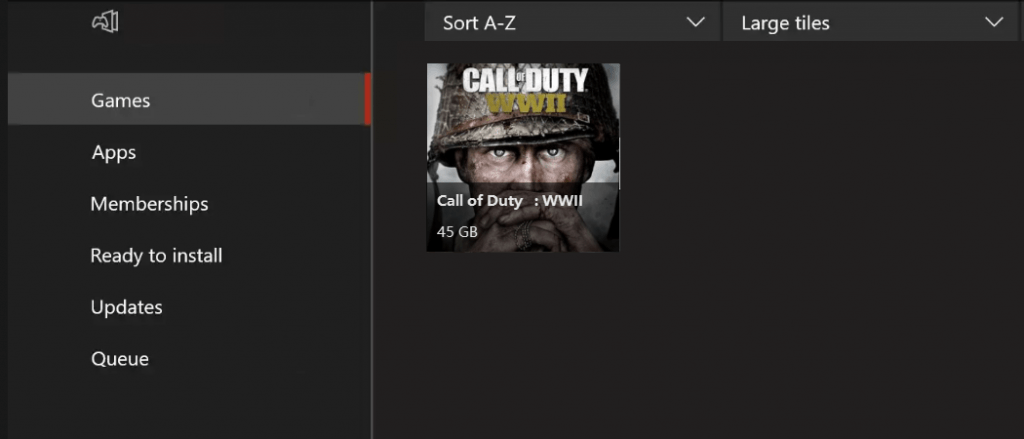
5) Plukke ut Avinstaller .
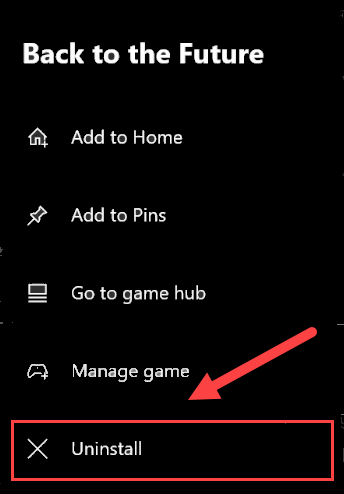
6) Etter at spillet er avinstallert, sett inn spillplaten inn i stasjonen for å laste ned og installere Call of Duty: WW2.
Håper en av løsningene ovenfor fungerte for deg.
Playstation 4
Hvis du får feilkoden 4128 på skjermen mens du spiller på PlayStation 4, er det noen løsninger som kan hjelpe.
Prøv disse løsningene:
Du trenger kanskje ikke å prøve dem alle. Bare arbeid deg nedover på listen til du finner den som fungerer for deg.
- Logg av PS4 og logg inn igjen
- Start PS4 på nytt
- Oppdater PS4-systemprogramvaren
- Gjenopprett PS4-innstillingene til standard
Fix 1: Logg av PS4 og logg inn igjen
Dette er den raskeste og enkleste løsningen du kan prøve når du får feilkoden 4128 på PlayStation 4. Bare logg av kontoen din, og logg deretter på igjen.
Kjør nå spillet igjen og test for å se om spillet ditt kan kjøre ordentlig. Hvis ikke, går du videre til Fix 2 nedenfor.
Fix 2: Start PS4 på nytt
En rask løsning på spillproblemer på PS4 er å starte enheten på nytt. Slik gjør du det:
1) Trykk på på frontpanelet til PS4 makt for å slå den av.
2) Etter at PS4 er slått helt av , koble fra strømledning fra baksiden av konsollen.
3) Vent for 3 minutter, og koble deretter til strømledning tilbake til PS4.
4) Trykk og hold nede makt knappen igjen for å starte PS4 på nytt.
5) Start spillet på nytt for å se om dette hjalp.
Ikke bekymre deg hvis problemet ditt fortsatt eksisterer. Det er fortsatt to andre løsninger å prøve.
Fix 3: Oppdater PS4-systemprogramvaren
Utdatert systemprogramvare kan også føre til spillproblemer på PS4. I dette tilfellet er det svært sannsynlig at du oppdaterer PS4-systemprogramvaren løsningen på problemet ditt. Slik lager du det:
1) Trykk på på startskjermen til PS4-systemet opp på kontrolleren for å gå til funksjonsområdet.
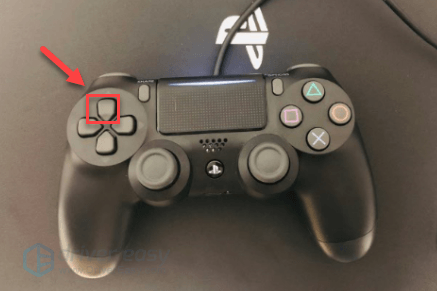
2) Plukke ut Innstillinger .
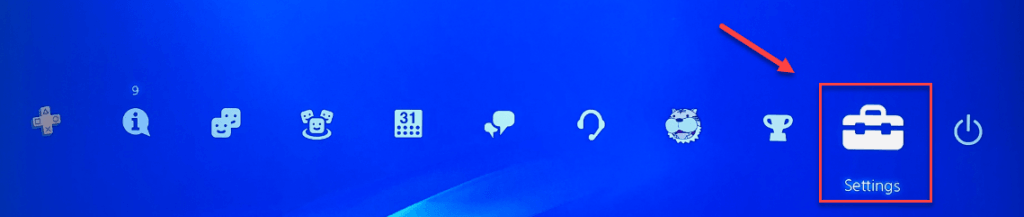
3) Plukke ut Systemprogramvareoppdatering, og følg deretter instruksjonene på skjermen for å oppdatere systemprogramvaren for PS4.
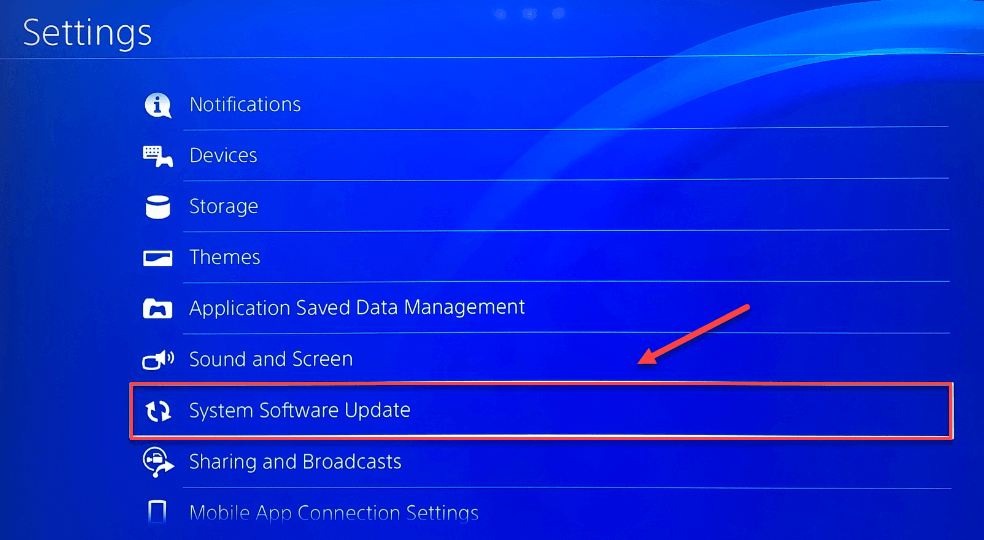
4) Start spillet på nytt for å se om dette løste problemene dine.
Hvis problemet vedvarer etter at den nyeste versjonen av systemprogramvaren er installert på PS4, kan du prøve løsningen nedenfor.
Fix 4: Gjenopprett PS4-innstillingene til standard
En annen metode for å fikse Call of Duty WW2 feilkode 4128 er å gjenopprette PS4 til fabrikkinnstillingene. Slik gjør du det:
Ikke bekymre deg for spilldataene dine. Denne prosessen vil bare oppdatere alle innstillingene til den opprinnelige tilstanden; det sletter ikke lagrede data på harddisken.1) Trykk på på frontpanelet til PS4 makt for å slå den av.
2) Etter at PS4 er slått helt av , trykk og hold nede makt knapp.
3) Etter at du hører to pip fra PS4 , utgivelse knappen.
4) Koble kontrolleren din til PS4 med en USB-kabel.

5) trykk PS-knapp på kontrolleren din.

6) Plukke ut Gjenopprett til standardinnstillinger .
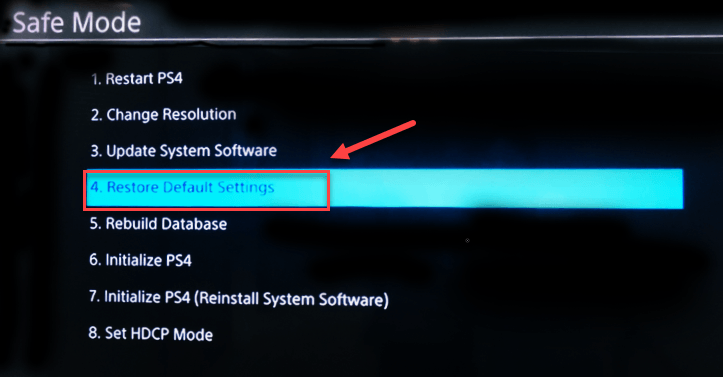
7) Plukke ut Ja og vent til prosessen er fullført.
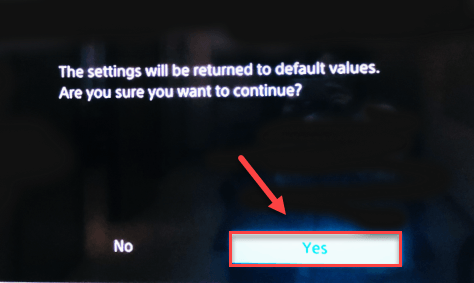
8) Start spillet på nytt for å se om denne løsningen fungerte.
Forhåpentligvis hjalp denne artikkelen til å løse problemet ditt! Hvis du har spørsmål eller forslag, er du velkommen til å legge igjen en kommentar nedenfor.



![Løst: Windows 10/11 Slow Boot [2022 Guide]](https://letmeknow.ch/img/knowledge/70/solved-windows-10-11-slow-boot.png)
![[LØST] Biomutant Crash på PC – 2022 Tips](https://letmeknow.ch/img/knowledge/89/biomutant-crash-pc-2022-tips.jpeg)

![[LØST] OBS krasjer på Windows 10 – 2022](https://letmeknow.ch/img/knowledge/35/obs-crashing-windows-10-2022.jpg)