
Det er midt på dagen, og akkurat når du skal åpne datamaskinen, hopper en blå skjerm opp som sier at du har KMODE_EXCEPTION_NOT_HANDLED problem. Frustrerende som det virker, kan dette problemet løses enkelt. Nedenfor viser vi deg hvordan du gjør det steg for steg.

Hurtigløsning: Prøv en PC Optimizer
Reparer skadede systemfiler
Fjern skadelig programvare og virus
Forbedre PC-stabilitet og ytelse
4 rettelser for Kmode_Exception_Not_Handled
Her er fire rettelser du kan prøve. Du trenger kanskje ikke å prøve dem alle; bare jobb deg ned til du finner den som fungerer for deg.
- Deaktiver rask oppstart
- Oppdater defekte drivere
- Avinstaller problemprogramvare/drivere
- Se etter maskinvarekompatibilitet
1: Deaktiver rask oppstart
For å fikse Kmode_Exception_Not_Handled feil, kan du prøve å deaktivere rask oppstart. Følg disse instruksjonene:
1) Trykk på tastaturet Windows-logo-tast og R samtidig. Type kontrollpanel og klikk OK .
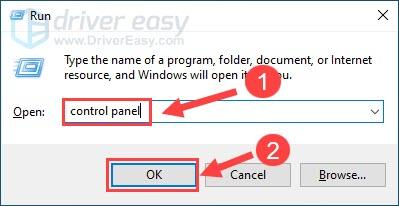
2) Velg for å se etter Store ikoner og klikk Strømalternativer .
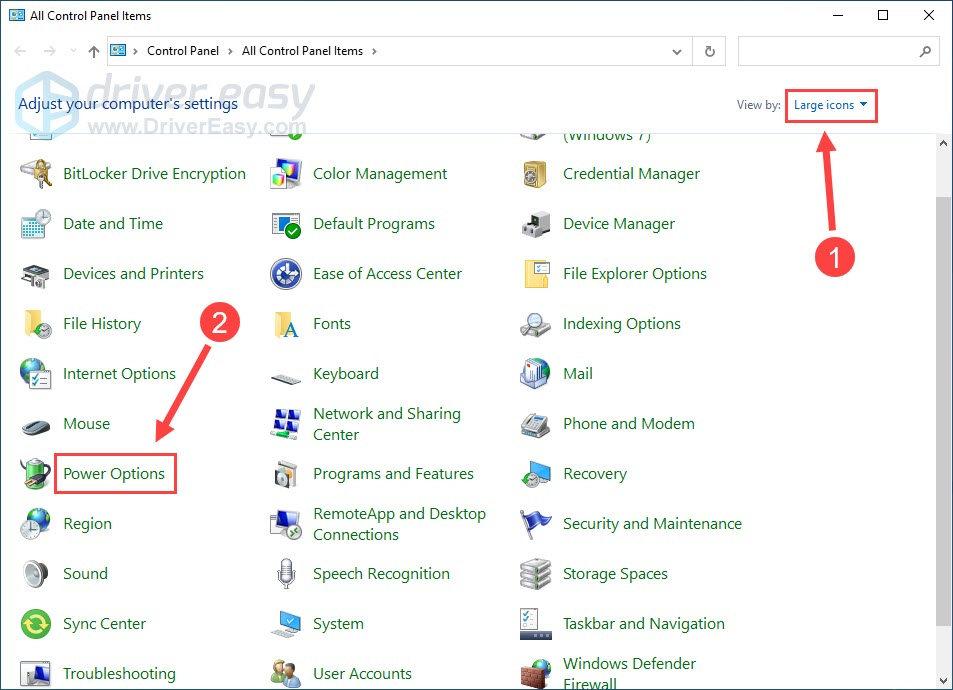
3) Klikk Velg hva strømknappene gjør .
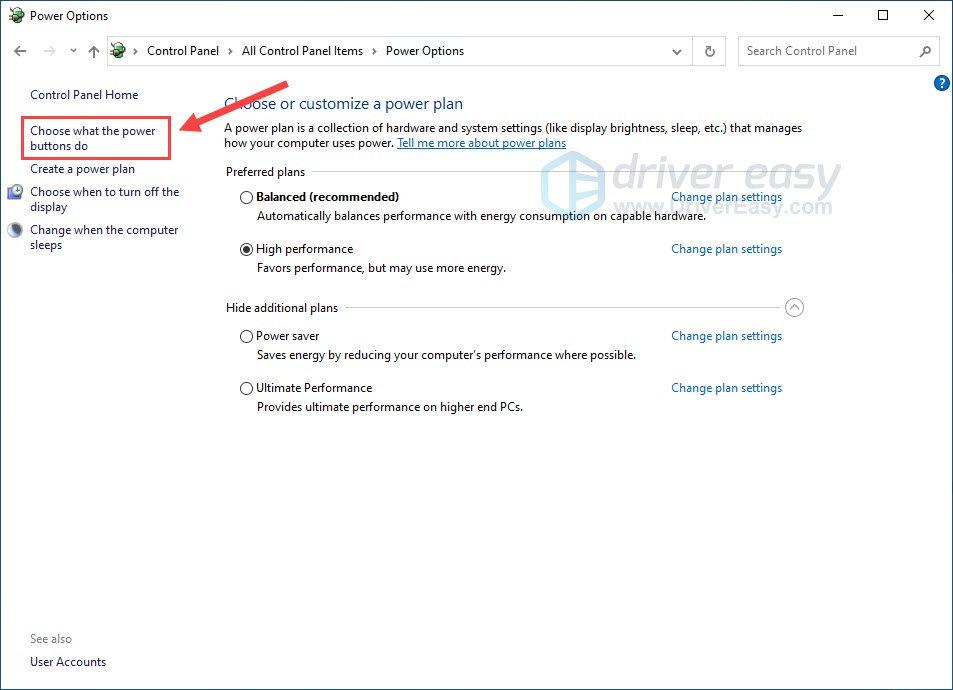
4) Klikk Endret innstillinger som for øyeblikket ikke er tilgjengelige .
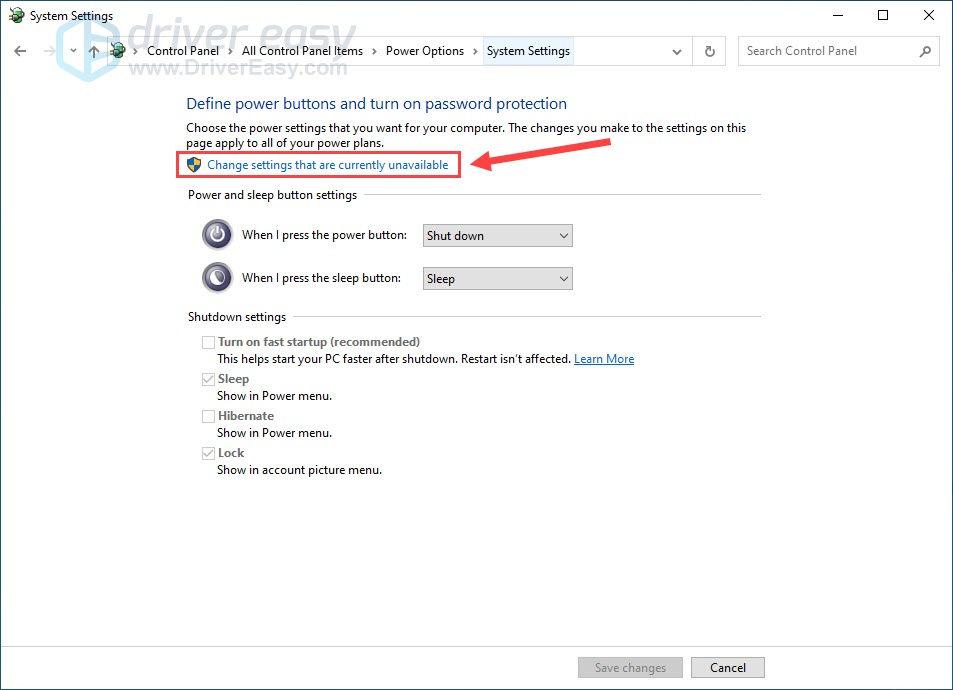
5) Fjern merket i boksen ved siden av Slå på rask oppstart (anbefalt) . Klikk Lagre endringer for å lagre og avslutte.
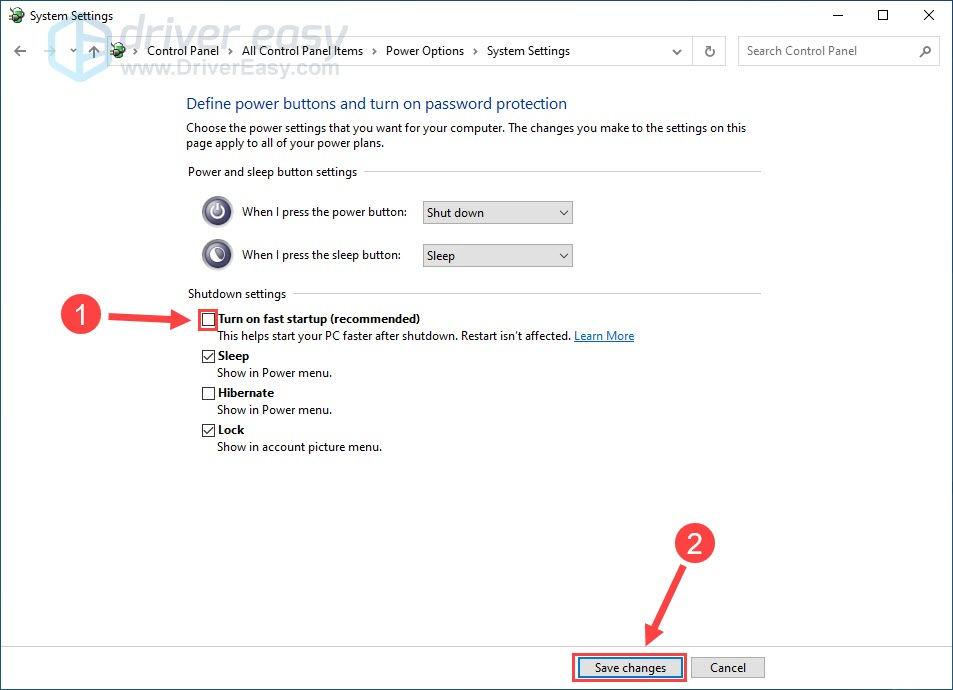
6) Sånn. Se om Kmode-unntak ikke håndtert feilen er borte nå.
2: Oppdater defekte drivere
Installering av inkompatible eller defekte enhetsdrivere vil også utløse Kmode_Exception_Not_Handled feil og en rekke PC-problemer.For å holde driverne i gang og forhindre lignende BSOD-feil, kan du oppdatere driverne ved å følge metodene nedenfor:
Manuell driveroppdatering – Du kan oppdatere driverne manuelt ved å gå til produsentens nettsted for dem, og søker etter den siste riktige driveren. Pass på å velge bare drivere som er kompatible med din Windows-versjon.
Automatisk driveroppdatering – Hvis du ikke har tid, tålmodighet eller datakunnskaper til å oppdatere video- og skjermdriverne manuelt, kan du i stedet gjøre det automatisk med Driver enkelt . Driver Easy vil automatisk gjenkjenne systemet ditt og finne de riktige driverne for dine nøyaktige maskinvareenheter, og din Windows-versjon, og den vil laste ned og installere dem riktig:
1) nedlasting og installer Driver Easy.
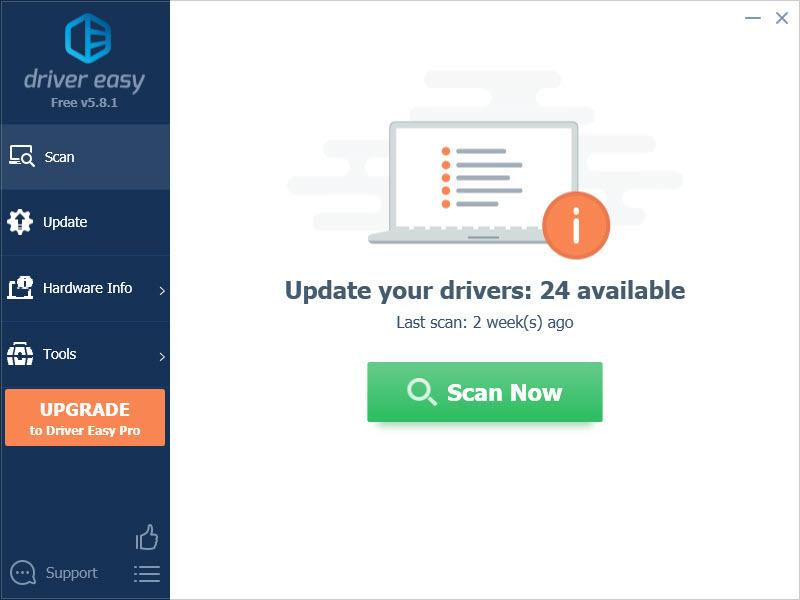
2) Kjør Driver Easy og klikk på Skann nå knapp. Driver Easy vil deretter skanne datamaskinen og oppdage eventuelle problemdrivere.
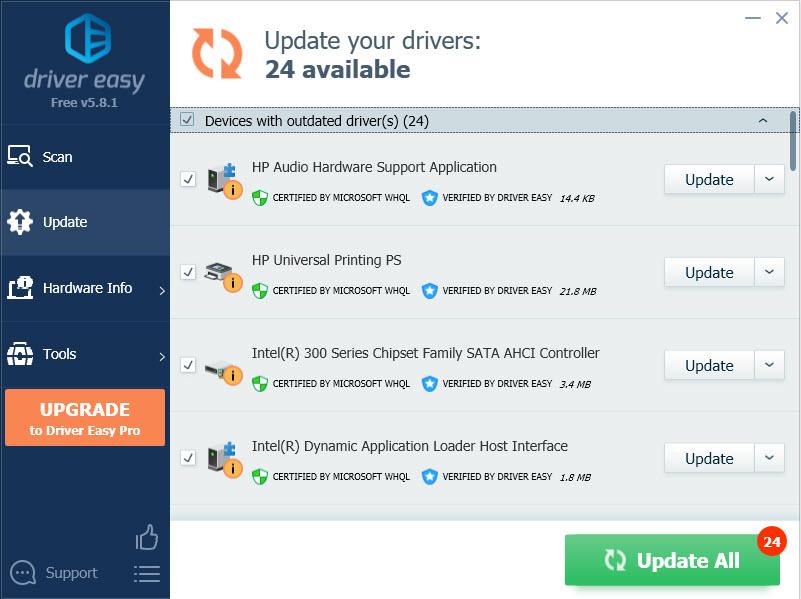
3) Klikk på Oppdater knappen ved siden av musedriveren for automatisk å laste ned og installere riktig versjon av denne driveren (du kan gjøre dette med GRATIS versjonen). Eller klikk Oppdater alt for automatisk å laste ned og installere riktig versjon av alle driverne som mangler eller er utdaterte på systemet ditt (dette krever Pro-versjon – du blir bedt om å oppgradere når du klikker på Oppdater alle).
4) Sjekk for å se om Kmode_Exception_Not_Handled-feilen er borte.
3: Avinstaller problemprogramvare/drivere
Når PC-en din får problemer, er det aller første du bør gjøre å se etter alle de siste endringene du har gjort på datamaskinen.
For eksempel, hvis du nettopp har lagt til en ny maskinvaredel til datamaskinen din, og Kmode-unntak ikke håndtert feil oppstår, kan du fjerne maskinvaredelen for å se hvordan datamaskinen fungerer. Eller hvis du nylig har lastet ned et nytt program eller oppdatert enhetsdriverne, avinstaller dem eller fjern dem fullstendig for å teste.
Følg trinnene nedenfor for å fjerne de mistenkte programmene:
1) Trykk på tastaturet Windows-logo-tast og R samtidig for å åpne Kjør-kommandoen.
2) Skriv appwiz.cpl og trykk Tast inn .
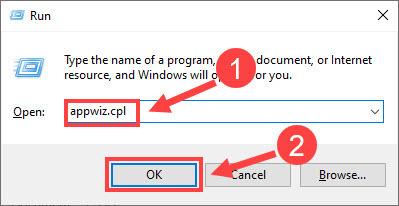
3) Klikk på programmet du mistenker er den skyldige og klikk Avinstaller .
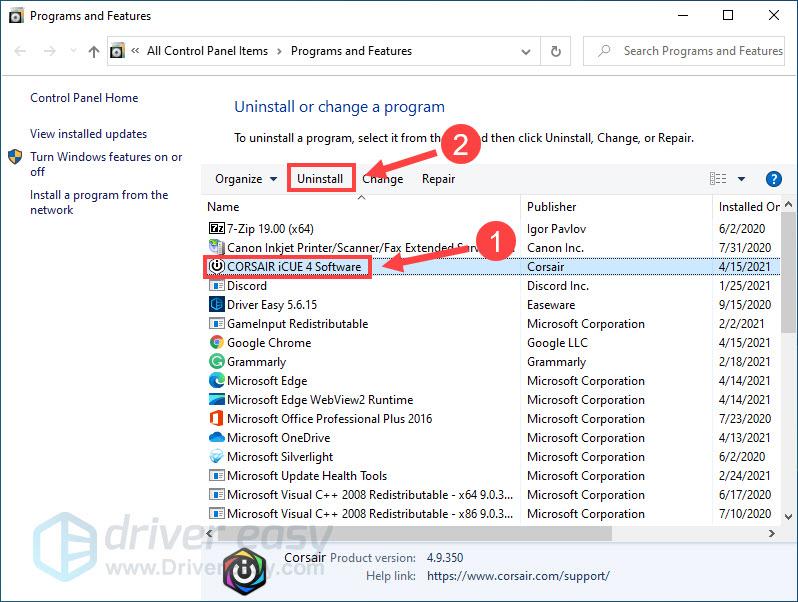
4) Når du er ferdig med å avinstallere programmene, start datamaskinen på nytt og se om feilen vises igjen.
4: Se etter maskinvarekompatibilitet
Hvis Kmode_Exception_Not_Handled-feilen ofte oppstår etter at du oppgraderte konserten din, er det sannsynlig at maskinvaren er inkompatibel med operativsystemet ditt. Du kan sjekke offisiell dokumentasjon levert av Windows for å lære mer om maskinvarekompatibiliteten.
5: Reparer skadede systemfiler
BSOD-feil som Kmode_Exception_Not_Handled kan indikere at kritiske systemfiler på PC-en mangler eller er skadet. For å identifisere hva som er det nøyaktige problemet med systemet ditt og fikse det, kan du kjøre en grundig skanning av datamaskinen med Fortect .
Fortect er et profesjonelt systemreparasjonssett for å skanne og fikse ulike datamaskinproblemer. Ved å sammenligne systemet med et sunt, kan dette verktøyet reparere manglende eller skadede systemfiler, oppdage personvernsårbarheter og fjerne potensiell skadelig programvare og virus . Det er mye som en ny ominstallering av Windows, men beholder programmene, brukerdataene og innstillingene dine som de er.
1) nedlasting og installer Fortect.
2) Åpne Fortect og klikk Ja for å kjøre en gratis skanning av PC-en.

3) Fortect vil skanne datamaskinen din grundig, noe som kan ta noen minutter.

4) Når du er ferdig, vil du se en detaljert rapport over alle problemene på PC-en din. For å fikse dem automatisk, klikk START REPARASJON . Dette krever at du kjøper fullversjonen. Men ikke bekymre deg. Hvis Fortect ikke løser problemet, kan du be om refusjon innen 60 dager.

Så her er 5 enkle rettelser for Kmode_Exception_Not_Handled-feilen. Legg gjerne igjen en kommentar nedenfor hvis du har spørsmål eller forslag.

![[LØST] Black Ops Error War Code 887a0005](https://letmeknow.ch/img/program-issues/21/black-ops-cold-war-error-code-887a0005.jpg)

![[Løst] OBS Dropping Frames - 2021 Tips](https://letmeknow.ch/img/technical-tips/71/obs-dropping-frames-2021-tips.jpg)


