'>

NVIDIA slipper kontinuerlig oppdateringer for NVIDIA-drivere, med det formål å fikse feil og forbedre ytelsen. Dette innlegget viser deg hvordan du gjør det sjekk versjonen av NVIDIA-driveren raskt og enkelt.
Prøv disse metodene
Her er metodene for å sjekke driverversjonen for NVIDIA-grafikkort.
- Kontroller NVIDIA-driverversjonen i Enhetsbehandling
- Kontroller NVIDIA-driverversjonen i NVIDIA Control Panel
- Bonus Tips
Metode 1: Kontroller NVIDIA-driverversjonen i Enhetsbehandling
Enhetsbehandling lar deg se og administrere informasjon om maskinvareenheter og driverprogramvare på datamaskinen din, slik at du kan sjekke driverversjonen for NVIDIA-grafikkortet ditt her.
Å gjøre slik:
- Trykk på tastaturet Windows-logonøkkel
 og R samtidig for å påkalle Run-boksen.
og R samtidig for å påkalle Run-boksen. - Type devmgmt.msc og klikk OK .
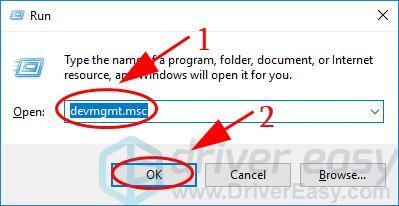
- Dobbeltklikk i Enhetsbehandling Skjermkort for å utvide den. Dobbeltklikk deretter på NVIDIA grafikkort for å åpne egenskapsruten.
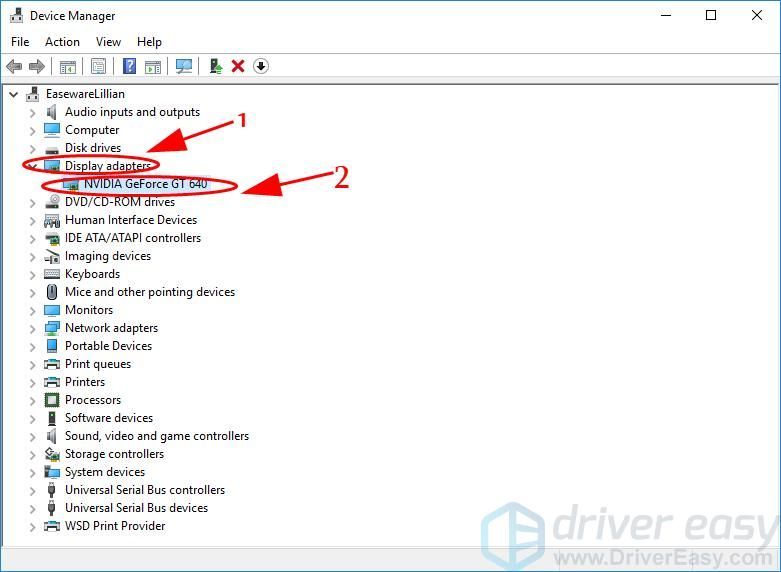
- Klikk på Sjåfør kategorien, og du kan se Driverversjon her, og også annen informasjon som Sjåfør Forsørger , Sjåfør Dato .
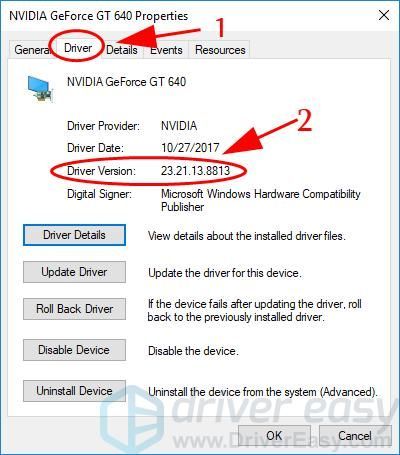
Merk: Driverversjonsnummeret er fullversjonsnummeret.
Hvis denne metoden ikke fungerer for deg, ikke bekymre deg. Det er andre løsninger å prøve.
Metode 2: Kontroller NVIDIA-driverversjonen i NVIDIA Control Panel
Generelt sett, hvis du bruker NVIDIA-skjermkortene, NVIDIA Kontrollpanel installeres på datamaskinen din, som er et program som administrerer funksjonene til NVIDIA-drivere.
I tillegg kan du gå til Nvidia-nettstedet for å oppdage grafikkortet og driveren her .
Slik gjør du det:
- Høyreklikk hvilken som helst tomt område på skrivebordet, og velg NVIDIA Kontrollpanel .
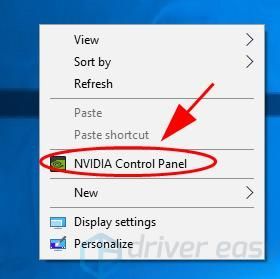
- Klikk Systeminformasjon for å åpne førerinformasjonen.
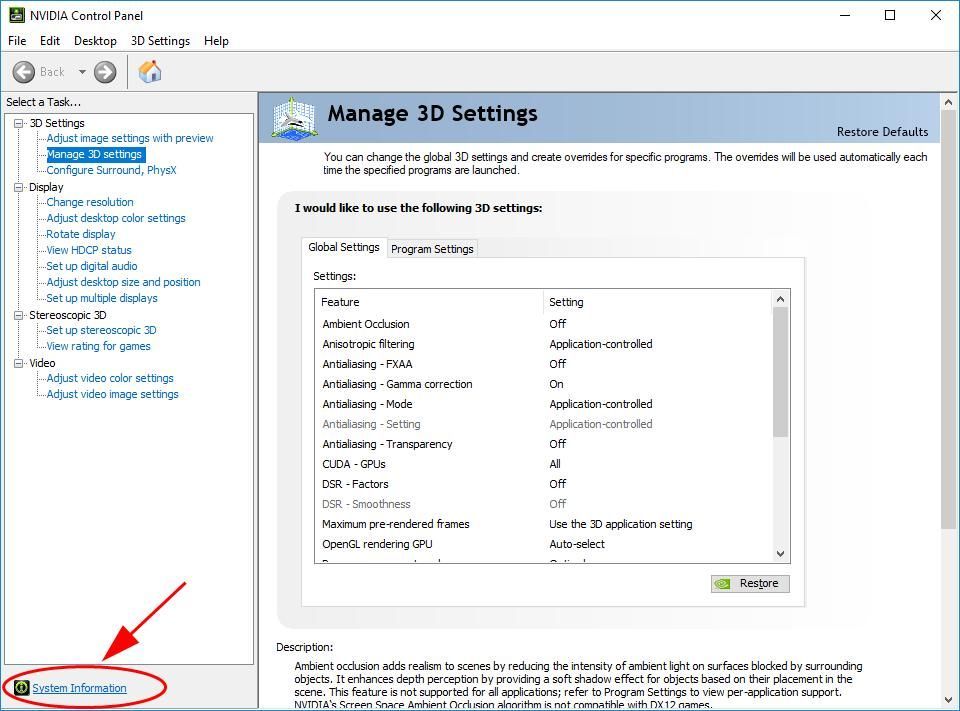
- Der kan du se Driverversjon i Detaljer seksjon.
Merk: Driverversjonsnummeret kommer fra driverinstallasjonspakken på NVIDIA-nettstedet, og det viser vanligvis de siste fem numrene til driverversjonen fullt nummer.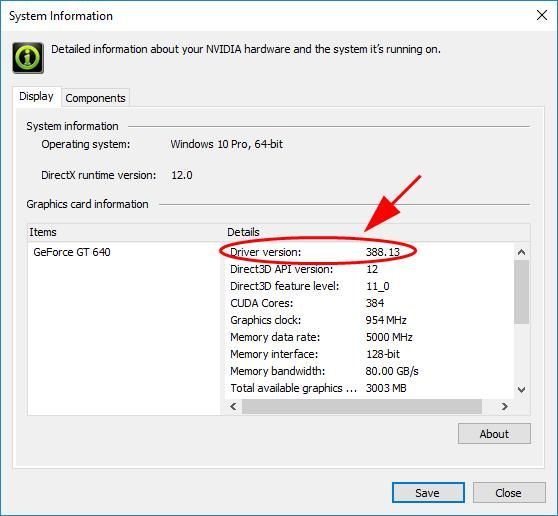
Metode 3: Bonustips - Sjekk driverversjon og oppdater driver automatisk
En manglende eller utdatert enhetsdriver kan føre til forskjellige problemer på datamaskinen din, så oppdatering av enhetsdrivere bør alltid være et alternativ for å forhindre at datamaskinen din har flere problemer.
Du kan oppdatere driverne dine manuelt eller automatisk. Den manuelle prosessen er tidkrevende, teknisk og risikabel, så vi vil ikke dekke det her. Vi anbefaler heller ikke det med mindre du har utmerket datakunnskap.
Det er veldig enkelt å oppdatere driverne automatisk. Bare installer og kjør Driver lett , og den vil automatisk finne alle enhetene på PCen som trenger nye drivere, og installere dem for deg. Slik bruker du den.
- nedlasting og installer Driver Easy.
- Kjør Driver Easy og klikk Skann nå . Driver Easy vil nå skanne datamaskinen din og oppdage eventuelle drivere.
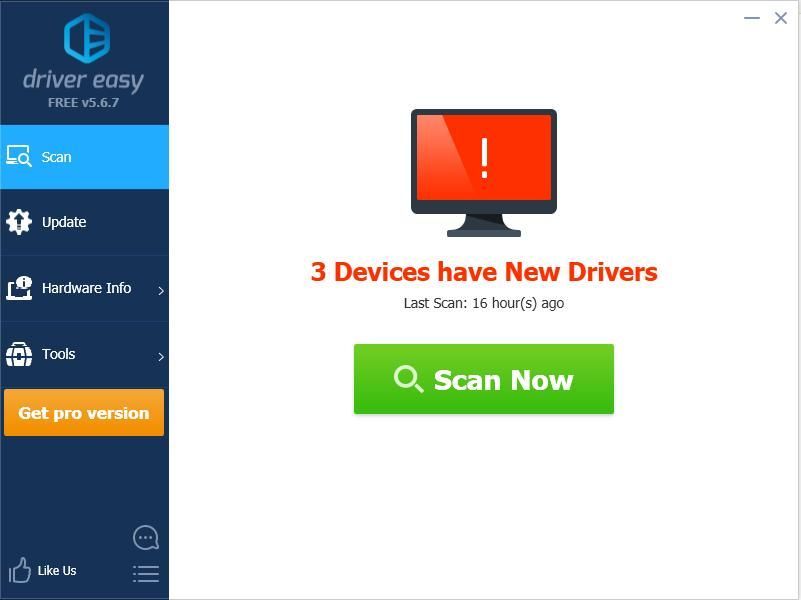
- Hvis du har Gratis versjon av Driver Easy, klikk på Oppdater -knappen ved siden av en flagget driver for automatisk å laste ned riktig driver, og deretter installere den på datamaskinen.
Men hvis du har Pro-versjonen, kan du klikke Oppdater alt for å automatisk laste ned og installere alle manglende eller utdaterte drivere.
(Hvis du klikker på Oppdater alt -knappen i Gratis versjon blir du spurt om du vil oppgradere til Pro-versjon .)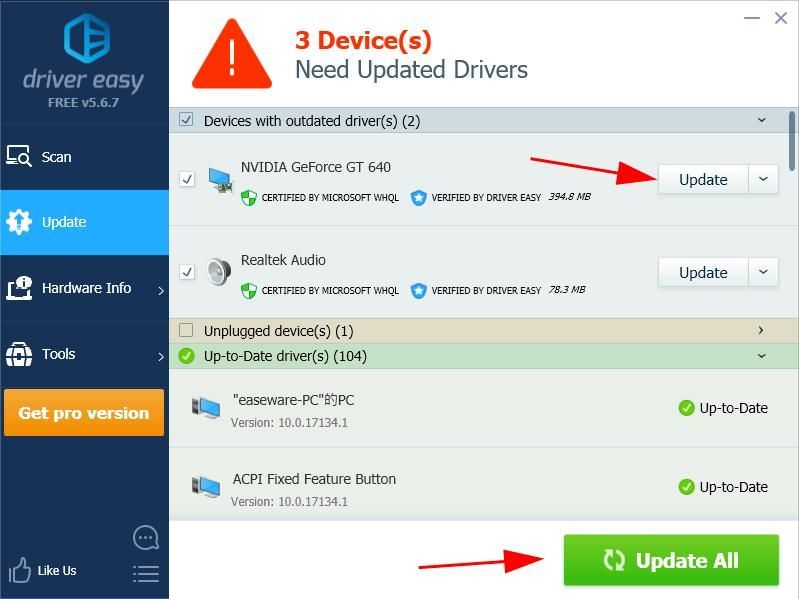
INFORMASJON : Du kan også sjekke gjeldende driver for sjåføren din ved å klikke på enhetsnavnet.


Der har du det - de enkle metodene sjekk versjonen av NVIDIA-driveren på Windows-datamaskinen. Hvis du har spørsmål, er du velkommen til å legge igjen en kommentar nedenfor og gi oss beskjed.
 og R samtidig for å påkalle Run-boksen.
og R samtidig for å påkalle Run-boksen.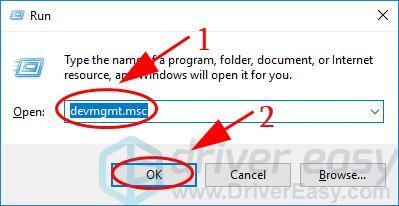
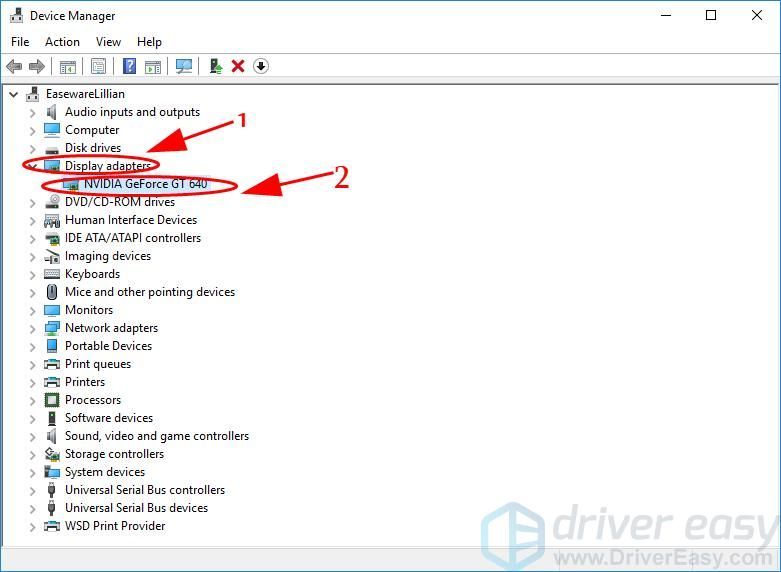
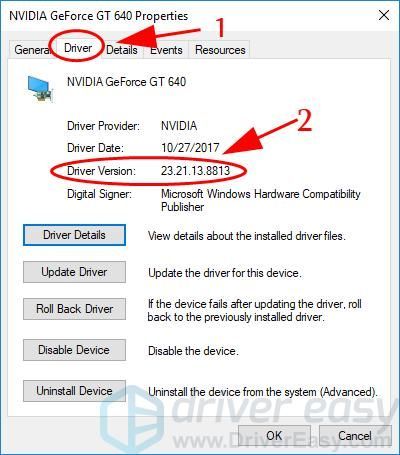
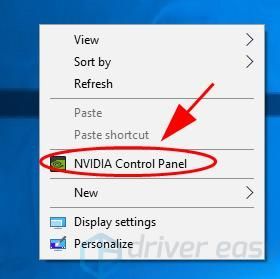
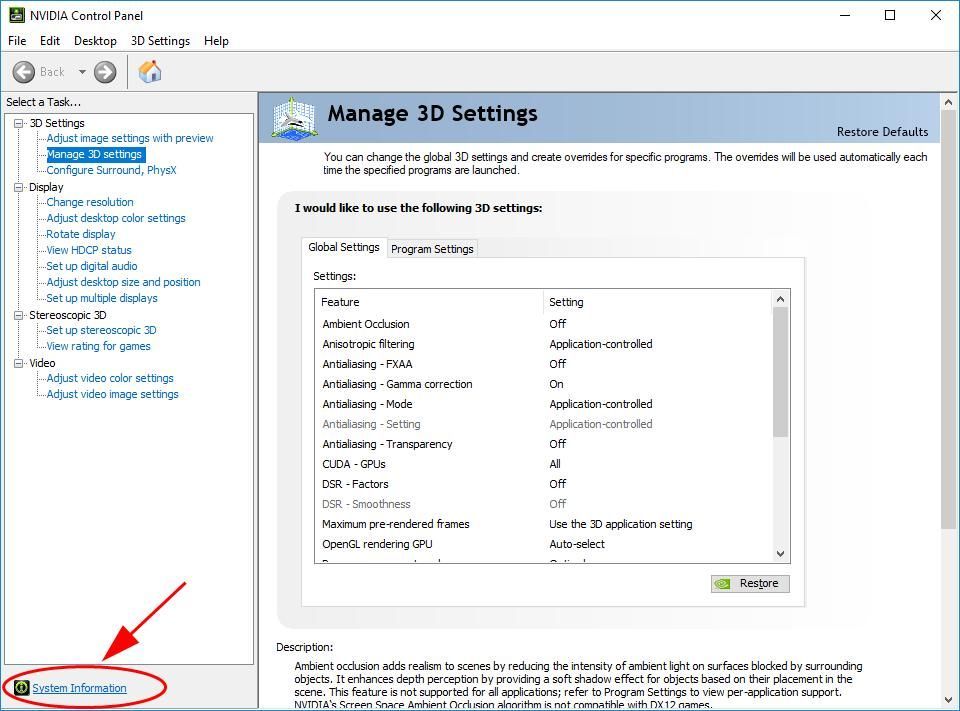
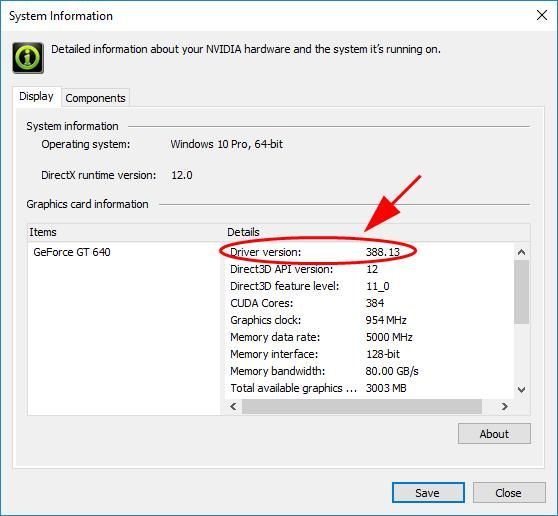
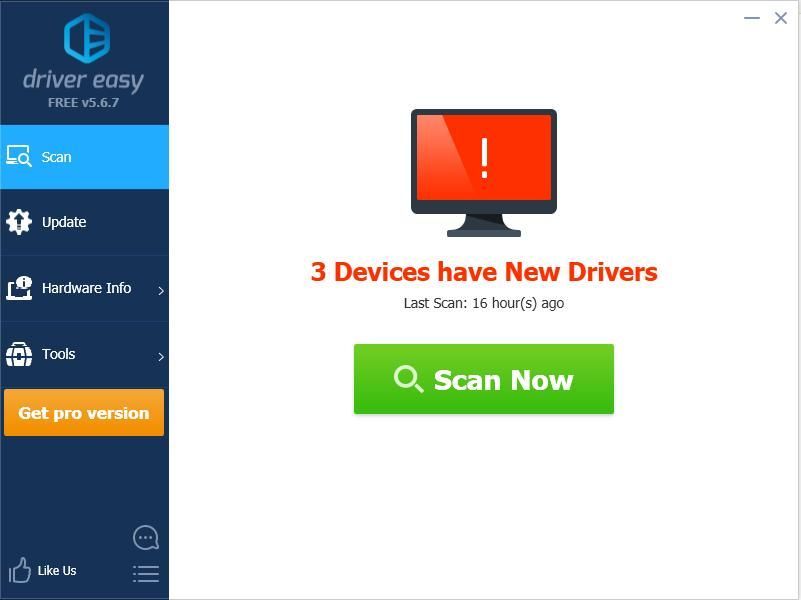
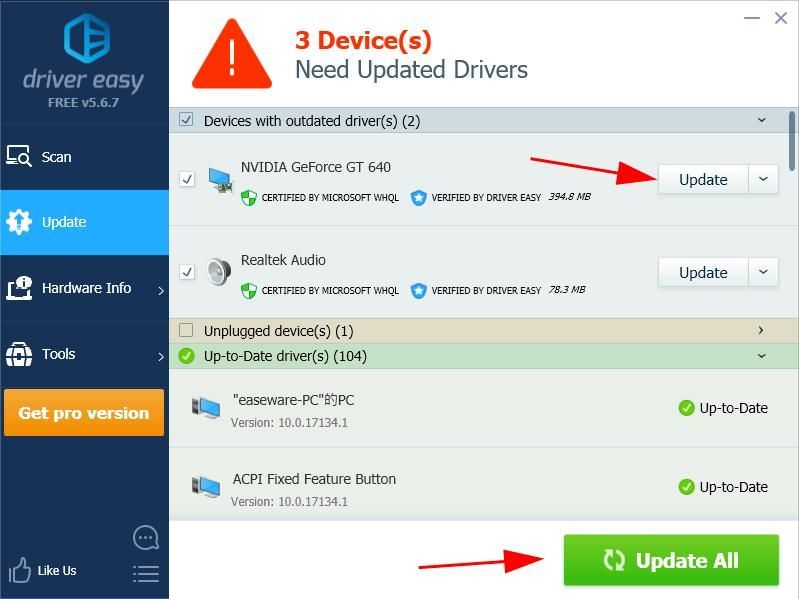

![[LØST] Age of Empires IV vil ikke lanseres](https://letmeknow.ch/img/knowledge/29/age-empires-iv-won-t-launch.jpg)




