'>

Sannsynligvis installerer du bare den siste Windows-oppdateringen , hvis du nå har lydproblemer på datamaskinen din som mange andre Windows 10-brukere, som ingen lyd via HDMI, og ser etter det riktige Intel High Definition Audio-driver , du har kommet på rett sted.Gå med dette innlegget, du vil vite hvordan du laster ned riktig Intel High Definition Audio-driver for Windows 10 på et sekund.
Velg slik du foretrekker:
Merk: Intel High Definition Audio-driveren kan referere til en av dem Intel Display Audio-driver eller lydkontrollerdriveren .
- Oppdater Intel High Definition Audio Driver automatisk (anbefalt)
- Last ned og installer riktig Intel High Definition Audio Driver manuelt
- Rull sjåføren tilbake
Metode 1: Oppdater Intel High Definition Audio Driver via Driver Easy automatisk
Hvis du ikke har tid, tålmodighet eller datakunnskaper til å oppdatere Intel High Definition Audio-driver manuelt, kan du gjøre det automatisk med Driver lett .
Driver Easy vil automatisk gjenkjenne systemet ditt og finne de riktige driverne for det. Du trenger ikke å vite nøyaktig hvilket system datamaskinen din kjører, du trenger ikke risikere å laste ned og installere feil driver, og du trenger ikke å bekymre deg for å gjøre en feil når du installerer.
Du kan oppdatere driverne automatisk med enten GRATIS eller Til versjon av Driver Easy. Men med Pro-versjonen tar det bare to klikk:
- nedlasting og installer Driver Easy.
- Kjør Driver Easy og klikk på Scan Now-knappen. Driver Easy vil da skanne datamaskinen din og oppdage eventuelle drivere.
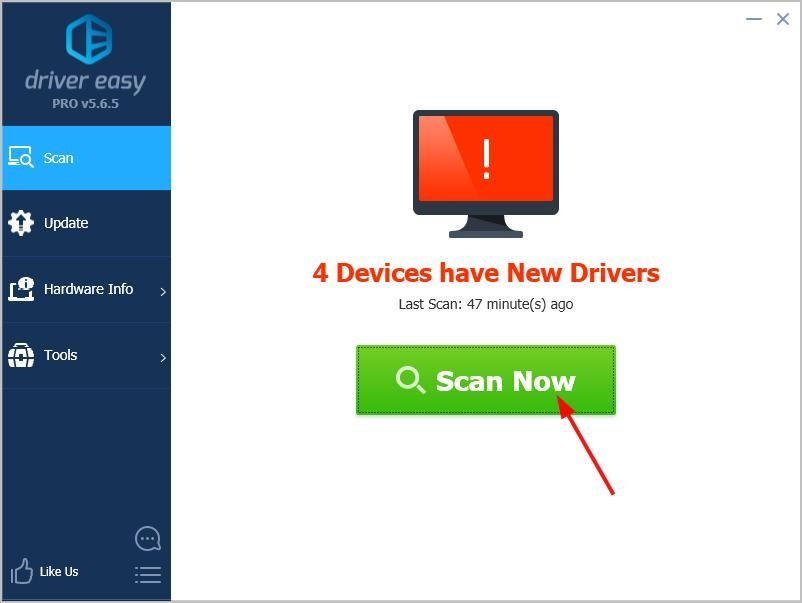
- Klikk Oppdater alt for å automatisk laste ned og installere riktig versjon av alle driverne som mangler eller er utdaterte på systemet ditt (dette krever Pro-versjon - du blir bedt om å oppgradere når du klikker på Oppdater alt).
Merk : Du kan gjøre det gratis hvis du vil, men det er delvis manuelt.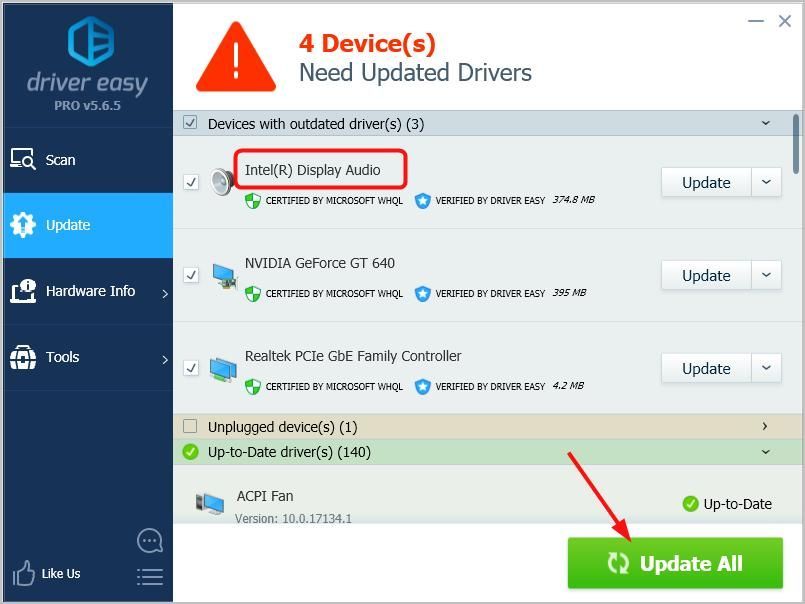
Hvis du trenger hjelp, kan du kontakte Driver Easy’s supportteam på support@drivereasy.com .
Metode 2: Last ned og installer riktig Intel High Definition Audio Driver manuelt
Uten å be om en driveroppdaterer for hjelp, kan du også velge å laste ned driveren for lydkortet og lydkontrolleren direkte fra produsentens nettsted. Eller hvis du bruker en bærbar datamaskin, kan du laste ned driverne fra den offisielle nettsiden til den bærbare datamaskinen.
Her tar vi Intel skjerm lyddriver som et eksempel for å vise deg hvordan du laster ned og installerer driveren manuelt.
Merk: Intel tilbyr lyddrivere sammen med grafikkortdrivere. Så last ned grafikkdriveren for å få lyddriveren.
- Gå til Intel Nedlastingssenter .
- Type Intel HD-grafikk + modellnummer i Søk eske.Trykk deretter på Tast inn .
(Her tar Intel HD Graphics 5500 som et eksempel)
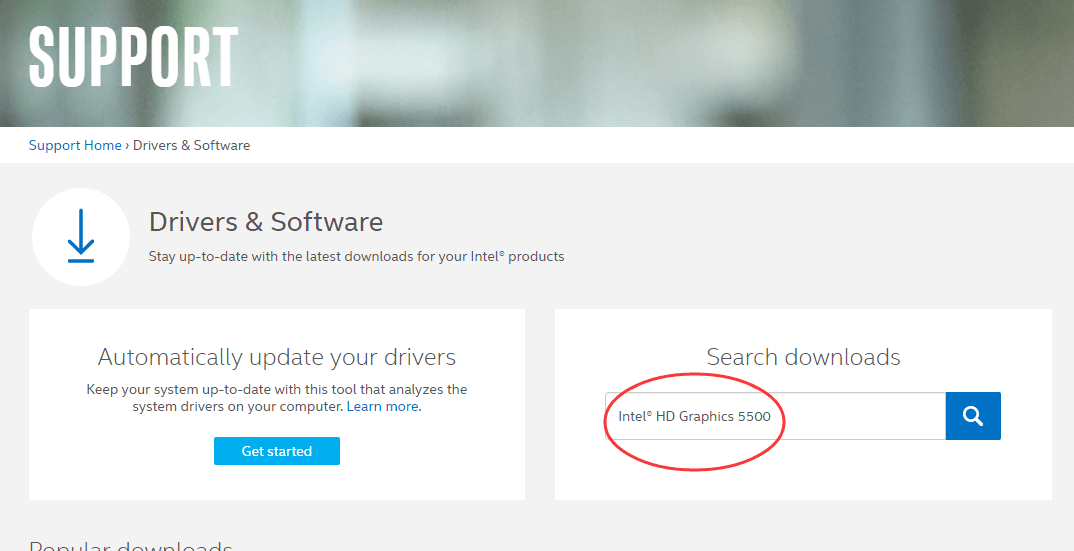
Merk: Hvis du ikke har peiling på modellen til Intel-grafikkortet ditt, kan du gå gjennom disse trinnene.
a) Høyreklikk på et tomt område på skrivebordet for å velge Skjerminnstillinger
b) Klikk Avanserte skjerminnstillinger.
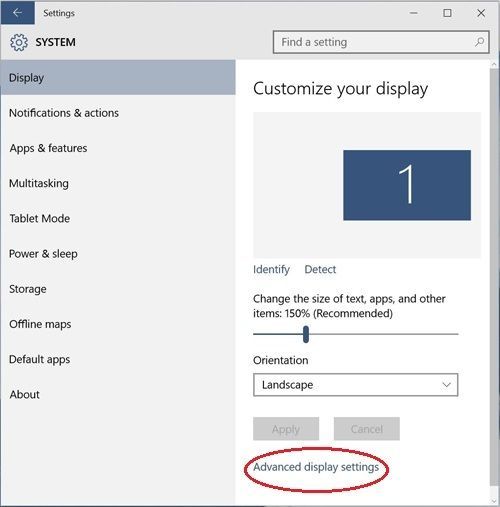
c) Klikk Skjermadapteregenskaper.
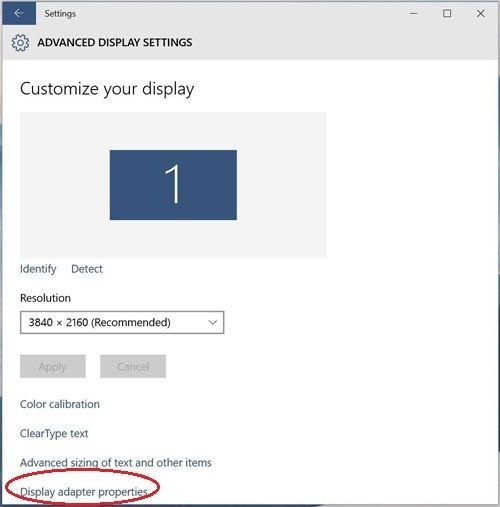
d) Se grafikkmodellnummeret vist i Adaptertype delen av Adapter kategorien.
- Velge Windows 10 64-bit eller Windows 10 32-bit (i henhold til din PC) fra rullegardinmenyen.
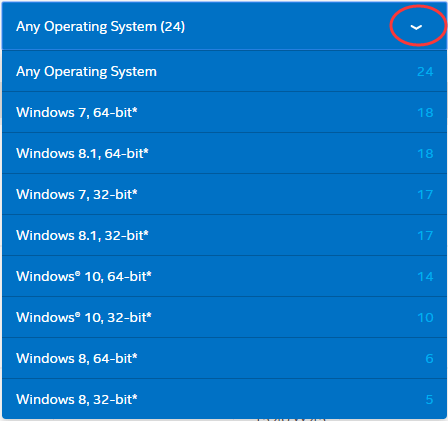
- Velg først elementet på siden siden det er den siste versjonen.
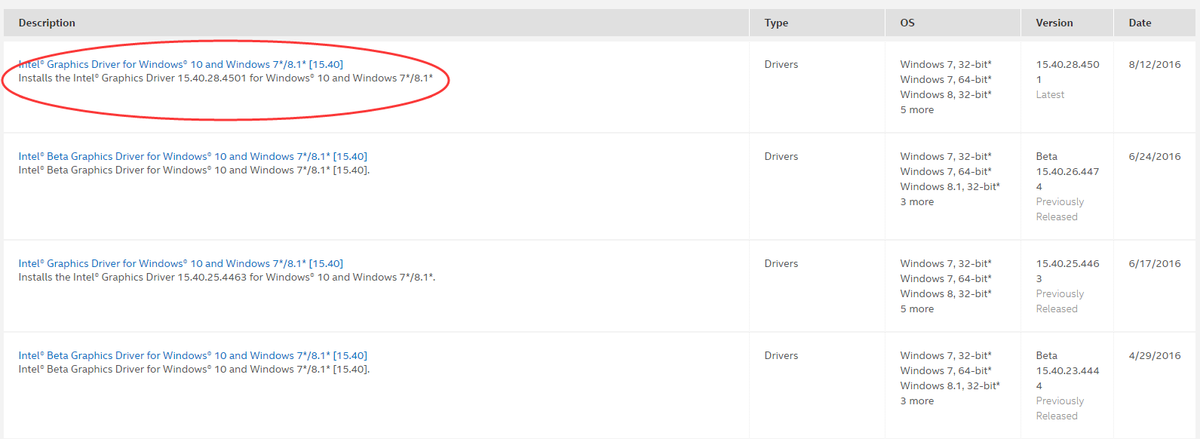
- Klikk på .ekse fil for å laste ned og installere enkelt.
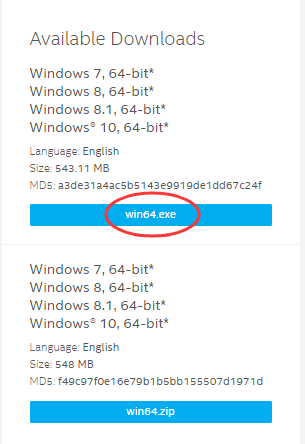
- Start datamaskinen på nytt for at endringene skal tre i kraft.
Metode 3: Rull sjåføren tilbake
Hvis det ikke hjelper å oppdatere driverne dine, kan det hende at du kjører tilbake driveren.
- Høyreklikk på Start-knappen og velg Enhetsbehandling.
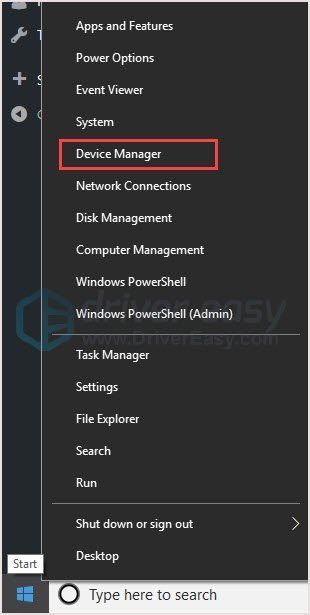
- Bla ned og finn Systemenheter . Klikk på den og se etter lydprogrammet ditt. Det kan det være Intel (R) Smart Sound Technology Audio Controller eller High Definition Audio Controller .
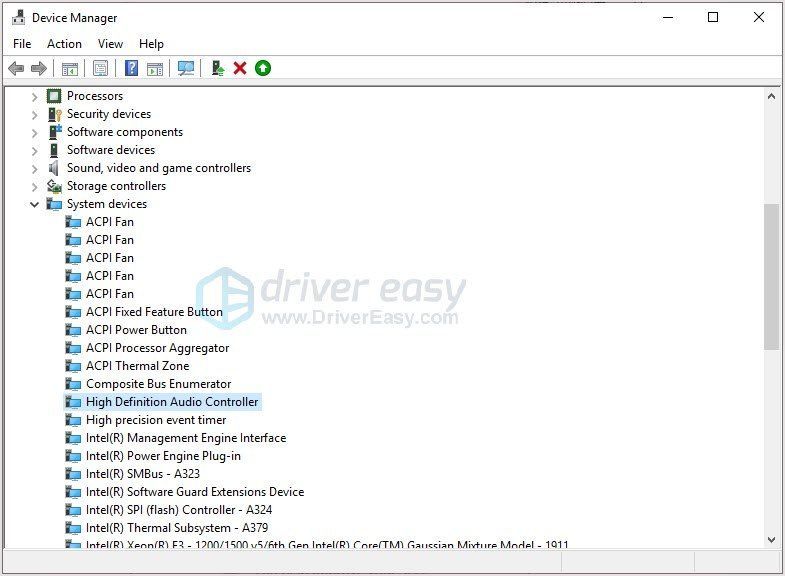
- Høyreklikk på den og gå til Sjåfør kategorien. Klikk Rull tilbake driver .
Merk : Hvis alternativet Roll Back Driver er gråtonet, kan du laste ned en tidligere driver fra produsentens nettsted og installere den på PCen. - Etter omstart, bør problemet løses.
Forhåpentligvis hjelper dette. Kommenter nedenfor hvis du har spørsmål.
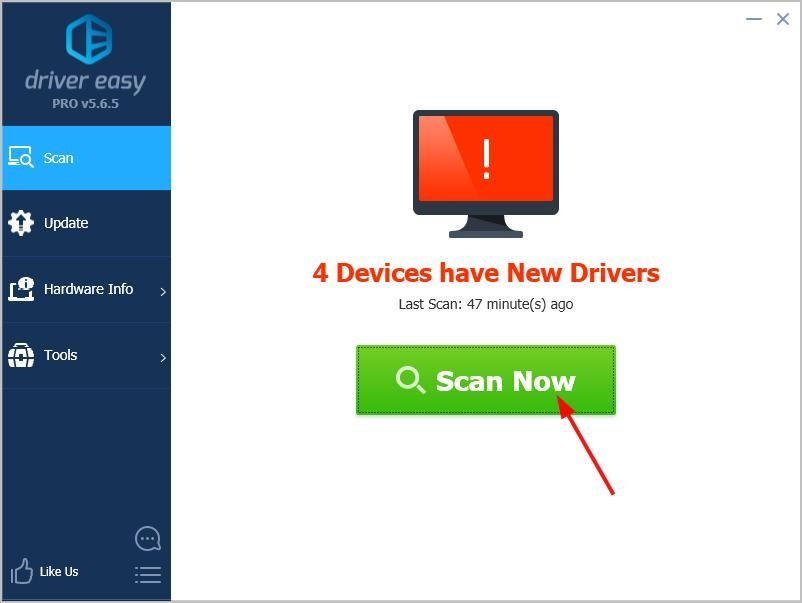
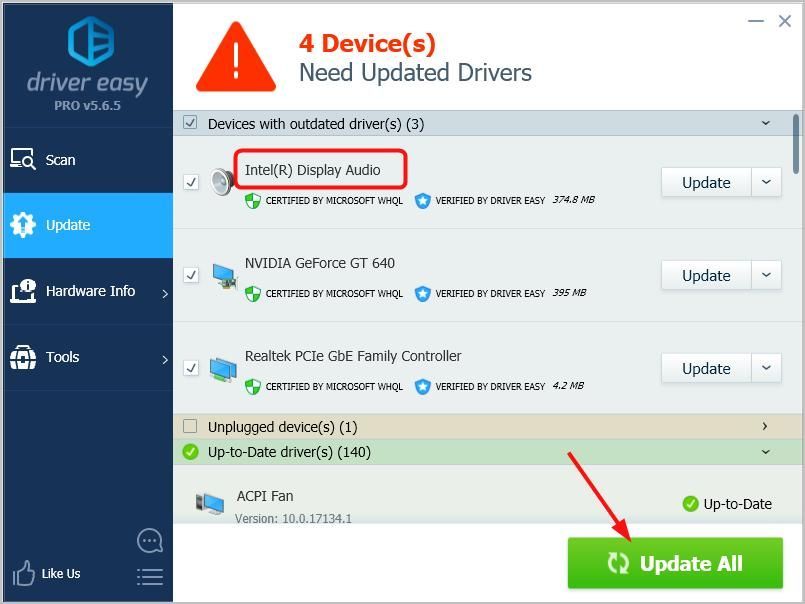
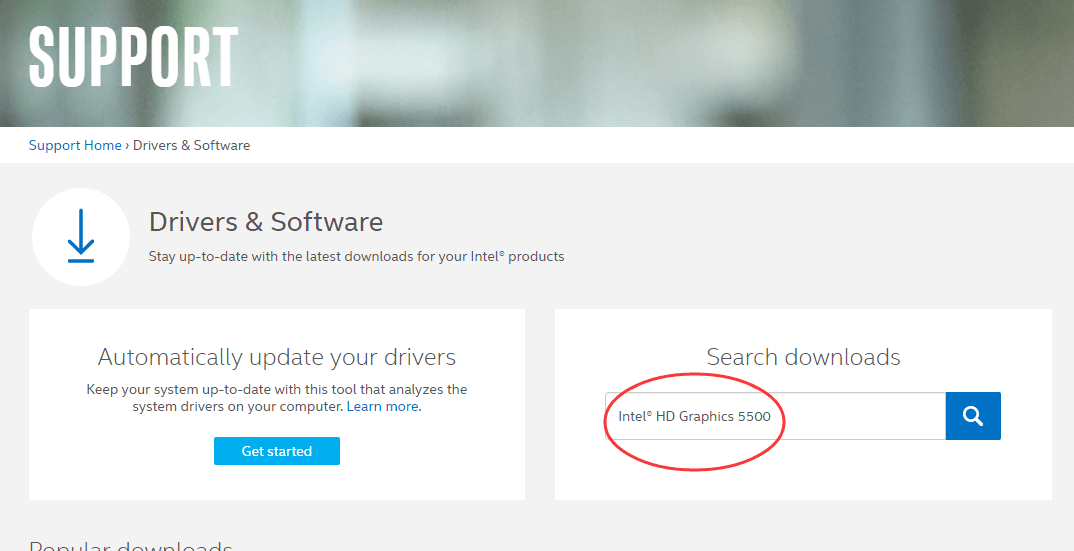
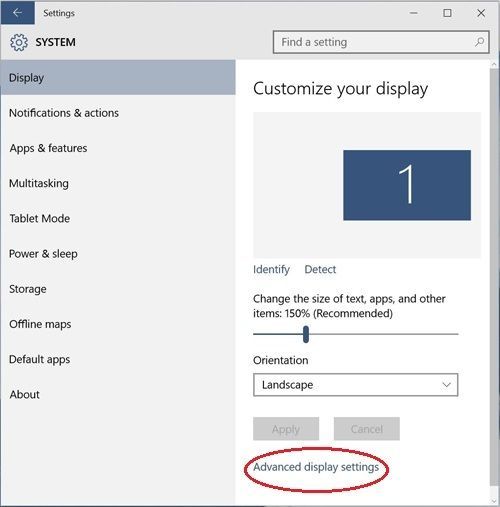
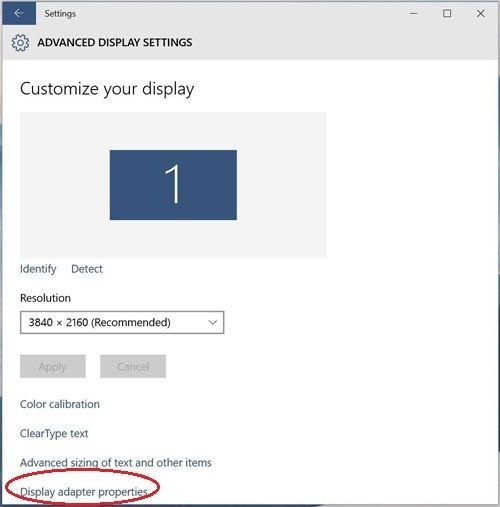
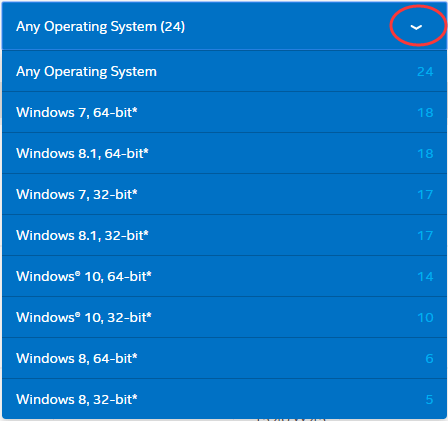
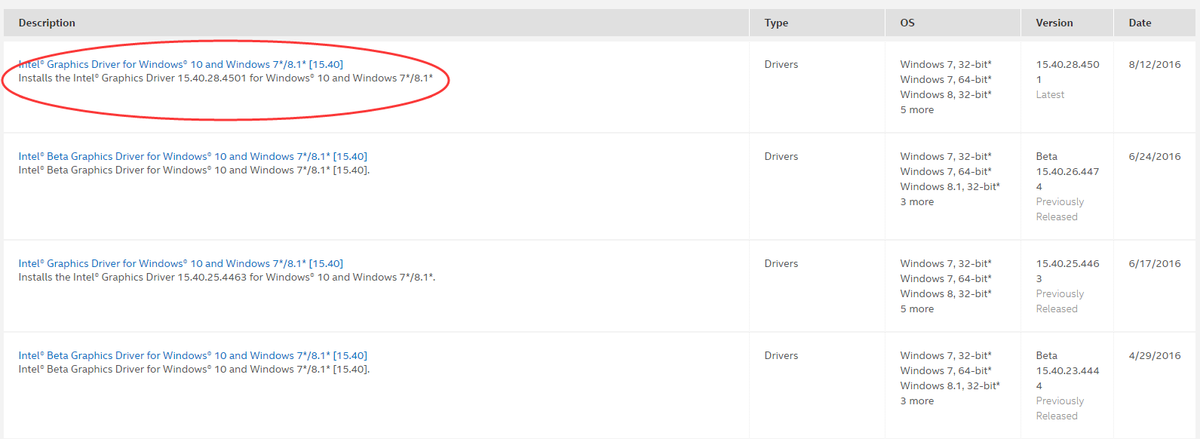
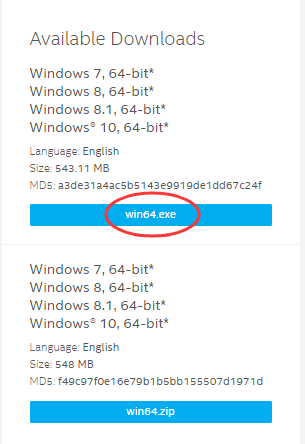
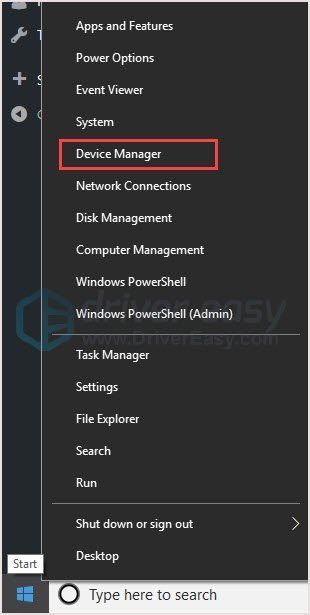
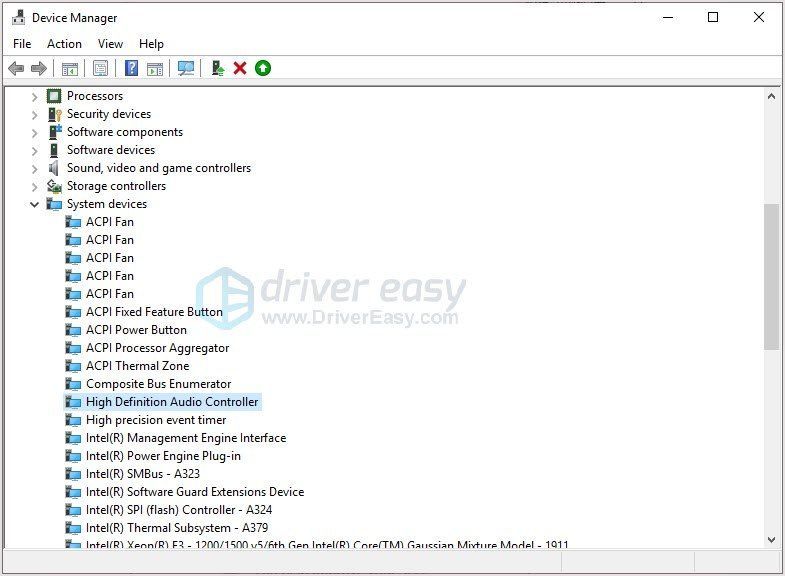

![[Fiks] Age of Empires IV Laster ikke ned/installerer ikke på Microsoft Store](https://letmeknow.ch/img/knowledge/43/age-empires-iv-not-downloading-installing-microsoft-store.png)




