'>
Gjør Grand Theft Auto ( GTA ) 5 stamme når du er midt i spillet eller starter spillet på datamaskinen din? Vi forstår hvor frustrerende det er. Men ikke bekymre deg. Det er noe du kan gjøre for å fikse problemer med GTA 5-stamming.
Prøv disse løsningene:
Det er fem løsninger som har hjulpet mange spillere med å løse problemene sine. Du trenger ikke å prøve dem alle; bare jobbe deg nedover på listen til du finner den som fungerer for deg.
- Større ledig plass
- Begrens FPS
- Deaktiver optimaliseringer på fullskjerm
- Oppdater driver for grafikkort
- Slå av VSync
Fix 1: Større ledig plass
Nok harddisk er viktig for et spill. Et spill bruker ledig plass på lagringsstasjonen til å cache når det startes. Hvis du lar et kull ledig plass på harddisken, vil spillets hastighet være begrenset. Så for å fikse GTA 5-stammeproblemet, kan du flytte spillet til en større solid harddisk. Og du bør heller avslutte andre bakgrunnsprosesser når du starter spillet.
Hvis denne løsningen ikke hjelper, ikke bekymre deg, gå til neste løsning.
Fix 2: Begrens FPS
Den høye FPS og utvidet avstandsskalering kan være årsaken til GTA 5-stammeproblemet. For å løse det, kan du redusere dem.
- Åpne GTA 5 INNSTILLINGER .
- Klikk Avansert grafikk og finn Utvidet avstandsskalering.
- Reduser det til den laveste årsaken, jo høyere vil det koste mer videominne.

- Klikk Grafikk og finn Oppdateringsfrekvens . Hold det rundt 60Hz eller mindre for å begrense FPS.
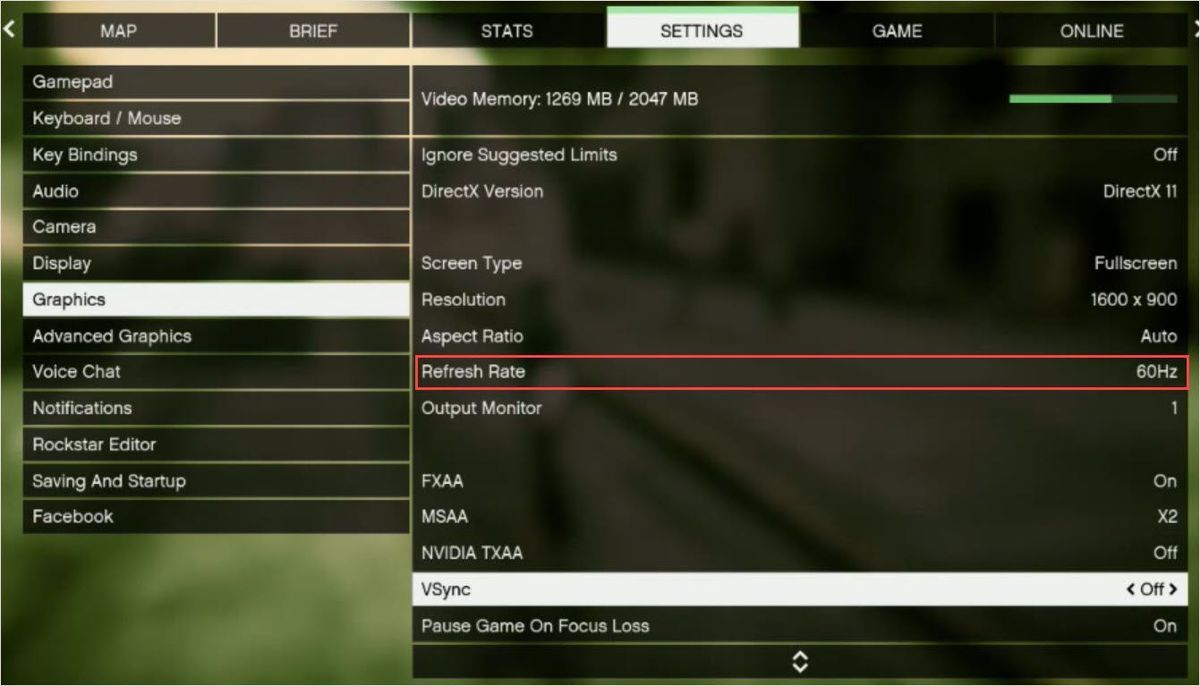
- Start spillet på nytt for å sjekke.
Fix 3: Deaktiver optimalisering av fullskjerm
Fullskjermmodus kan være årsaken til problemet med GTA-stamming. Ved å deaktivere fullskjermmodus kan det hjelpe deg med å løse problemet.
- Naviger til spillmappen.
- Høyreklikk på GTA5.exe .
- Klikk Eiendommer .
- I Kompatibilitet modus, sjekk Deaktiver optimaliseringer på fullskjerm eske.
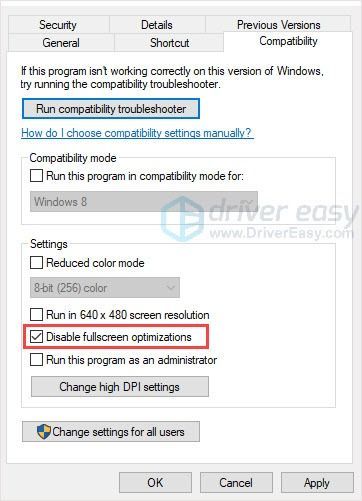
- Start spillet på nytt og sjekk.
Fix 4: Oppdater driver for grafikkort
Problemet med GTA-stamming kan forholde seg til grafikkvalitet. For å forbedre spillgrafikkvaliteten er det et godt alternativ å oppdatere grafikkortdriveren. Fordi med utdaterte eller gale drivere, kan du støte på GTA 5-stammeproblemet eller andre problemer.
Det er to måter du kan oppdatere driveren på: manuelt og automatisk.
Alternativ 1 - Manuelt - Du trenger litt datakunnskaper og tålmodighet for å oppdatere driverne på denne måten, fordi du trenger å finne akkurat den rette driveren online, laste den ned og installere den trinn for trinn.
ELLER
Alternativ 2 - automatisk (anbefalt) - Dette er det raskeste og enkleste alternativet. Det hele gjøres med bare et par museklikk - enkelt selv om du er en datamaskinbegynner.
Valg 1 - Last ned og installer driveren manuelt
Du kan laste ned grafikkdrivere fra produsentens offisielle nettsted. Søk etter modellen du har, og finn riktig driver som passer til ditt spesifikke operativsystem. Last deretter ned driveren manuelt.
Alternativ 2 - Oppdater drivere automatisk
Hvis du ikke har tid eller tålmodighet til å oppdatere grafikkdriverne manuelt, kan du gjøre det automatisk med Driver lett .
Driver Easy vil automatisk gjenkjenne systemet ditt og finne de riktige driverne for det. Du trenger ikke å vite nøyaktig hvilket system datamaskinen din kjører, du trenger ikke risikere å laste ned og installere feil driver, og du trenger ikke å bekymre deg for å gjøre en feil når du installerer.
Du kan oppdatere driverne automatisk med enten GRATIS eller Til versjon av Driver Easy. Men med Pro-versjonen tar det bare to klikk (og du får full støtte og en 30-dagers pengene tilbake-garanti ):
- nedlasting og installer Driver Easy.
- Kjør Driver Easy og klikk på Skann nå knapp. Driver Easy vil da skanne datamaskinen din og oppdage eventuelle drivere.
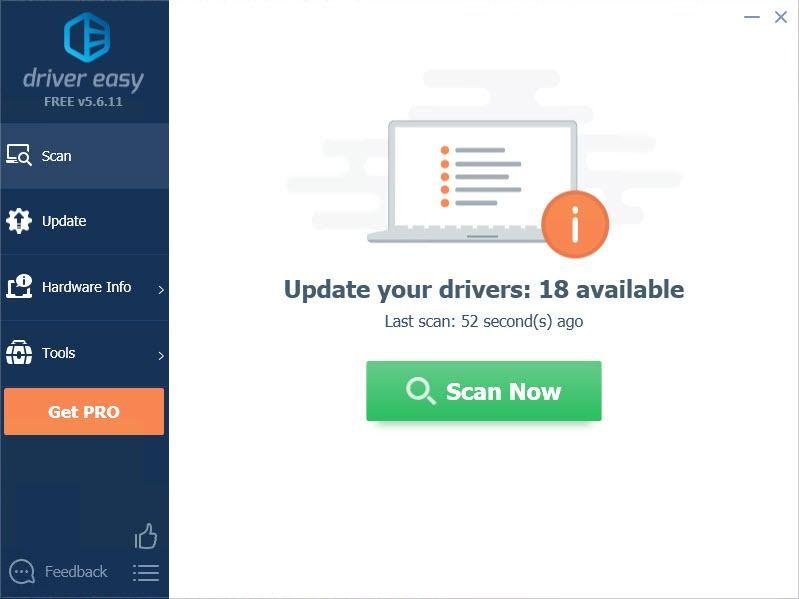
- Klikk på Oppdater -knappen ved siden av den flaggede driveren for automatisk å laste ned riktig versjon av driveren, så kan du installere den manuelt (du kan gjøre dette med GRATIS versjon).
Eller klikk Oppdater alt for å automatisk laste ned og installere riktig versjon av alle driverne som mangler eller er utdaterte på systemet ditt. (Dette krever Pro-versjon som kommer med full støtte og en 30-dagers pengene tilbake-garanti. Du blir bedt om å oppgradere når du klikker på Oppdater alt.)
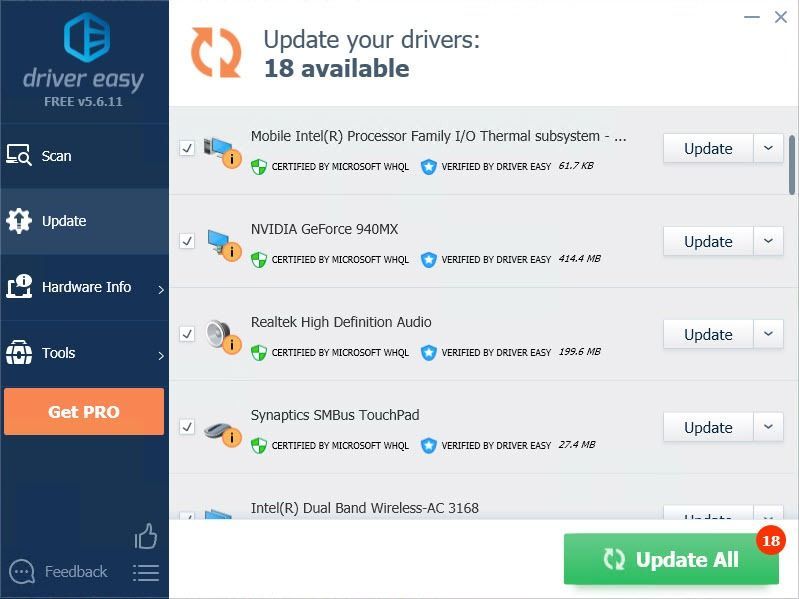
- Start spillet på nytt og sjekk om det vil stamme eller ikke.
Husk å legge ved nettadressen til denne artikkelen hvis nødvendig for mer hensiktsmessig og effektiv veiledning.
Fix 5: Slå av VSync
VSync står for Vertical Sync, som er et visningsalternativ i 3D PC-spill. Den lar deg synkronisere bildefrekvensen med skjermens oppdateringsfrekvens for bedre stabilitet. Å ha VSync av i GTA 5 har blitt rapportert av mange spillere som en effektiv måte å løse stammende problemet på.
Å gjøre slik:
- Åpne GTA 5 INNSTILLINGER .
- Klikk Grafikk og bla nedover. Finne VSync og snu den AV .
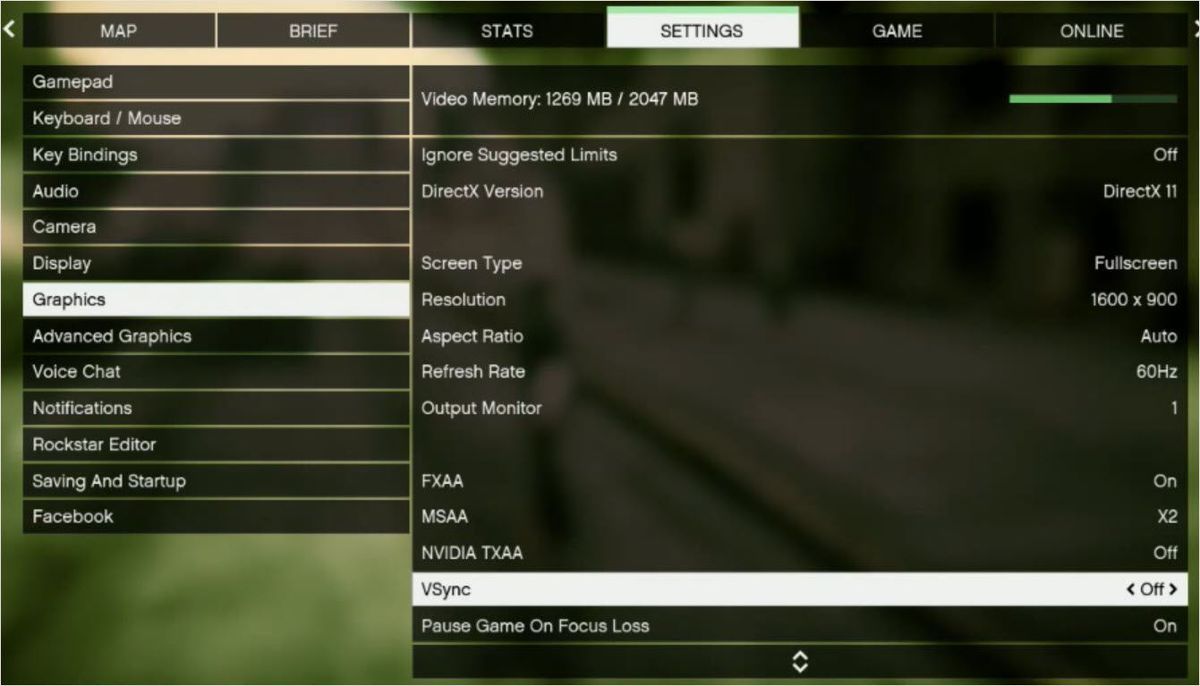
Hvis det allerede er AV , prøv å snu den PÅ , start deretter spillet på nytt og slå VSync AV en gang til. - Start PCen og GTA 5 på nytt for å se om det fungerer.
Forhåpentligvis kan metodene ovenfor hjelpe. Hvis du har spørsmål, ideer eller forslag, er du velkommen til å legge igjen kommentarene dine.

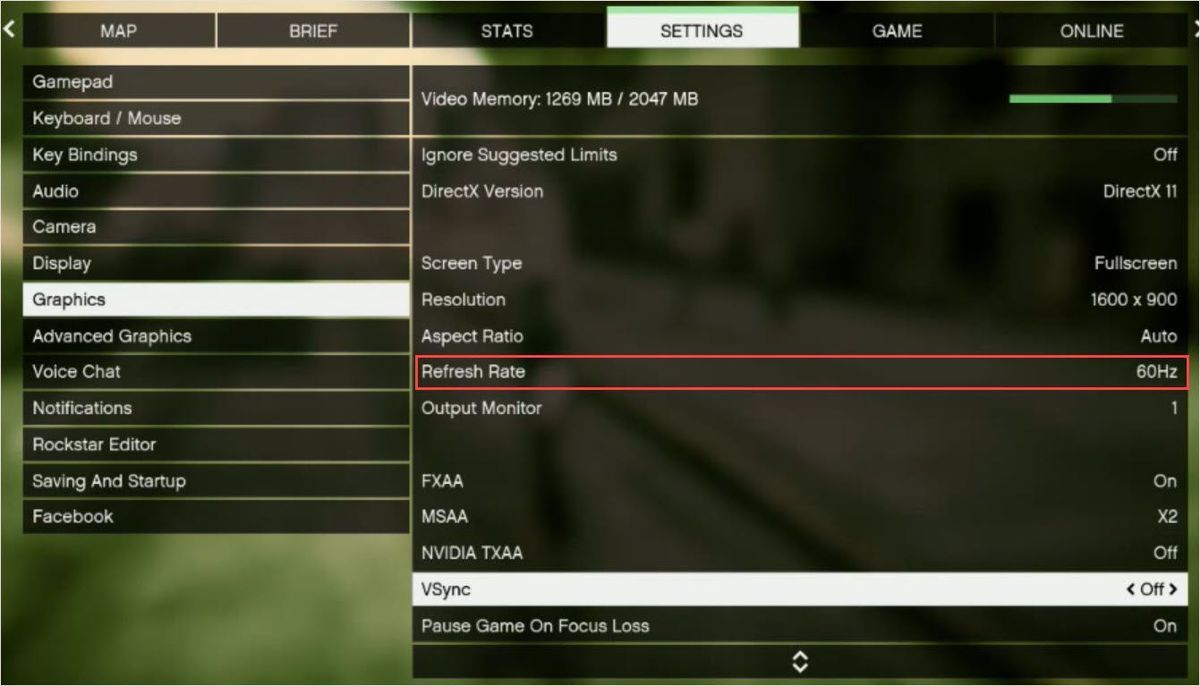
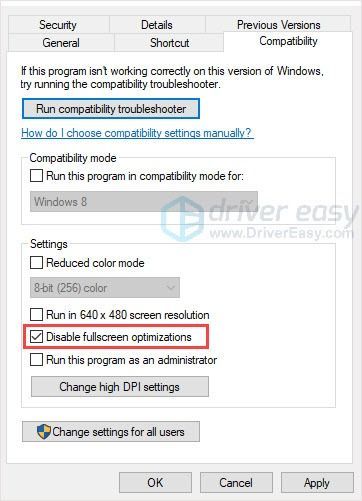
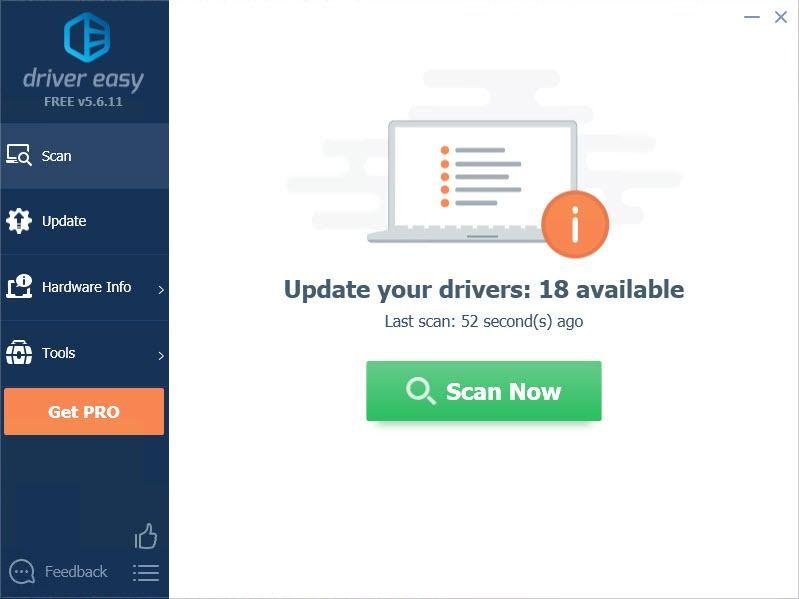
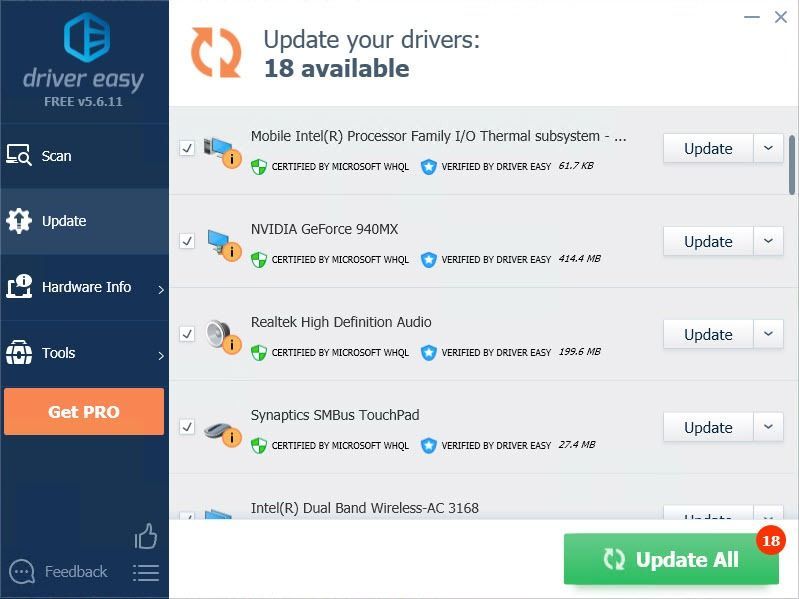
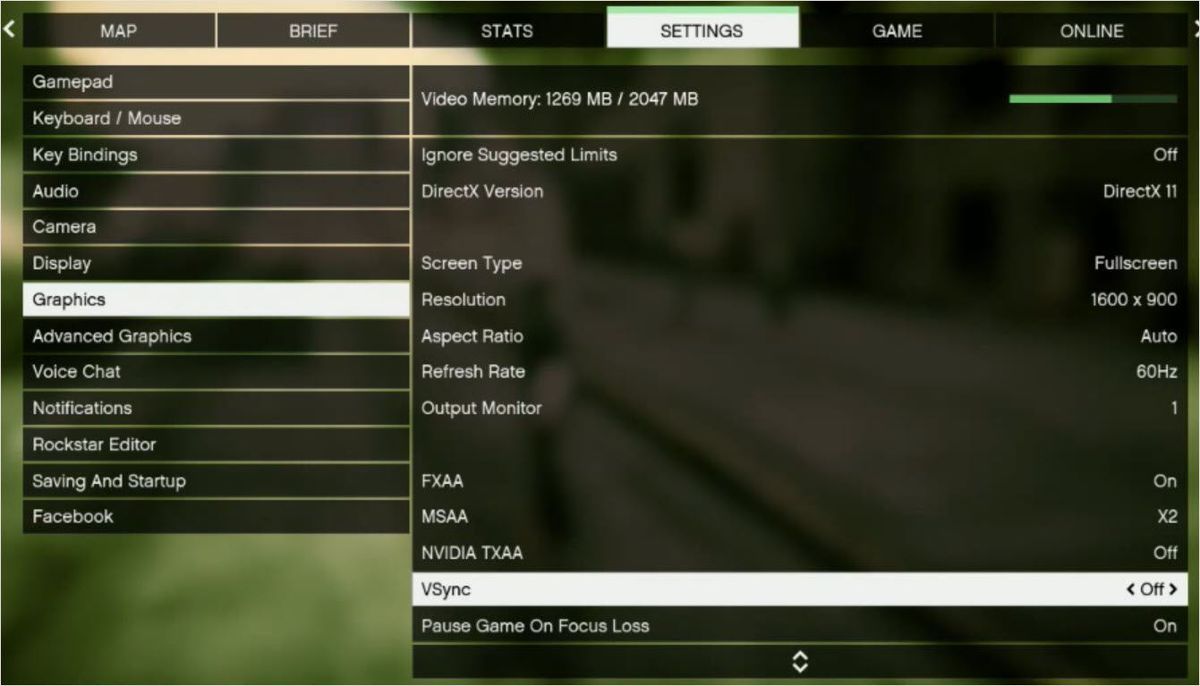





![[FIXED] Turtle Beach Recon 70 Mic fungerer ikke](https://letmeknow.ch/img/sound-issues/34/turtle-beach-recon-70-mic-not-working.jpg)
