Siden lanseringen har spillet Call of Duty: Black Ops Cold War sett mange problemer. Og det slutter ikke. Nylig klager spillerne på å få feilkoden BLZBNTBGS000003F8 under spillet, og det gjør spillet uspillbart. I dette innlegget vil vi dykke inn i feilsøking og forhåpentligvis hjelpe deg med å bli kvitt denne feilkoden.
Prøv disse løsningene
- Tillat spillet ditt gjennom brannmur
- Skyll DNS-hurtigbufferen
- Bytt til Google DNS
- Bytt til kablet tilkobling
- Oppdater nettverksadapterdriveren
- Slett Battle.net-hurtigbuffermappen
- Koble Activision- og Blizzard-kontoene dine
- Avslutt programmer som kjører i bakgrunnen
- Tilbakestill nettverksinnstillinger

Fix 1: Tillat spillet ditt gjennom brannmur
Windows-brannmuren er designet for å forhindre uautoriserte brukere i å få tilgang til filer og ressurser på datamaskinen din. Men det er omstendigheter at det ikke stoler på applikasjonene dine og dermed ikke gir dem tilgang til internett. I dette tilfellet må du slå av Windows Defender-brannmur:
1) Trykk på Windows-logotasten for å åpne Start-menyen. Type Windows brannmur . Klikk deretter Windows Defender-brannmur fra resultatene.

2) Velg på venstre side av skjermen Tillat en app gjennom Windows Defender-brannmur .
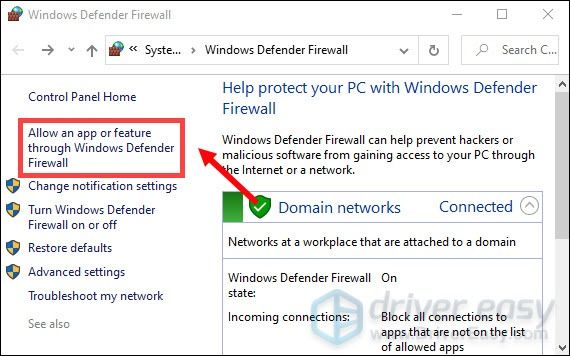
3) Nå må du bla ned til du finner Call of Duty: Black Ops Cold War . Og sørg også for at den er krysset av for privat og offentlig.
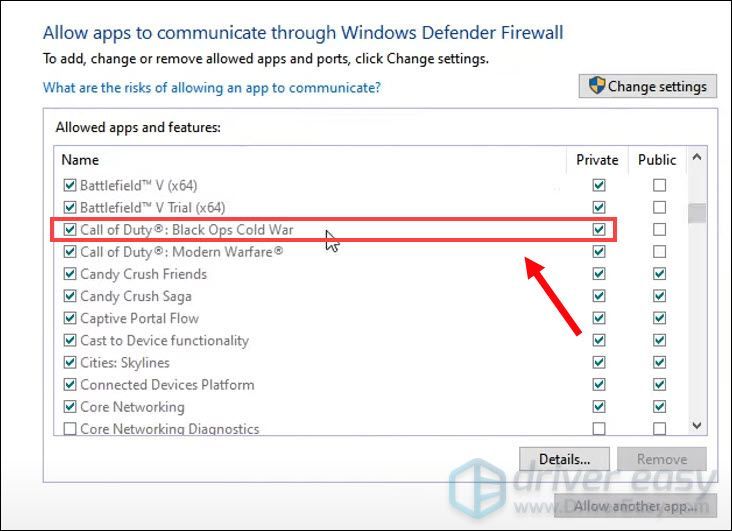
Hvis spillet ditt ikke er på listen, betyr det at det ikke har tilgang til internett. Hvis det er ditt tilfelle, kan du gjøre følgende:
1) Klikk på Endre innstillinger> Tillat en annen app ... .
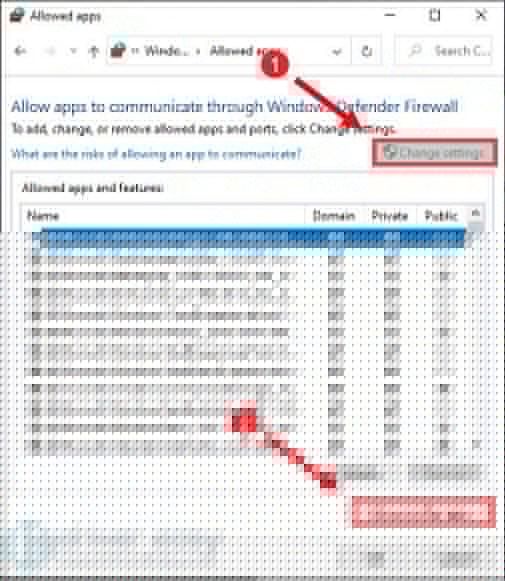
Bla deretter etter spillet vårt og følg instruksjonene for å tillate spillet ditt gjennom brannmuren. Hvis du ikke er sikker på hvor spillet ditt er installert, gjør du følgende:
- Åpne BLIZZARD.
- Klikk på SPILL og gå til Call of Duty: BOCW . Klikk på Valg> Vis i Utforsker . Deretter blir du ført til spillets installasjonskatalog.

Åpne mappen Call of Duty Black Ops Cold War . Så finner du BlackOpsColdWar.exe .
Når du er ferdig, kan du prøve å starte spillet for å sjekke om du fortsatt får feilmeldingen. Hvis problemet vedvarer, fortsett til neste løsning.
Fix 2: Skyll DNS-hurtigbufferen
Datamaskinens DNS-cache lagrer informasjonen til nettsteder du har besøkt før, for å få raskere internettopplevelse. Men det er en mulighet for at noe går galt med hurtigbufferen. Som en rask løsning for å sjekke om internett fungerer, kan tømming av DNS-cache regelmessig fjerne alle oppføringene og slette ugyldige poster. Slik kan du gjøre dette:
1) Trykk på Windows-logonøkkel for å åpne Start-menyen. Type cmd . Høyreklikk Ledeteksten fra resultatene og velg Kjør som administrator .
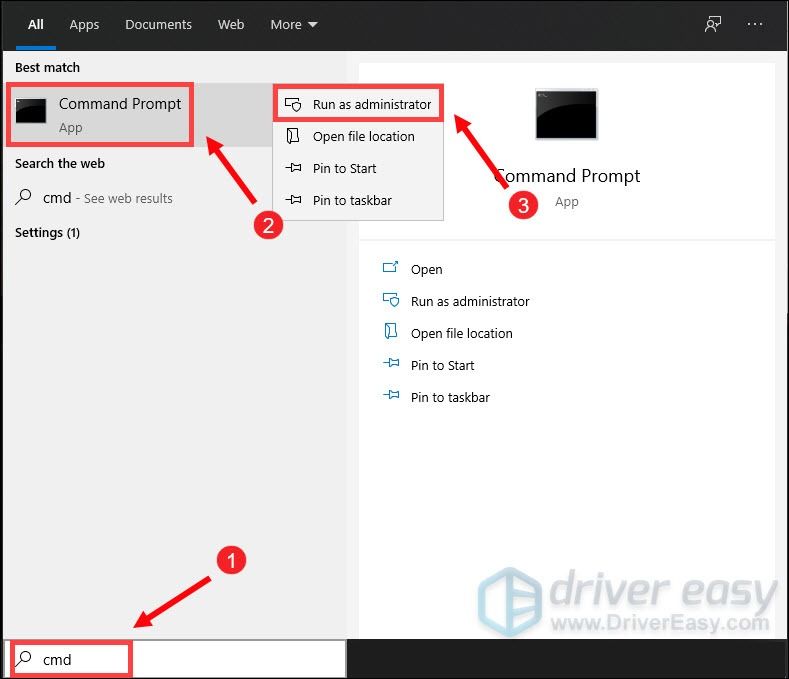
2) Skriv inn følgende kommando i vinduet Kommandoprompt som vises, og trykk deretter på Tast inn .
ipconfig /flushdns
Hvis det lykkes, vil ledeteksten rapportere tilbake med vellykket spoling av DNS Resolver Cache.
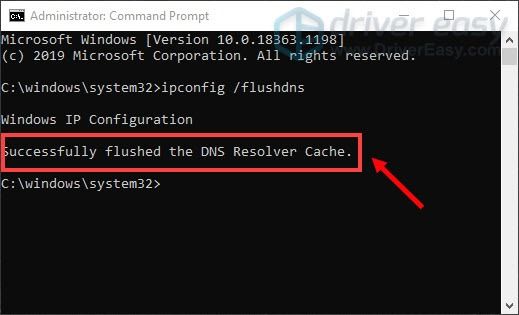
Når du er ferdig, start datamaskinen på nytt og start spillet for å sjekke om det fungerer.
Fix 3: Bytt til Google DNS
Noen ganger kan den ISP-leverte DNS-serveren din være treg eller ikke riktig konfigurert for hurtigbufring, noe som kan redusere tilkoblingen din. For å fikse det, må du endre DNS-serveren. Den anbefalte er Google DNS, som gir mer pålitelighet og økt ytelse og raskere spørsmål. Følg trinnene nedenfor for å bytte til Google DNS:
1) Trykk på på tastaturet Windows-logonøkkel og R samtidig for å åpne dialogboksen Kjør.
2) Type kontroll og trykk deretter på Tast inn på tastaturet for å åpne Kontrollpanel.
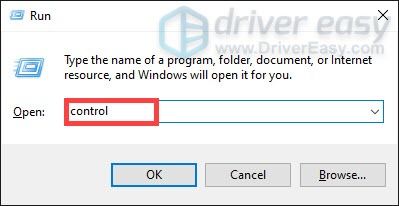
3) Klikk Nettverk og Internett . (Merk: sørg for at du ser på Kontrollpanel etter Kategori .)
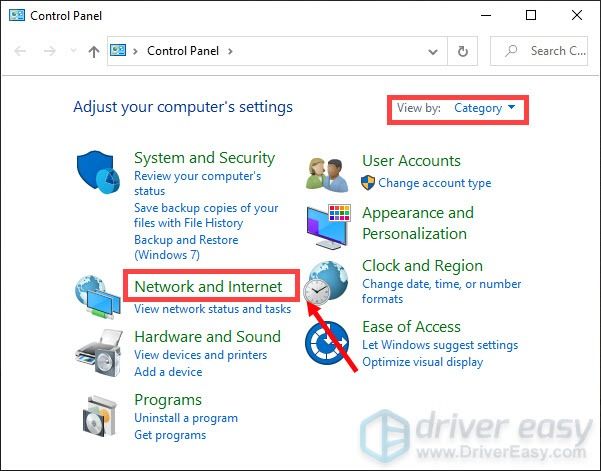
4) Klikk Nettverk og delingssenter .
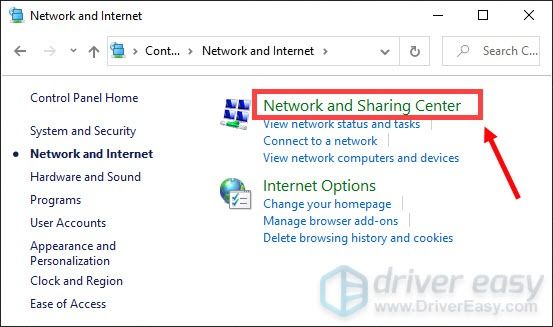
5) Klikk på din Tilkoblinger , enten det er Ethernet, Wi-Fi eller andre .
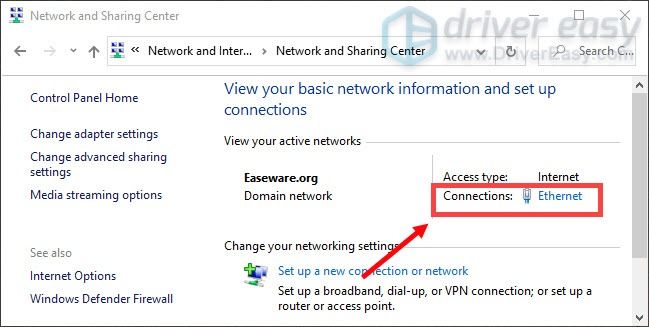
6) Klikk Eiendommer .
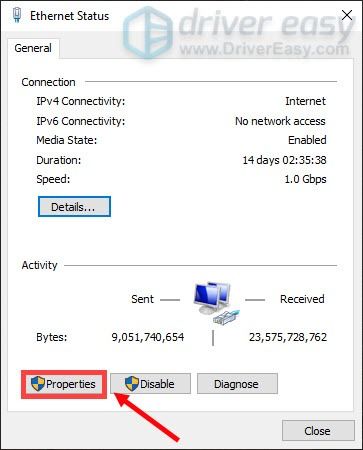
7) Dobbeltklikk Internet Protocol versjon 4 (TCP / IPv4) .
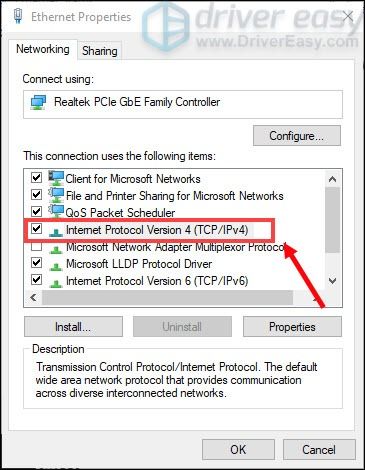
8) Aktiver boksen tilknyttet Bruk følgende DNS-serveradresse: veksle. Sett deretter 8.8.8.8 som Foretrukket DNS-server og 8.8.4.4 som Alternativ DNS-server .
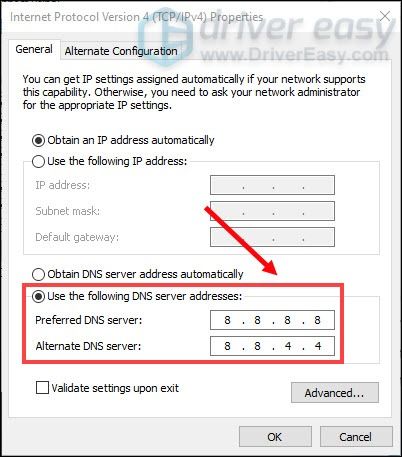
Når du er ferdig, klikker du bare OK for å lagre endringene, start deretter datamaskinen på nytt for å la disse nye endringene implementeres.
Fix 4: Bytt til kablet tilkobling
Hvis du bruker Wi-Fi eller trådløs tilkobling på PC-en din, er det på tide for deg å se om en kablet tilkobling vil hjelpe deg med å bli kvitt feilkoden. For å gjøre det, bruk en LAN-kabel for å koble enheten til ruteren og start spillet på nytt for å sjekke om det løser problemet ditt.
Hvis du allerede bruker en kablet tilkobling, kan du prøve å starte enhetene dine på nytt, og du må kanskje investere i en helt ny kabel. Og når du spiller spillet, ikke bruk andre enheter som er koblet til det samme nettverket. Avslutt også båndbreddeintensive oppgaver som YouTube og andre videostreamingtjenester.
Fix 5: Oppdater nettverksadapterdriveren
Feilen oppstår på grunn av et problem med tilkoblingen. Den utdaterte nettverksadapterdriveren kan være den skyldige og gjøre spillet ditt avspillbart. For å fikse det, må du oppdatere nettverksadapterdriveren, spesielt hvis du ikke husker når sist du oppdaterte den.
Du kan oppdatere nettverksadapterdriveren manuelt ved å gå til produsentens offisielle nettsted for å laste ned og installere riktig nettverksdriver for systemet ditt.
ELLER
Du kan gjøre det automatisk med Driver lett . Det vil automatisk gjenkjenne systemet ditt og finne riktig driver for det. Du trenger ikke å vite nøyaktig hvilket system datamaskinen din kjører, eller risikere å laste ned og installere feil driver.
Slik fungerer det:
1) nedlasting og installer Driver Easy.
2) Kjør Driver Easy og klikk på Skann nå knapp. Driver Easy vil da skanne datamaskinen din og oppdage eventuelle drivere .
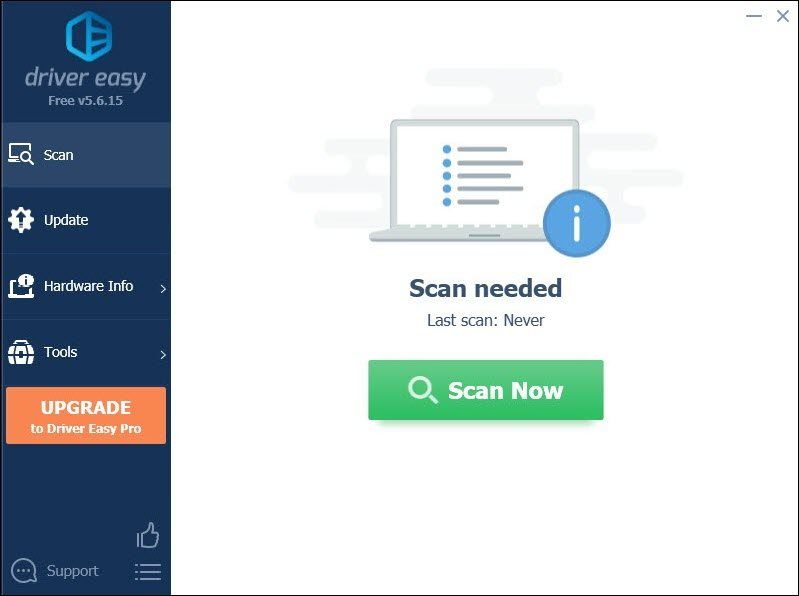
3) Klikk på Oppdater knappen ved siden av den utdaterte nettverksadapterdriveren for automatisk å laste ned riktig versjon, så kan du installere den manuelt (du kan gjøre dette med den GRATIS versjonen).
Eller klikk Oppdater alt for å automatisk laste ned og installere riktig versjon av alle driverne som mangler eller er utdaterte på systemet ditt. (Dette krever Pro-versjon som følger med full støtte og en 30-dagers pengene-tilbake garanti. Du blir bedt om å oppgradere når du klikker på Oppdater alt.)
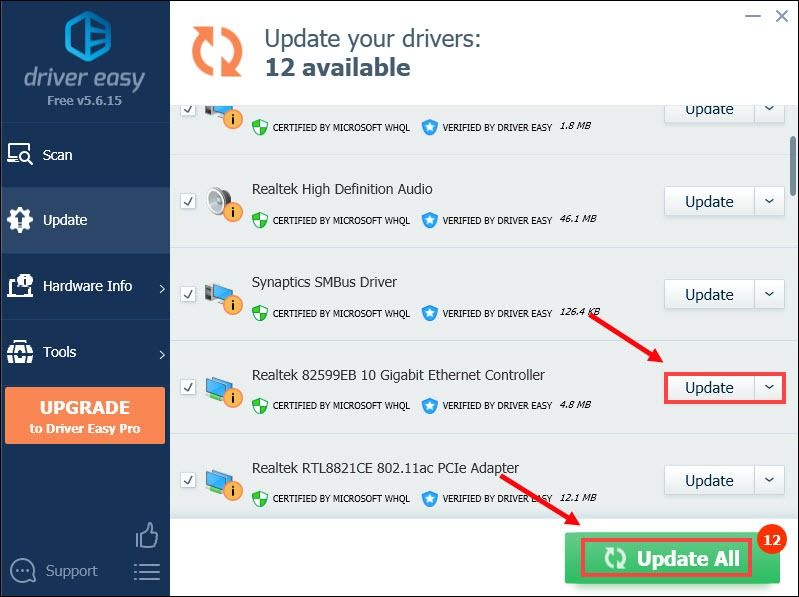 Pro-versjonen av Driver Easy leveres med full teknisk support. Hvis du trenger hjelp, kan du kontakte Driver Easy’s supportteam på support@letmeknow.ch .
Pro-versjonen av Driver Easy leveres med full teknisk support. Hvis du trenger hjelp, kan du kontakte Driver Easy’s supportteam på support@letmeknow.ch . Etter å ha oppdatert driverne, start datamaskinen på nytt og start spillet for å sjekke om problemet er løst.
Fix 6: Slett Battle.net cache-mappen
En ødelagt hurtigbuffermappe kan forårsake tilkoblingsproblemer med spillet Call of Duty: Black Ops Cold War. Slette Battle.net-hurtigbuffermappen påvirker ikke spilldataene dine og kan løse problemer forårsaket av utdaterte filer.
1) Lukk åpne Blizzard-programmer.
2) Trykk Ctrl + Skift + Esc for å åpne Oppgavebehandling.
3) Klikk på Prosesser fanen. Hvis agent.exe kjører eller Blizzard Update Agent i Windows 10, høyreklikk den og velg Avslutt oppgaven .
4) Naviger til mappen som inneholder hurtigbufferkatalogen:
- Trykk på tastaturet Windows-logonøkkel og R samtidig for å åpne dialogboksen Kjør. Type % Programdata% inn i Kjør-feltet og trykk Tast inn .

- Bare slett hurtigbufferkatalogen på % ProgramData% Blizzard Entertainment Battle.net og det skal løse problemet.
Fix 7: Koble Activision- og Blizzard-kontoene dine
Hvis du ikke har koblet sammen Activision- og Blizzard-kontoene dine, kan det hende du er mer sannsynlig å få feilkoden. For å utrydde det, følg trinnene nedenfor for å koble kontoene dine:
1) Gå over til activision.com .
2) Klikk på øverst til høyre LOGG INN .
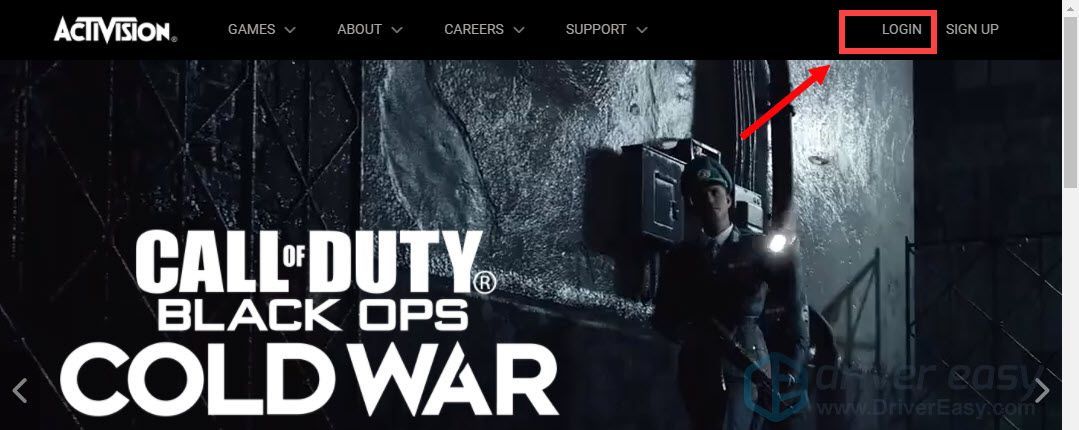
Deretter blir du omdirigert til påloggingssiden. Bare skriv inn detaljene dine.
2) Når du er logget inn, klikker du PROFIL øverst til høyre.
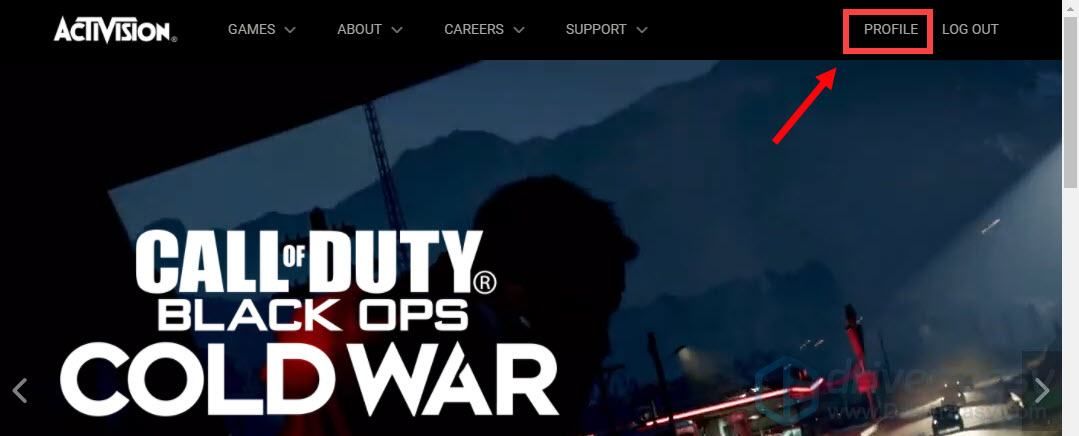
3) Hvis du ikke har koblet til Battle.net-kontoen, klikker du bare på den og følger instruksjonene på skjermen for å koble kontoen din.
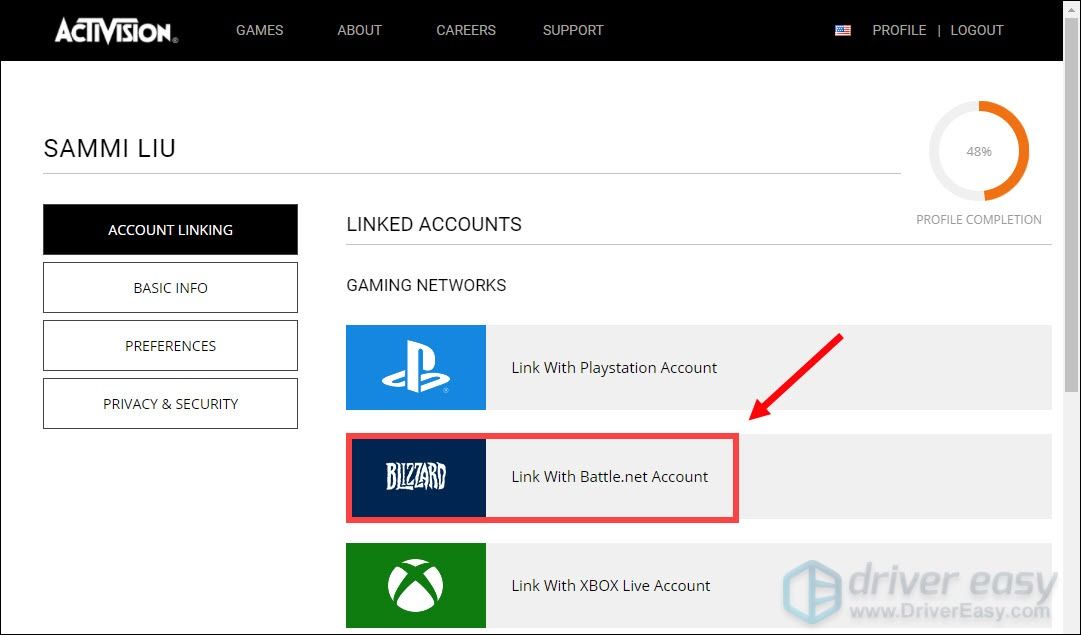
Etter at du har gjort dette, bør du kunne spille spillet ditt.
Fix 8: Avslutt programmer som kjører i bakgrunnen
Ideelt sett foreslår vi at du lukker programmer som kan bruke internett. Det er også en fin måte å sikre at ingen tredjepartsprogrammer forstyrrer spillet ditt. Her er trinnene du kan følge:
1) Trykk på på tastaturet Windows-logonøkkel og R samtidig for å åpne dialogboksen Kjør.
2) Type msconfig og trykk Tast inn .
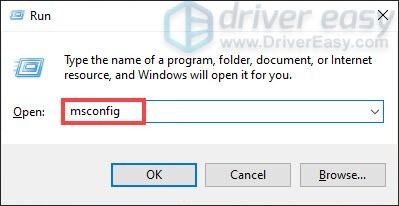
3) Gå til Tjenester fanen. Kryss av Skjul alle Microsoft-tjenester og klikk Deaktivere alle .
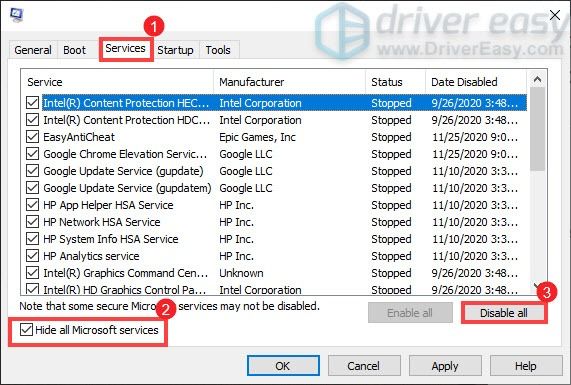
4) Gå nå til Oppstart fanen og klikk Åpne Oppgavebehandling .
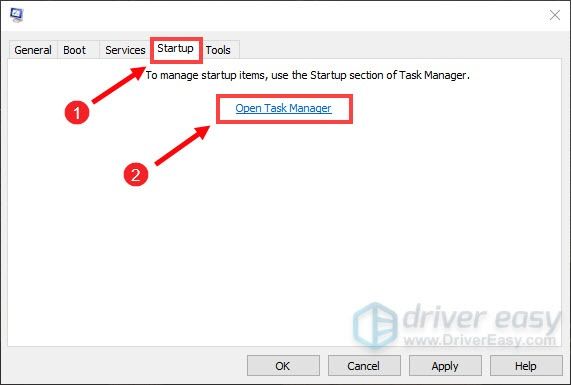
5) Under Oppstart fanen, deaktiver en oppgave om gangen (høyreklikk på hver og velg Deaktiver .) Start datamaskinen på nytt når du er ferdig.
Fix 9: Tilbakestill nettverksinnstillinger
Hvis feilsøkingsarbeidet ditt mislyktes, kan du prøve å tilbakestille nettverket. Ved å tilbakestille nettverket ditt, vil Windows glemme Ethernet-nettverket ditt, sammen med alle Wi-Fi-nettverk og passord. Dette er en måte å feilsøke tilkoblingen din og tilbakestille nettverksenhetene til standardinnstillingene. Slik kan du gjøre dette:
1) Trykk på Windows-logotasten for å åpne Start-menyen. Type tilbakestilling av nettverk og klikk deretter Tilbakestilling av nettverk fra resultatene.
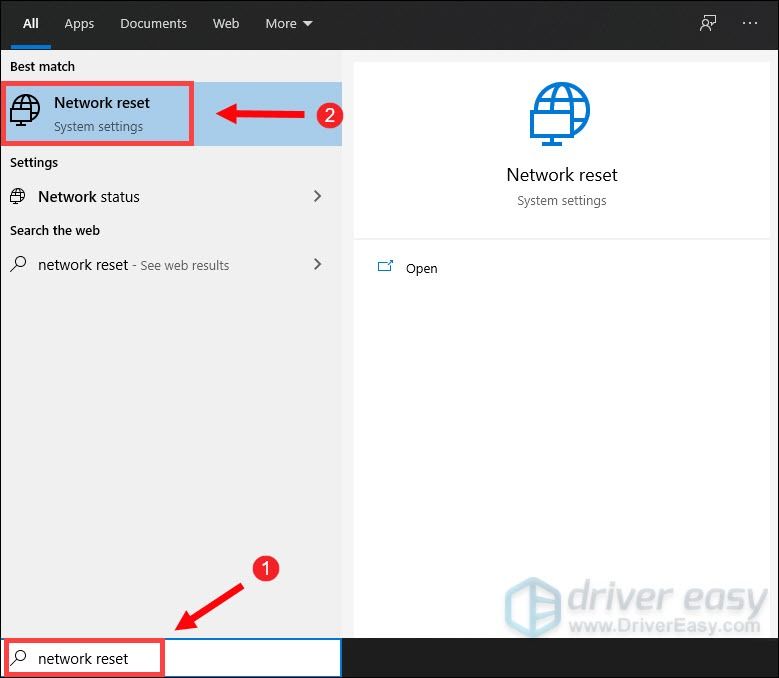
2) Klikk Tilbakestill nå .
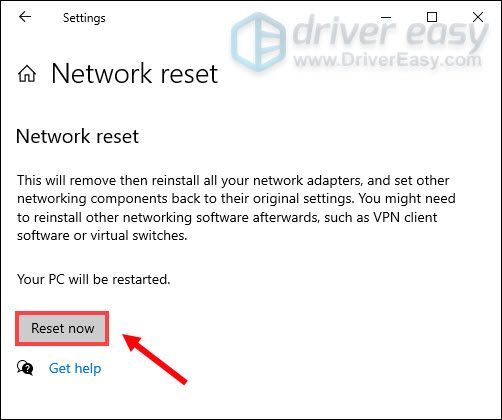
Når du blir bedt om å bekrefte tilbakestillingen av nettverket, klikker du Ja .

Den starter deretter tilbakestillingsprosessen og starter datamaskinen på nytt.
Så dette er de mulige løsningene på feilkoden BLZBNTBGS000003F8 i Call of Duty: Black Ops Cold War. Forhåpentligvis hjelper de deg med å få spillet ditt tilbake til en spillbar tilstand. Hvis du har noen ideer eller spørsmål, kan du legge igjen en kommentar nedenfor.


![[LØST] VRChat laster ikke inn / fungerer ikke i det hele tatt](https://letmeknow.ch/img/knowledge/63/vrchat-not-loading-not-working-all.jpg)
![[Fikset] Warframe starter ikke](https://letmeknow.ch/img/knowledge-base/1B/fixed-warframe-not-launching-1.png)




