'>

Hvis SD-kortet ditt ikke vises i Windows File Explorer når du kobler det til kortleseren på PCen, fortvil ikke. Dette er et vanlig Windows-problem, og til tross for at det er veldig frustrerende, er det vanligvis veldig enkelt å fikse.
Nedenfor er en liste over løsningene som har fungert for andre Windows-brukere. Start øverst på listen og arbeid deg nedover til du finner løsningen som fungerer for deg.
Metode 1: Oppdater driverne
Metode 2: Rengjør SD-kortet og leseren
Metode 3: Sjekk om kortleseren din er deaktivert
Metode 4: Test SD-kortet på en annen PC
Metode 5: Deaktiver og aktiver deretter kortleser (fra andre brukere)
Metode 1: Oppdater driverne
Den vanligste årsaken til et ukjent SD-kort er en feil, feil eller utdatert kortleserdriver. Så det første du bør gjøre er å sjekke at sjåførene dine har god helse. Du kan gjøre dette enten manuelt eller automatisk:
Manuell driveroppdatering - Du kan oppdatere driverne dine manuelt ved å gå til produsentens nettsted og søke etter den siste riktige driveren. Merk at for noen drivere, kan det hende du må prøve både produsenten av PCen og også produsenten av selve kortleseren. Hvis du ikke har tid, tålmodighet eller datakunnskaper til å oppdatere driverne manuelt, kan du i stedet gjøre det automatisk med Driver lett .
Automatisk driveroppdatering -Driver Easy vil automatisk gjenkjenne systemet ditt og finne riktig driver for kortleseren. Du trenger ikke å vite nøyaktig hvilket system datamaskinen din kjører, eller hvem som produsenten av kortleseren din. Du trenger heller ikke risikere å laste ned og installere feil driver, og du trenger ikke å bekymre deg for å gjøre en feil når du installerer.Du kan bare oppdatere kortleserdriveren (alle driverne dine, faktisk!) Automatisk med enten GRATIS eller Pro-versjonen av Driver Easy. Men med Pro-versjonen tar det bare to klikk, og du får full støtte og en 30-dagers pengene tilbake-garanti:
1) nedlasting og installer Driver Easy.
2) Kjør Driver Easy og klikk Skann nå knapp. Driver Easy vil da skanne datamaskinen din og oppdage eventuelle drivere.
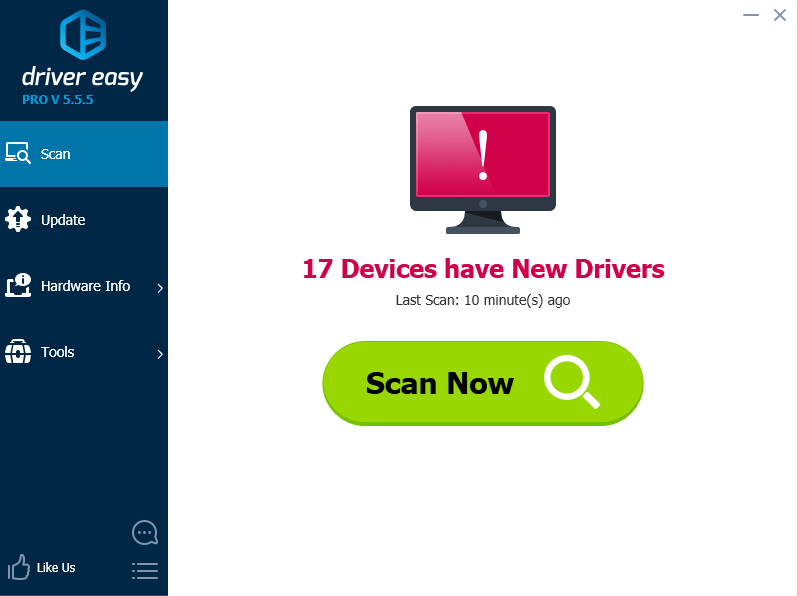
3) Klikk på Oppdater knappen ved siden av alle flaggede enheter for automatisk å laste ned og installere riktig versjon av driverne (du kan gjøre dette med den GRATIS versjonen). Følg nøye med på om kortleseren din vises i listen.
Eller klikk Oppdater alt for å automatisk laste ned og installere riktig versjon av alle driverne som mangler eller er utdaterte på systemet ditt (dette krever Pro-versjonen - du blir bedt om å oppgradere når du klikker på Oppdater alt).
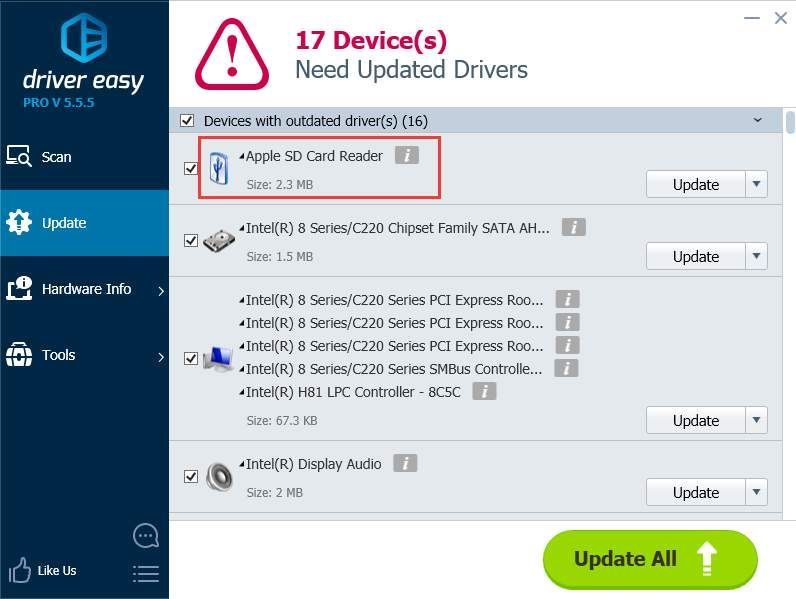
Hvis kortet ditt fremdeles ikke fungerer etter oppdatering av driverne, kan du gå videre Metode 2 .
Metode 2: Rengjør SD-kortet og leseren
En annen veldig vanlig årsak til et ukjent SD-kort er en veldig enkel: et skittent SD-kort eller en støvete kortleser. Enten vil føre til dårlig kontakt mellom kort og leser.
Så den andre tingen du bør gjøre er å gi kortet ditt et rent, og fjerne støv fra leseren, og deretter prøve kortet igjen.
- For å rengjøre kortet, dypp en bomullsklut i litt alkohol eller vann, og tørk lett av det skitne området, og vær spesielt oppmerksom på metallkontaktene.
- For å rengjøre leseren, bruk et trykkluftapparat for å blåse støvet ut av leseren. Alternativt kan du kjøpe kontaktrenser på Amazon, som du kan bruke til å rense leseren.
Hvis kortet fremdeles ikke fungerer, kan du gå videre Metode 3 .

Metode 3: Sjekk om kortleseren din er deaktivert
Hvis du har prøvd metode 1 og 2, og PCen fremdeles ikke gjenkjenner SD-kortet, er det mulig at kortleseren er slått av i BIOS-en.
For å sjekke, start PCen på nytt, og på sprutskjermen (det første skjermbildet du ser etter omstart), se etter en instruksjon som forteller deg å trykke på en bestemt tast på tastaturet for å gå inn i “BIOS” eller “Innstillinger” (f.eks. F2 eller Slett). Hver hovedkortprodusent har sin egen unike BIOS med sin egen hurtigtast, så vi kan ikke si nøyaktig hvilken tast du skal trykke for å komme inn.

På samme måte organiserer alle produsenter sine BIOS-innstillinger på sin egen måte; det er ingen standard måte å gjøre det på. Så vi kan ikke fortelle deg nøyaktig hvilken innstilling du skal endre, og hvordan du finner den innstillingen. Men når du først er i BIOS, bør det ikke være for vanskelig å finne av / på-bryteren for kortleseren. Bare se etter en seksjon relatert til enheter eller lagring, og i den delen se etter noe som “SD Reader” eller “Card Reader”. Aktiver denne innstillingen hvis den ikke allerede er aktivert, og lagre og avslutte BIOS. (Husk å lagre når du avslutter. Noen produsenter gjør det veldig enkelt å forlate BIOS uten å lagre endringene, og hvis du gjør det, vil du ikke ha endret noe.)
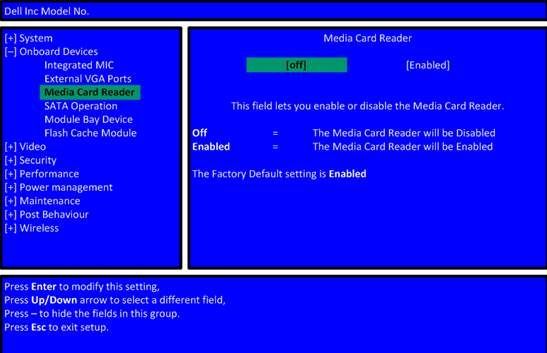
Når datamaskinen din har startet på nytt og du har logget på Windows, kan du teste kortet ditt på nytt. Hvis det fremdeles ikke gjenkjennes, kan du gå videre Metode 4 .
Metode 4: Test SD-kortet ditt på en annen PC
Hvis SD-kortet ditt er feil, vil PCen ikke gjenkjenne det. For å sjekke, må du finne en annen PC med kortleser og teste SD-kortet ditt på datamaskinen for å se om det fungerer.
Hvis SD-kortet ditt ikke fungerer på den andre PC-en heller, er det sannsynligvis feil, og du må bytte det ut.
Hvis det gjør fungerer på den andre datamaskinen, så er det ikke et feil kort, men det kan være at kortleseren din er feil.
Metode 5: Deaktiver og aktiver deretter kortleser (fra andre brukere)
Takk Alan Darlington for at du delte denne metoden, som har fungert for mange brukere. Så hvis SD-kortet ditt fremdeles ikke vises på PCen, kan du prøve denne metoden.
SitatAlan Darlingtons ord:
“Enkel løsning for meg: ASUS X551C, Win10, 16G SD:
Gå til enhetsbehandling som ovenfor - når jeg gjør det, er det ingen SD-vertskort, men det er minneteknologienheter der det er RealteK PCIE-kortleser. Velg dette, klikk deretter Driver og deretter på Deaktiver, bekreft popupen, og deretter tilbake på driverskjermen, klikk på Enable og dens popup - SD-kortet vises nå som det gjorde tidligere og er tilgjengelig.
Vet ikke hvorfor dette fungerer, men det gjorde for meg. '
Hvis du ikke er sikker på hvordan du gjør det, kan du se trinnene nedenfor:
1) Trykk på på tastaturet Vinn + R ( Windows-logo nøkkel og R nøkkel) samtidig for å påkalle kjøringsboksen.
2) Type devmgmt.msc i kjøringsboksen og klikk OK .
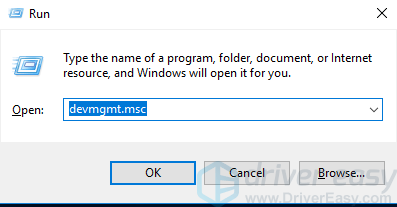
3) Utvid kategori “ Minne-teknologienheter “. Dobbeltklikk på kortleseren (i Alans tilfelle er det RealteK PCIE CardaReader. I ditt tilfelle kan det være annerledes.) For å åpne
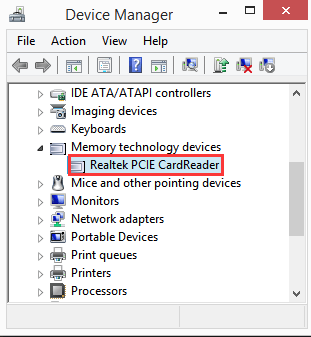
4) Gå til Sjåfør kategorien. Klikk Deaktiver enhet .
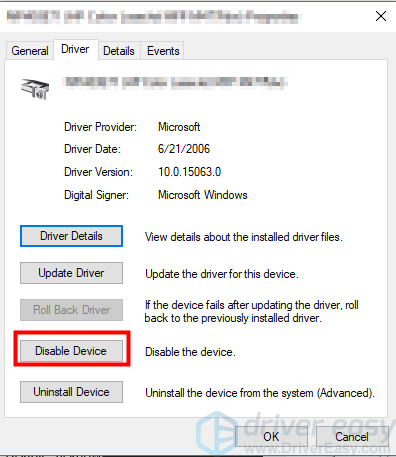
5) Når du blir bedt om å deaktivere enheten Ja .
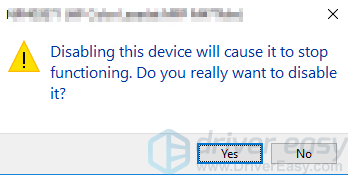
6) Dobbeltklikk kortleseren for å åpne Egenskaper-vinduene. Klikk Aktiver enhet for å aktivere enheten på nytt.
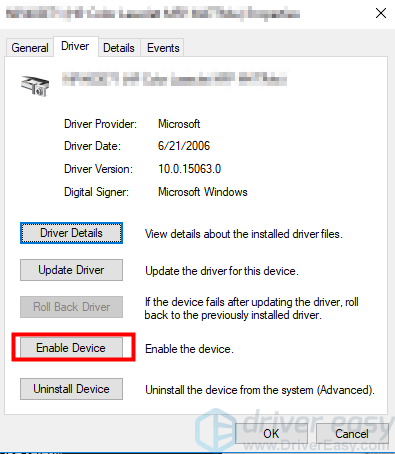
Vi håper disse tipsene hjelper deg med å fikse det ukjente SD-kortproblemet. Vennligst kommenter nedenfor hvis du har spørsmål eller forslag. Vi er alltid glade for å høre om nye løsninger!
![[LØST] MW: Warzone Stuck On Sjekker etter oppdatering](https://letmeknow.ch/img/network-issues/42/mw-warzone-stuck-checking.jpg)





