Å fordype seg i Crusader Kings 3-spillet er spennende. Spillere klager imidlertid over krasjproblemet. Hvis du tilfeldigvis var en av dem, ikke bekymre deg. Her er noen rettelser for deg.
Prøv disse rettelsene:
Du trenger kanskje ikke å prøve dem alle; ganske enkelt jobb deg nedover listen til du finner den som fungerer for deg.
Før du begynner
Før du tar noen feilsøkingstrinn, sørg for at du oppdaterer Crusader Kings III. De siste spilloppdateringsnotatene vil fikse de kjente feilene.
Etter å ha oppdatert spillet, start datamaskinen på nytt. Hvis dette ikke hjelper, prøv reparasjonene nedenfor for å se hvilken som fungerer for deg.
Fix 1: Start spillet fra installasjonsmappen
Hvis du opplever krasj mens du spiller spillet ditt, kan det være et problem relatert til kompatibilitet. Å starte den fra installasjonsmappen kan fikse det. Slik kan du gjøre dette:
1) Trykk Windows-logotast + R samtidig for å åpne Filutforsker.
2) Klikk på Denne PCen > Windows (C:) .
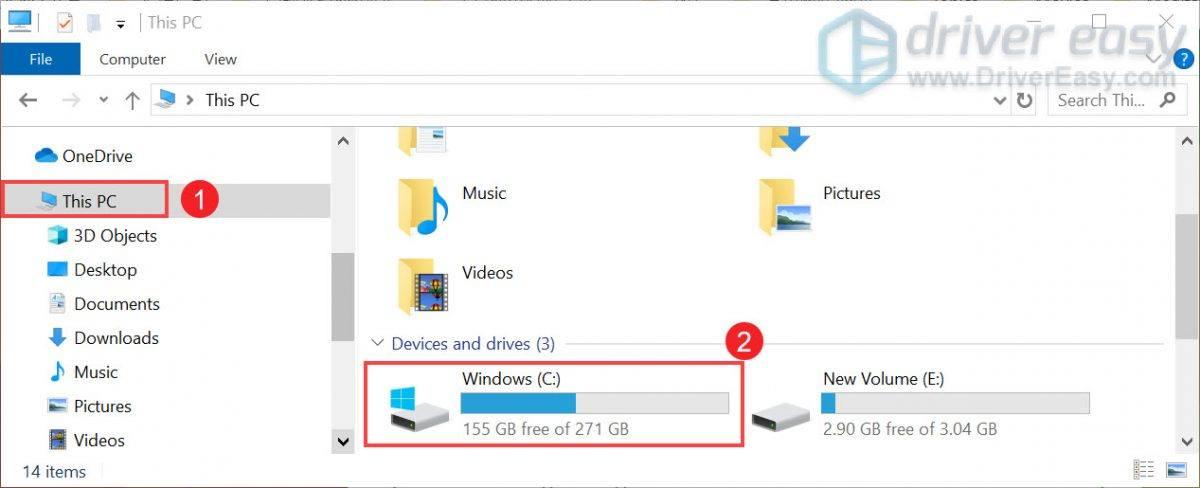
3) Åpne mappen Program Filer (×86) > Steam > steamapps > vanlig > Crusader Kings III > binærfiler .
4) I binærfiler mappe, finn ck3.exe . Dobbeltklikk på den for å starte spillet.
Fix 2: Oppdater grafikkdriveren
Enhetsdriverne dine, spesielt grafikkdriveren, er veldig viktige fordi det direkte påvirker spillytelsen din. Hvis du bruker en defekt eller utdatert grafikkdriver, er det mer sannsynlig at du møter problemer med krasj og hakking. For å fikse det, må du oppdatere grafikkdriveren.
Det er hovedsakelig to måter du kan oppdatere grafikkdriveren på: manuelt og automatisk .
Alternativ 1: Oppdater grafikkdriveren manuelt
NVIDIA, AMD , og Intel utgi oppdateringer for sjåførene deres regelmessig. Alt du trenger å gjøre er å gå til den offisielle nettsiden til produsenten av grafikkort. Finn deretter driveren som samsvarer med din Windows-versjon og last den ned manuelt. Når du har lastet ned riktig driver for systemet, dobbeltklikker du på den nedlastede filen og følger instruksjonene på skjermen for å installere driverne. For Nvidia-brukere kan du også bruke GeForce Experience for å se etter driveren.
Alternativ 2: Oppdater grafikkdriveren automatisk (anbefalt)
Å oppdatere drivere manuelt kan være tidkrevende og risikabelt. Så hvis du ikke har lyst til å gjøre det på egen hånd, kan du gjøre det automatisk med Driver enkelt . Det er et nyttig verktøy som automatisk oppdager, laster ned og installerer de riktige eller manglende driverne for systemet ditt. Og du kan også rulle tilbake til din forrige driverversjon hvis du ikke er fornøyd med den oppdaterte.
Slik fungerer det:
1) nedlasting og installer Driver Easy.
2) Kjør Driver Easy og klikk på Skann nå knapp. Driver Easy vil deretter skanne datamaskinen og oppdage eventuelle problemdrivere.
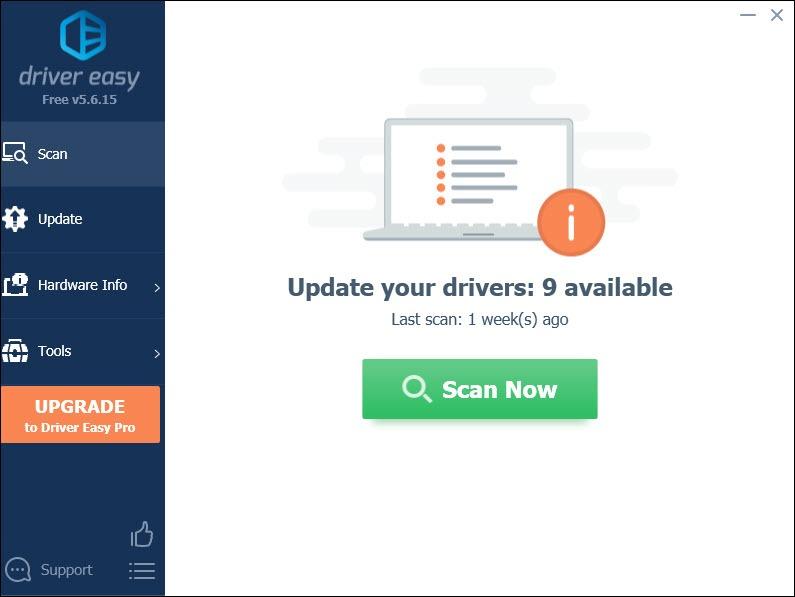
3) Klikk Oppdater alt for automatisk å laste ned og installere riktig versjon av alle driverne som mangler eller er utdaterte på systemet ditt.
(Dette krever Pro-versjon som følger med full støtte og a 30-dagers pengene-tilbake garanti. Du blir bedt om å oppgradere når du klikker på Oppdater alle. Hvis du ikke vil oppgradere til Pro-versjonen, kan du også oppdatere driverne dine med GRATIS-versjonen. Alt du trenger å gjøre er å laste dem ned en om gangen og installere dem manuelt.)
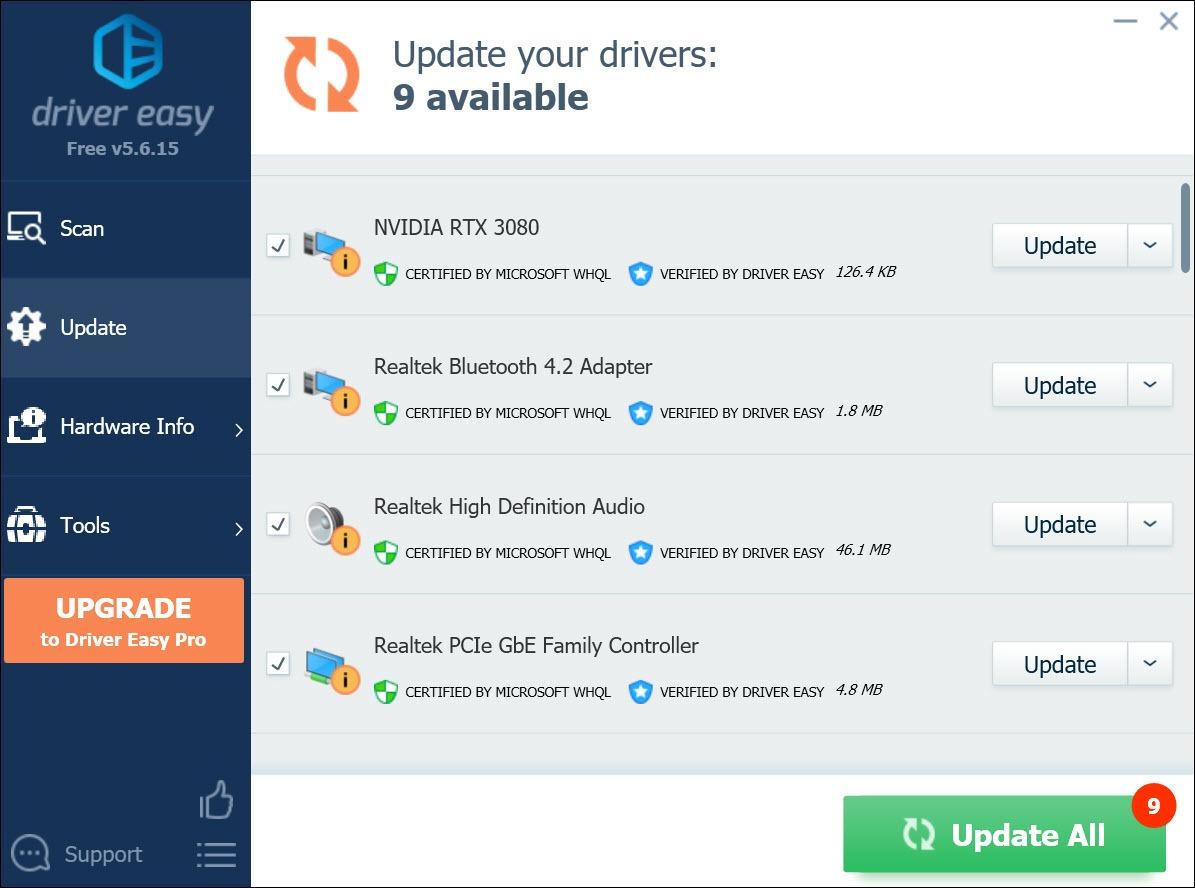 Pro-versjonen av Driver Easy kommer med full teknisk støtte. Hvis du trenger hjelp, ta kontakt Driver Easys støtteteam på support@letmeknow.ch .
Pro-versjonen av Driver Easy kommer med full teknisk støtte. Hvis du trenger hjelp, ta kontakt Driver Easys støtteteam på support@letmeknow.ch . Etter at du har oppdatert driverne, starter du datamaskinen på nytt for at de skal tre i kraft. Start deretter spillet for å sjekke om problemet vedvarer.
Fix 3: Slå av Windows Defender
Windows Defender kan beskytte datamaskinen din mot ukjente angrep. Men det kan også mislykkes i å gjenkjenne og stole på spillet ditt. Så i dette tilfellet bør du slå den av.
1) Klikk på til venstre på oppgavelinjen Start ikonet og klikk deretter Innstillinger .

2) Klikk Oppdateringer og sikkerhet .
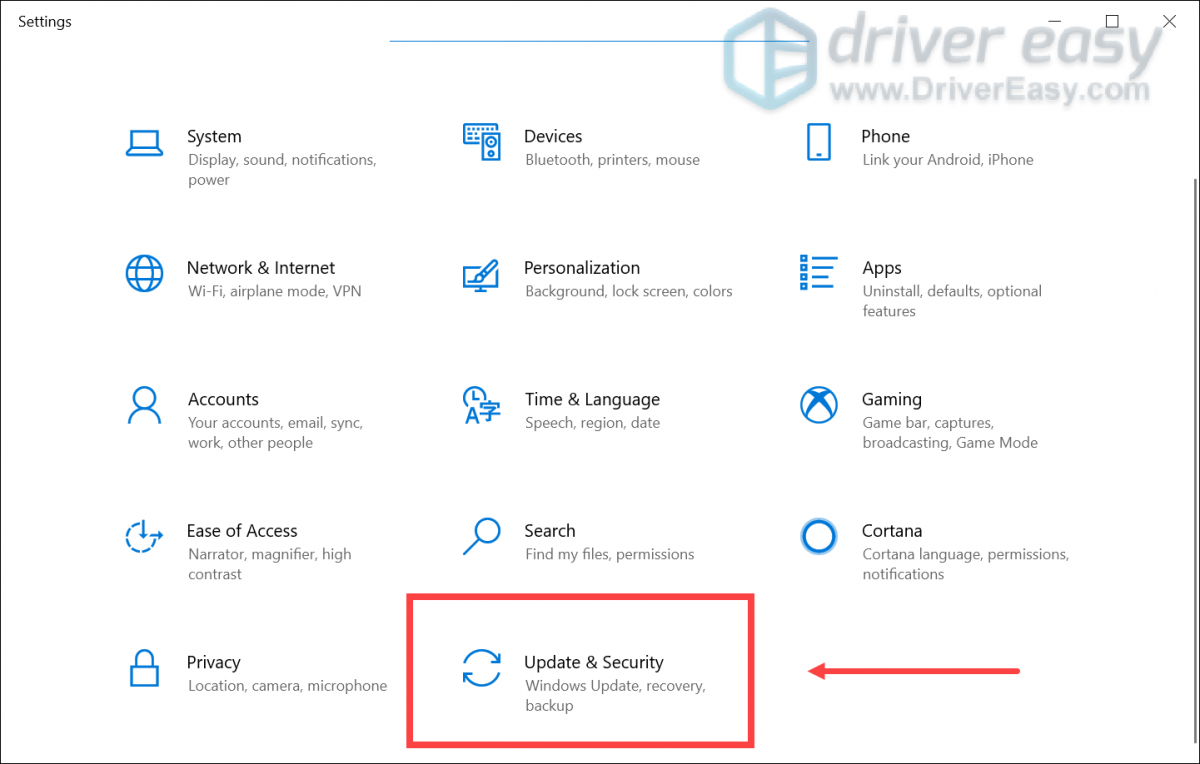
3) Klikk på i venstre rute Windows-sikkerhet . Klikk deretter Virus- og trusselbeskyttelse .
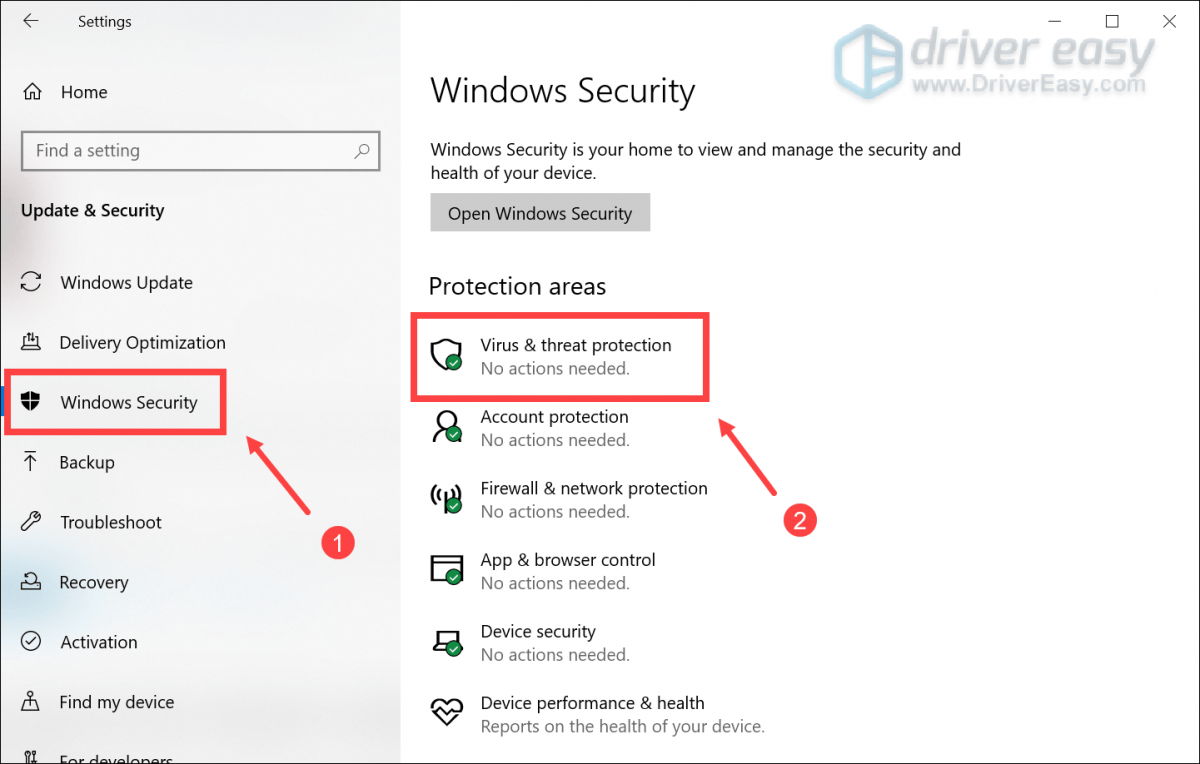
4) Bla til Innstillinger for beskyttelse mot virus og trusler og klikk Administrer innstillinger .
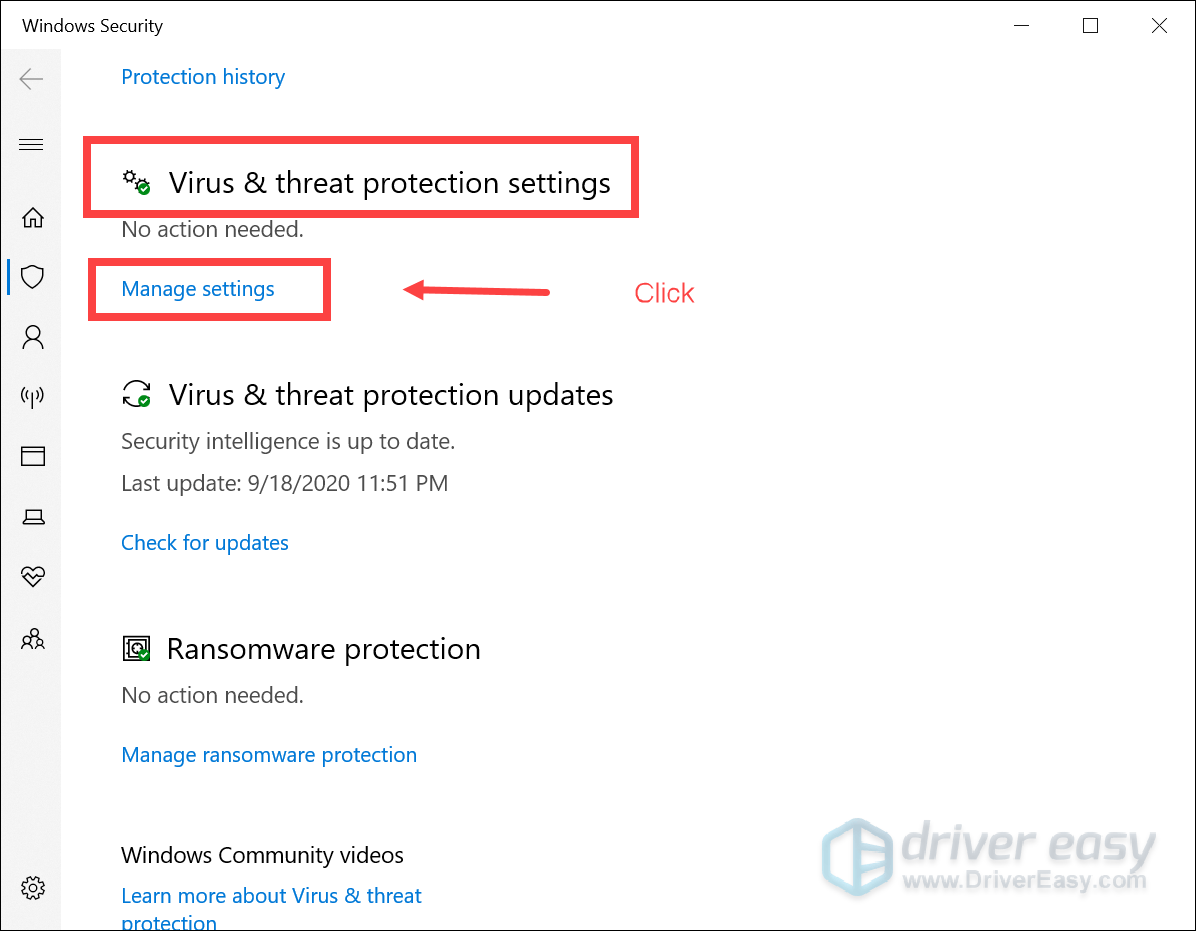
5) I Sanntidsbeskyttelse seksjon, klikk på veksleknappen og vri den Av .
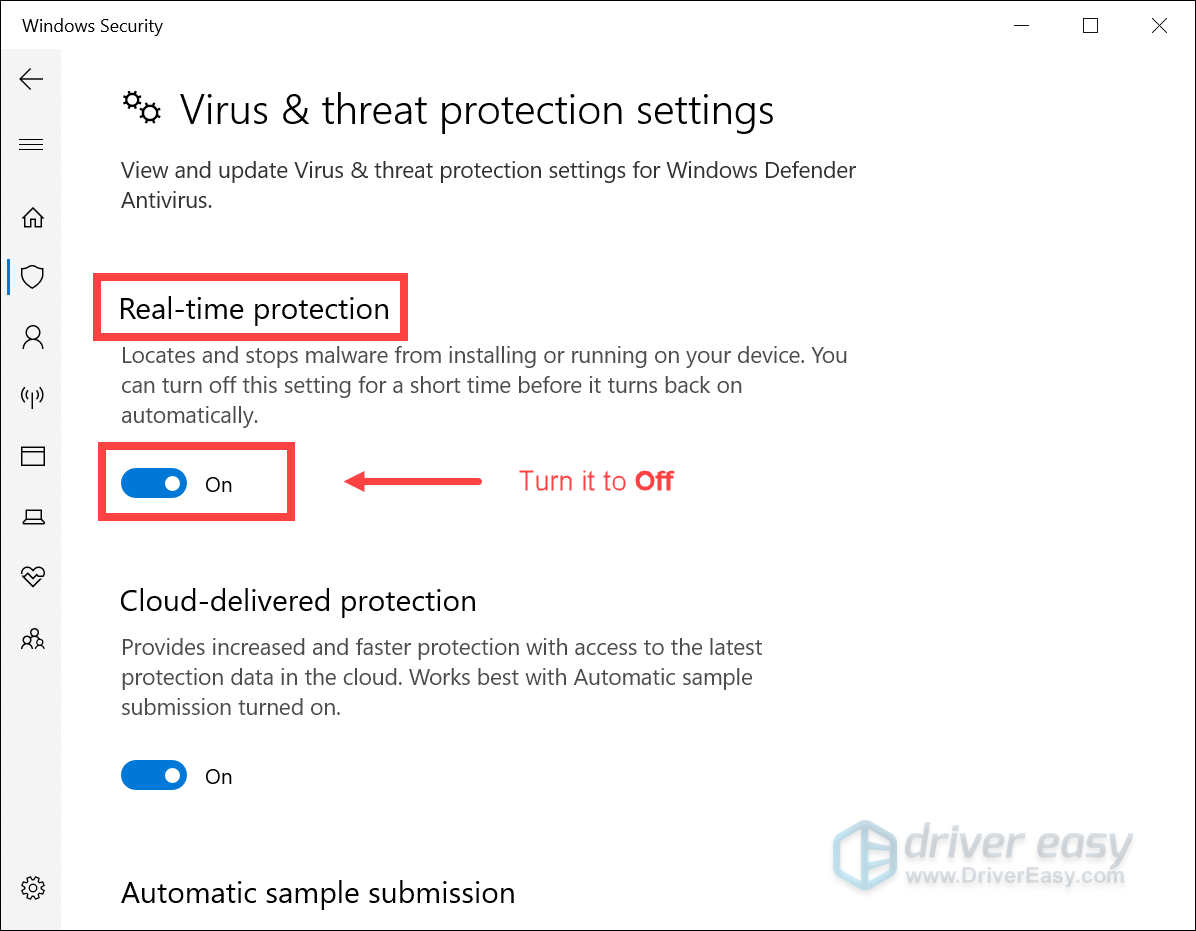
Fix 4: Deaktiver antivirusprogramvare
Det vil være konflikter mellom antivirusskanningene og spillet ditt. Så for å unngå dette, må du prøve å midlertidig deaktivere antivirusprogramvaren. Denne metoden har vist seg å fungere for mange spillere.
For å gjøre dette, klikk på koblingene nedenfor og følg instruksjonene for å deaktivere antivirusprogramvaren du kjører:
Fix 5: Kjør spillet som administrator
Hvis du har opplevd konstante krasj mens du spiller spillet, kan det hjelpe å kjøre det som administrator. Du kan gjøre dette ved å følge disse trinnene:
1) Høyreklikk på Crusader Kings III snarvei på skrivebordet og velg Egenskaper .
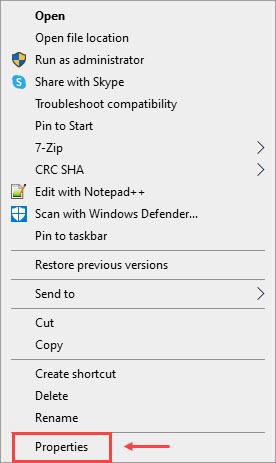
2) Klikk på Kompatibilitet fanen og klikk Kjør dette programmet som administrator . Klikk Søke om og OK .
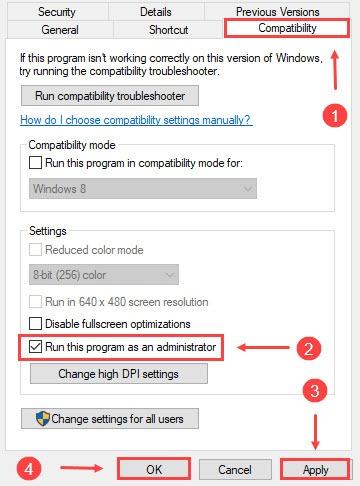
Etter å ha tatt i bruk endringene, start spillet. Hvis problemet vedvarer, prøv neste løsning.
Fix 6: Bekreft spillfilene dine
Noen ganger når filer kan være skadet eller mangler, vil du støte på problemet med å krasje. For å fikse det, må du bekrefte spillfilene dine på Damp eller Xbox Game Pass .
Hvis du bruker Steam
1) Under BIBLIOTEK fanen, høyreklikk på Crusader Kings III .
2) Velg Egenskaper .
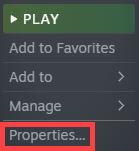
3) Klikk på LOKALE FILER fanen og klikk KONTROLLER INTEGRITETEN TIL SPILLFILER... .
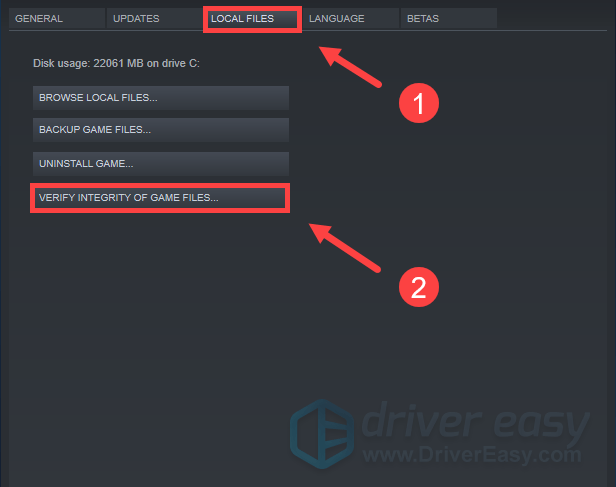
Denne bekreftelsesprosessen vil ta en stund å fullføre. Etter det, spill spillet ditt for å sjekke om problemet er løst.
Hvis du bruker Xbox Game Pass
1) Trykk på Windows-logo-tast og søk etter Crusader Kings III app.
2) Høyreklikk på appen og velg Mer > Appinnstillinger .
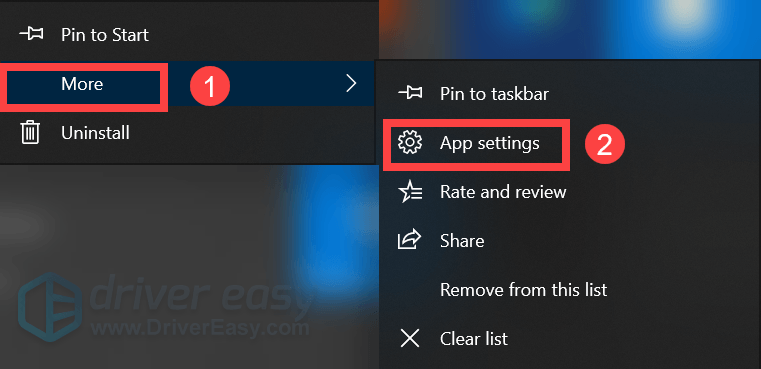
3) Under Nullstille seksjon, klikk Reparere .
Fix 7: Utfør en ren oppstart
Noen applikasjoner vil bruke et overlegg, som kan føre til at Crusader Kings 3 krasjer. Du kan stoppe dem fra å kjøre manuelt. Men alternativt kan du utføre en ren oppstart for å sikre at ingen andre applikasjoner forstyrrer spillet ditt.
For å gjøre det kan du:
1) Trykk på Windows-logo-tast og R sammen på tastaturet for å åpne Kjør-boksen.
2) Skriv msconfig og treffer Tast inn .
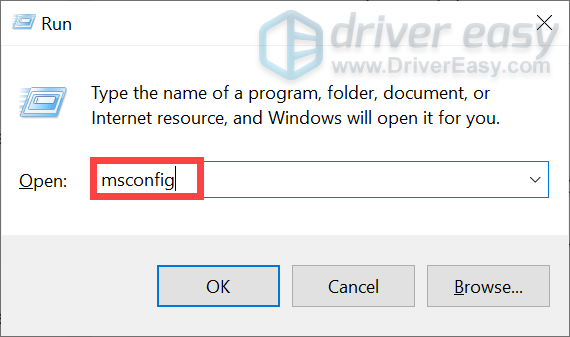
3) Velg Tjenester fanen og sjekk Skjul alle Microsoft-tjenester . Klikk deretter Deaktivere alle .
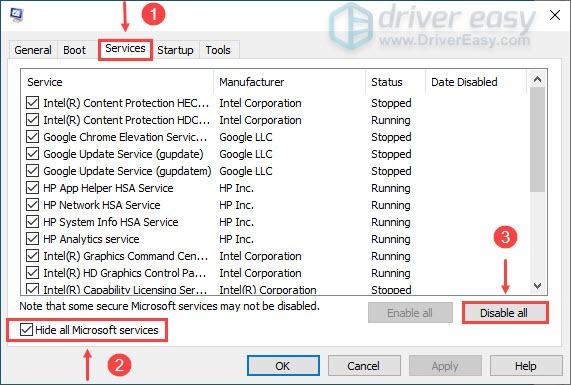
4) Velg i samme vindu Oppstart fanen og klikk deretter Åpne Oppgavebehandling .
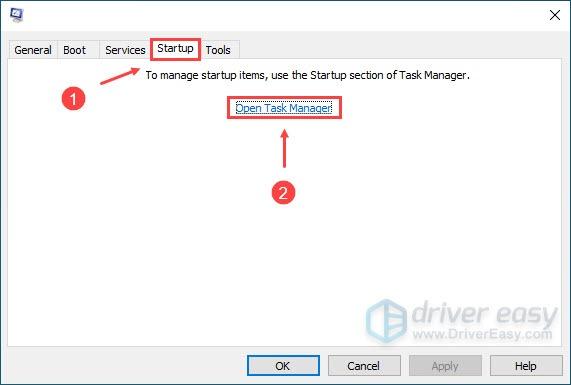
5) Under Oppstart fane inn Oppgavebehandling , høyreklikk på hver Aktivert Oppstartselement, og klikk deretter Deaktiver . Etter det, lukk vinduet.
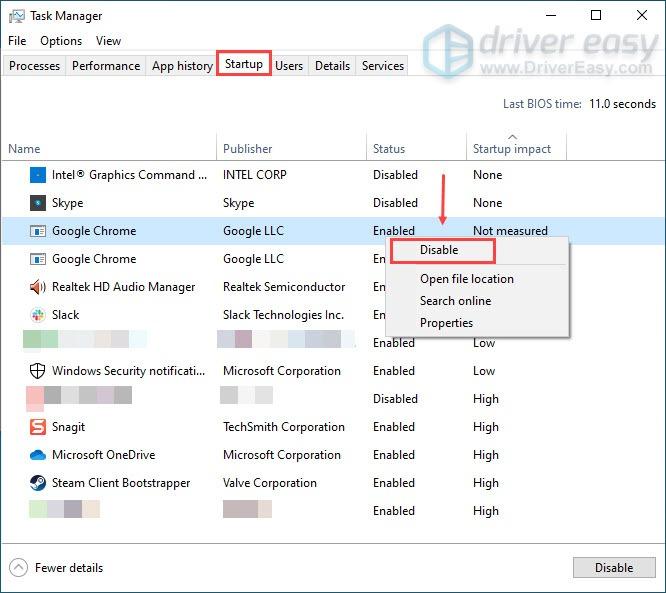
6) Under Oppstart kategorien Systemkonfigurasjon, klikk OK .
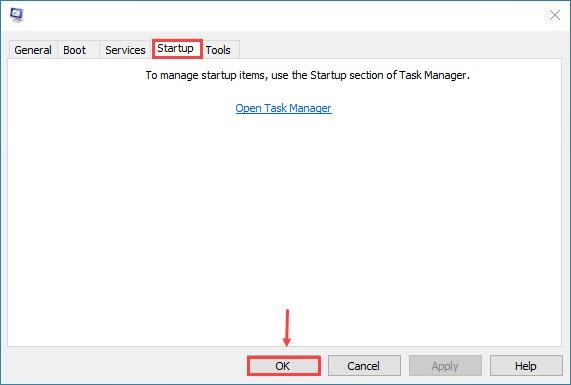
7) Start datamaskinen på nytt, og den vil være i et rent oppstartsmiljø. Inntil da kan du finne ut hvilke apper som er i konflikt med spillet ditt.
Fix 8: Installer spillet på nytt
I mange tilfeller kan avinstallering og reinstallering av spillet løse mange problemer, inkludert krasjproblemet. Så du kan prøve det på Crusader Kings 3.
Her er trinnene du kan ta:
1) Trykk på Windows-logo-tast på tastaturet og finn Crusader Kings III app.
2) Høyreklikk på appen og velg Avinstaller .
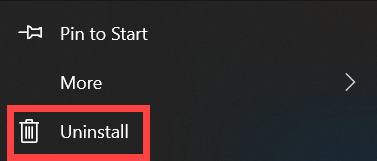
3) Når et vindu dukker opp, klikk Avinstaller .
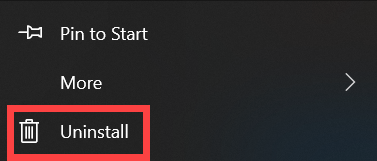
4) Trykk på tastaturet Windows-logo-tast og OG samtidig.
5) Dobbeltklikk på mappen Dokumenter > Paradox Interactive .
6) Slett Crusader Kings III mappe.
7) Last ned og installer spillet på nytt fra spillplattformen din.
9) Prøv å starte spillet.
Hvis du spiller mods...
For brukere som spiller en mod, kan krasjproblemet ditt skyldes en misforhold mellom lagrede spillfiler . Jo eldre modden er, desto mer sannsynlig vil den ikke fungere ordentlig i gjeldende versjon. For å bli kvitt feil og inkompatibilitet med nye filer, gå til mod-siden og abonner på nytt. Hvis problemet vedvarer, installer moden på nytt.
Så dette er rettelsene for Crusader Kings 3-krasjproblemet. Forhåpentligvis fungerer de for deg, og du kan spille spillet jevnt. Hvis du har noen ideer eller spørsmål, ikke nøl med å legge igjen en kommentar.






