'>

Hvis du bruker Windows 10, og du ser den blå skjermfeilen ovenfor, er du absolutt ikke den eneste. Det er ikke noe skumlere. Vi har sett mange brukere rapporterer om dette FAT_File_System feil. Heldigvis er det vanligvis enkelt å fikse. Les videre og finn hvordan ...
4 fikser for FAT_File_System-feil:
- Koble alle flyttbare enheter fra datamaskinen
- Oppdater alle tilgjengelige drivere
- Kjør systemfilkontrollen for å gjenopprette eventuelle ødelagte systemfiler
- Kjør CHKDSK for å oppdage og reparere eventuelle dårlige sektorer på harddiskene dine
Løsning 1: Koble alle flyttbare enheter fra datamaskinen
En feil maskinvare kan føre til at datamaskinen får blåskjermfeil. Følg disse trinnene for å feilsøke hvis maskinvaren din er feil.
- Koble fra den flyttbare enheten unntatt oppstartsstasjonen, musen og tastaturet fra datamaskinen.
- Start datamaskinen på nytt for å se om den blå skjermfeilen fortsatt eksisterer.
til) Hvis feilen fortsatt oppstår, gå videre til Løsning 2 ;
b) Hvis feilen ikke oppstår, kan det hende du har koblet feil maskinvare til datamaskinen din. Du kan fortsette med trinnene nedenfor for å finne ut av feil maskinvare.
- Koble til en enhet du nettopp har koblet fra. (Hvis du bare fjerner en enhet, hopper du til trinn 4. Start deretter datamaskinen på nytt for å se om feilen fortsatt eksisterer. Gjenta denne operasjonen til du finner den defekte enheten. (Når den defekte enheten er koblet til datamaskinen din, vil feilen vises.)
- Legg til den defekte enheten på en annen datamaskin for å teste om den er skadet. Hvis ja, erstatt den med en ny.
Løsning 2: Oppdater alle tilgjengelige drivere
FAT_File_System-feilen kan være forårsaket av en gammel, manglende eller ødelagt driver . Du må bekrefte at alle enhetene har riktig driver, og oppdatere de som ikke gjør det. Hvis du ikke er komfortabel med å leke med drivere manuelt, kan du gjøre det automatisk med Driver lett .
Driver Easy vil automatisk gjenkjenne systemet ditt og finne de riktige driverne for det. Du trenger ikke å vite nøyaktig hvilket system datamaskinen din kjører, du trenger ikke risikere å laste ned og installere feil driver, og du trenger ikke å bekymre deg for å gjøre en feil når du installerer.
Du kan oppdatere driverne automatisk med enten GRATIS eller Til versjon av Driver Easy. Men med Pro-versjonen tar det bare 2 klikk (og du får full støtte og en 30-dagers pengene tilbake-garanti ):
- nedlasting og installer Driver Easy.
- Kjør Driver Easy og klikk Skann nå . Driver Easy vil da skanne datamaskinen din og oppdage eventuelle drivere.
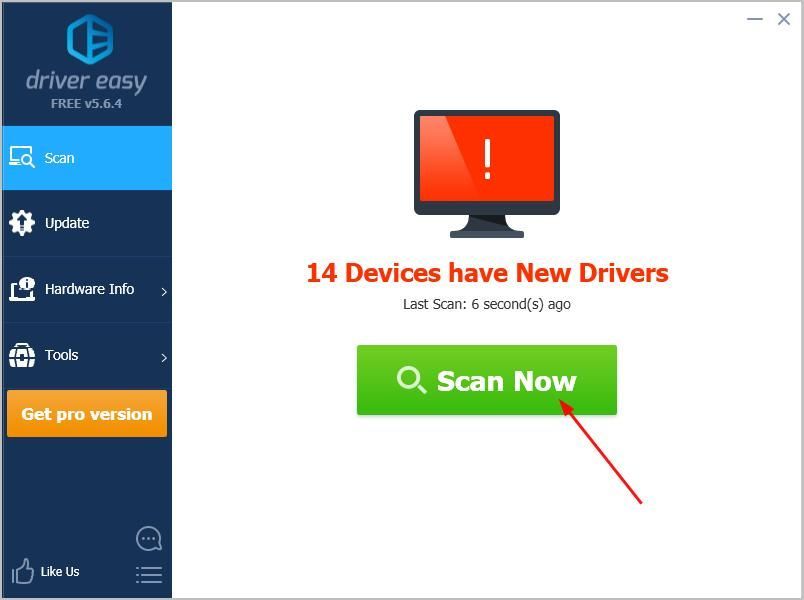
- Klikk Oppdater alt for å automatisk laste ned og installere riktig versjon av alle driverne som mangler eller er utdaterte på systemet ditt (dette krever Pro-versjon - du blir bedt om å oppgradere når du klikker på Oppdater alt).
Merk: Du kan gjøre det gratis hvis du vil, men det er delvis manuelt.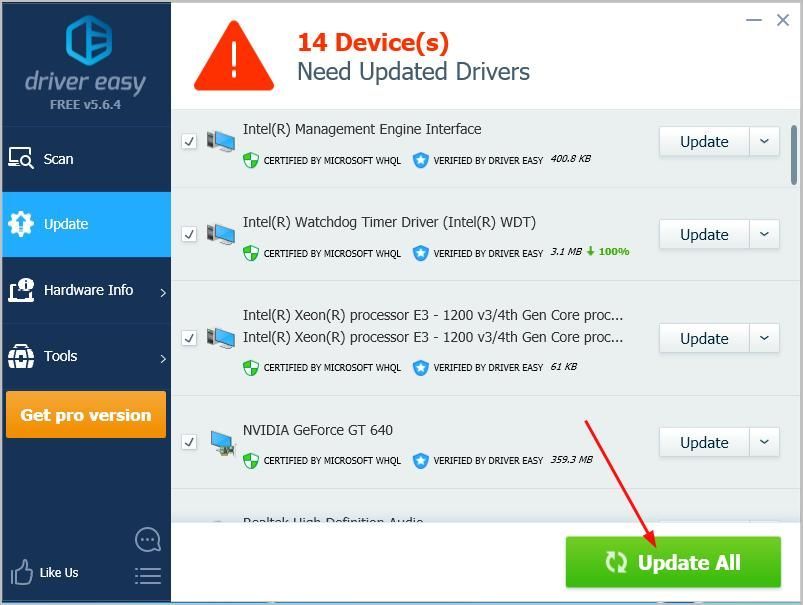
Start datamaskinen på nytt for å se om feilen forsvinner. Hvis ja, så flott! Hvis du fremdeles ser feilen, ikke gi opp håpet, du har noe annet å prøve ...
Løsning 3: Kjør systemfilkontrollen for å gjenopprette eventuelle ødelagte systemfiler
Dette problemet kan også være forårsaket av ødelagte systemfiler . Hvis dette er tilfelle, kan du kjøre systemfilkontrollen for å gjenopprette en ødelagt systemfil.
Å gjøre slik:
- Trykk på tastaturet Windows-logonøkkel .
- Type cmd i søkeboksen. Høyreklikk deretter på Ledeteksten å velge Kjør som administrator .

- Klikk Ja når du blir bedt om det av brukerkontokontroll.
- Type sfc / scannow og trykk Enter.
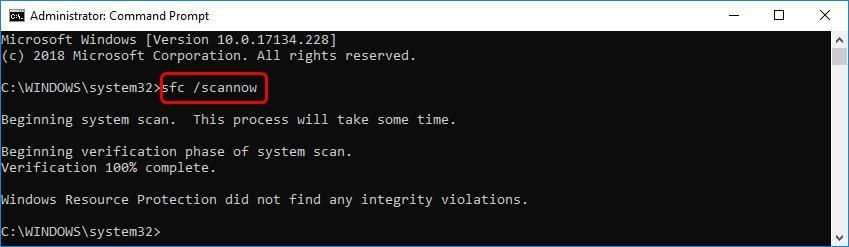
Vent til kommandoen er fullført. Windows bør da skanne hele systemfilen din og gjenopprette skadet hvis den oppdager. Når det er gjort, må du starte datamaskinen på nytt for å se om feilen forsvinner.
Løsning 4: Kjør CHKDSK for å oppdage og reparere eventuelle dårlige sektorer på harddiskene dine
Hvis det er noen filsystem strukturell korrupsjon av diskene dine, kan også FAT_File_System-feilen oppstå. Du kan kjøre CHKDSK for å få hjelp. CHKDSK-verktøyet vil prøve å reparere dårlige sektorer det fant.
Viktig: Prosessen nedenfor vil slette dataene på diskene dine. Utfør denne løsningen på egen risiko.- Trykk på tastaturet Windows-logonøkkel .
- Type cmd i søkeboksen. Høyreklikk deretter på Ledeteksten å velge Kjør som administrator .

- Klikk Ja når du blir bedt om det av brukerkontokontroll.
- I det åpne, svarte vinduet skriver du inn chkdsk / f / r og trykk Tast inn . Trykk deretter på OG på tastaturet for å aktivere dette volumet, sjekkes neste gang datamaskinen starter på nytt.
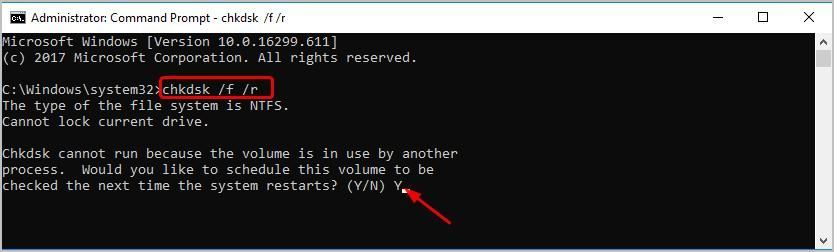
- trykk Tast inn . Start datamaskinen på nytt for å starte prosessen. Når prosessen er fullført, vil datamaskinen starte opp i Windows, se om den blå skjermfeilen forsvinner.
Håper dette hjelper. Legg gjerne igjen kommentarer nedenfor med dine egne erfaringer og del den med vennene dine hvis de opplever det samme problemet.
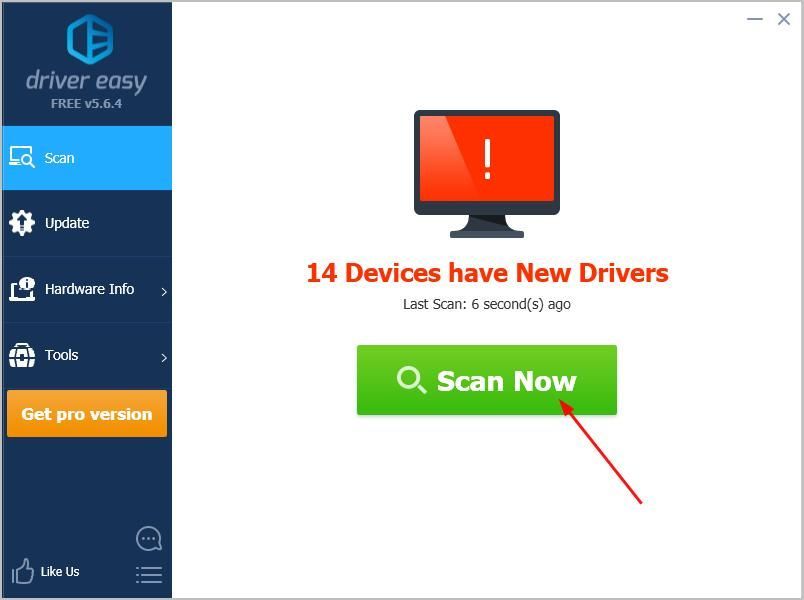
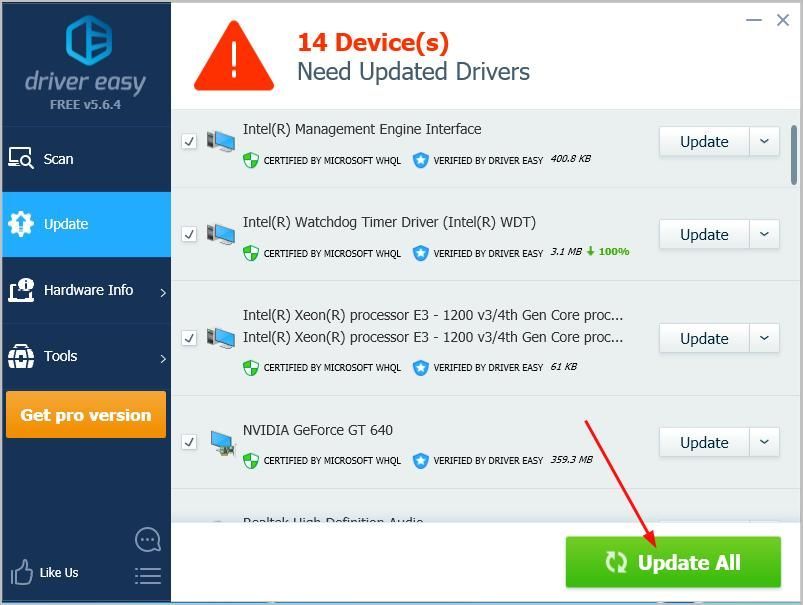

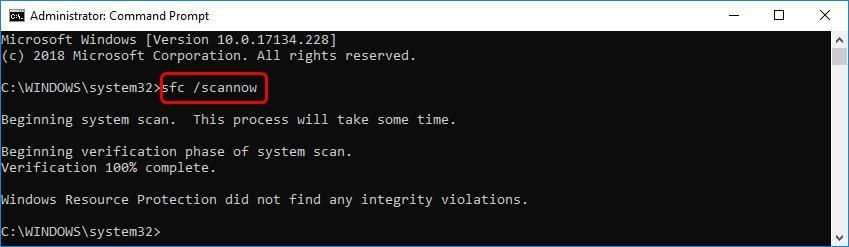
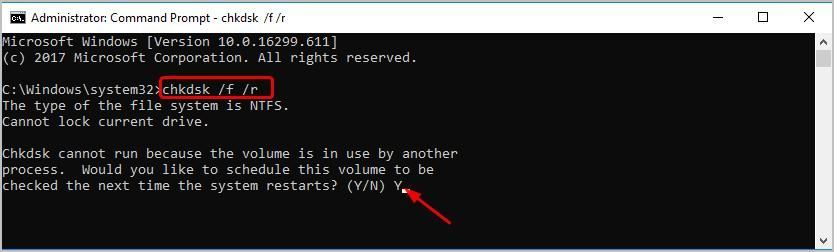




![[2021 Fix] Rainbow Six Siege Voice Chat fungerer ikke](https://letmeknow.ch/img/sound-issues/45/rainbow-six-siege-voice-chat-not-working.png)

