'>

Det kan være lurt å se en video på Youtube. Men det triste er at Youtube sier at denne videoen ikke er tilgjengelig. Du trenger ikke å bekymre deg for det. Denne feilen er en vanlig feil på Youtube. I dette innlegget vil jeg forklare hvorfor denne feilen oppstår, og hvordan du kan fikse den.
Det er flere problemer som forårsaker dette problemet (les videre for å finne ut hva de er). Jeg viser de mest effektive metodene nedenfor. Hvis du ikke kan løse problemet med dem alle, eller hvis du har andre løsninger, kan du gjerne legge igjen kommentarene dine for å gi meg beskjed. Merk: Løsningene nedenfor gjelder datamaskiner og mobiltelefoner. Hvis du bruker andre enheter som videospillkonsoller, kan det hende at disse metodene ikke hjelper.
Fix 1: Prøv å starte YouTube, nettleseren og ruteren på nytt
For å fikse eventuelle vanlige feil på Youtube, inkludert 'Denne videoen er ikke tilgjengelig', er det første du kan prøve å starte YouTube, nettleseren og ruteren på nytt (jeg antar at mange av dere har prøvd dette.). Start en om gangen på nytt og se om problemet er løst. Etter at alt har startet på nytt og problemet fortsatt vedvarer, fortsett å følge trinnene nedenfor.
Fix 2: Endre videokvaliteten (bare for datamaskiner)
Fra seeropplevelsen din kan du merke at kvaliteten på videoene endres. Dette er fordi Youtube justerer oppløsningen basert på Internett-hastigheten. Lav oppløsning forårsaker lav videokvalitet. Hvis videoen du vil se, ble spilt inn i lav oppløsning (f.eks240p eller 360p), vil den ikke være tilgjengelig i høy oppløsning (f.eks720p eller 1080p). Så sjekk den nåværende oppløsningen din på Youtube.
Hvis den har høy oppløsning, kan du prøve å endre den til en lavere oppløsning. Den lavere oppløsningen vil føre til lavere videokvalitet, men det gjør også at videoen starter raskere. Følg trinnene nedenfor for å endre videokvaliteten. Merk: Denne metoden fungerer bare for datamaskiner, men ikke for celluar-nettverk.
1) Åpne Youtube og spill av videoen du vil se.
2) Klikk på Innstillinger-ikonet nederst til høyre på videospilleren, og klikk deretter på Kvalitet . Etter det kan du se alle oppløsninger som Youtube støtter.
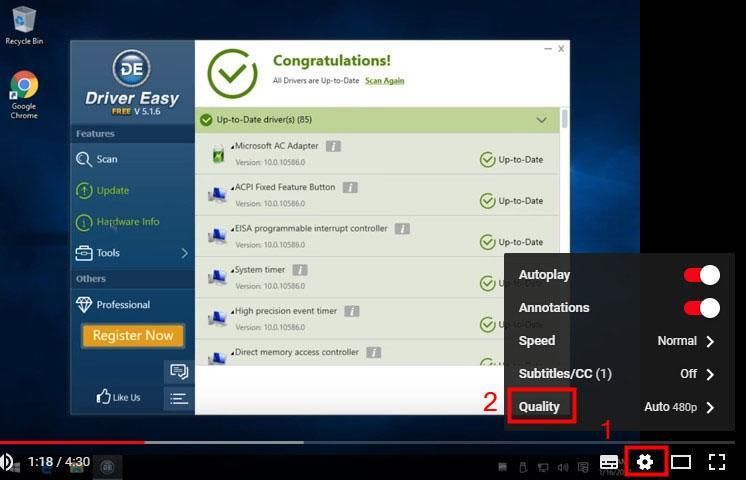
3) Hvis du ser oppløsningen satt som høy (720p eller 1080p), må du endre den til en lavere oppløsning (240p eller 360p).
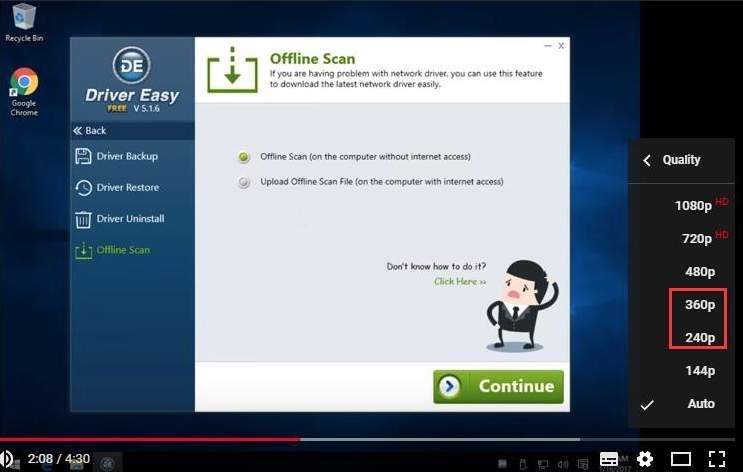
Fix 3: Kontroller Internett-hastigheten
Ifølge Google, for å spille Youtube-videoer, oppfyller nedlastingshastigheten på internett eller celluarforbindelsen i det minste kravene til500+ Kbps (kilobit per sekund). Og for å spille av videoer med høy oppløsning, oppfyller nedlastingshastigheten minst kravene på 7 Mbps (megabit per sekund).Hvis nedlastingshastigheten er for treg, kan Youtube-videoen ikke spilles av.
først , kan du sjekke nedlastingshastigheten på internett for å finne ut om det kan være årsaken. Hvis nedlastingshastigheten er lavere enn500+ Kbps, det er sannsynligvis årsaken.For å sjekke nedlastingshastigheten, kan du søke på nettet med nøkkelordet “internet test speed” for å finne et nettstestnettsted med godt omdømme. Hvis du ikke er sikker på hvordan du identifiserer et pålitelig nettsted, kan du gå til Speedtest.net som jeg også ofte bruker for å teste hastigheten på internett.
Hvis du har lav nedlastingshastighet (lavere enn500+ Kbps), Prøv å forbedre farten .
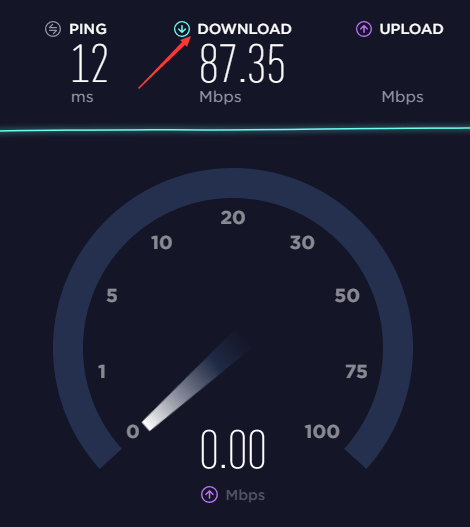
Fix 4: Fjern blokkeringen av videoen
Videoen kan være blokkert i ditt land. Feilmeldingen kan se slik ut.
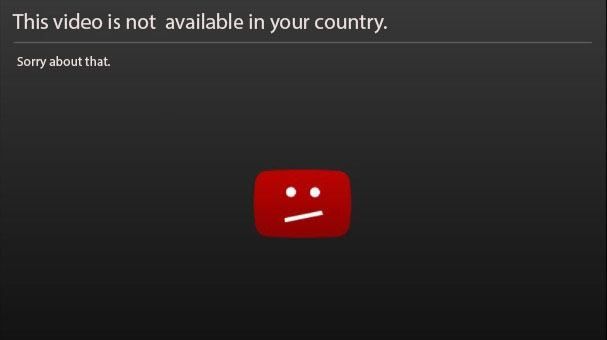
To mulige årsaker:
1) Videoeiere har valgt å gjøre innholdet deres bare tilgjengelig for visse land (vanligvis på grunn av lisensrettigheter)
2) YouTube kan blokkere spesifikt innhold for å overholde lokale lover
Selv om videoen er blokkert, er det fortsatt mulig å spille den av. Det er to metoder: bruk en proxy eller en VPN (Privat virtuelt nettverk).
Proxy og VPN gjør det samme. De får trafikken til å se ut som om den kommer fra en ekstern IP-adresse. La oss si for eksempel at du er fysisk lokalisert i Kina (Youtube er blokkert i Kina) og at du vil besøke en Youtube-video. Ved å bruke proxy eller VPN kan du se Youtube-videoer i Kina fordi trafikken fra nettleseren din ikke ser ut til å stamme fra Kina, men annen IP-adresse. Søk online for å finne en proxy eller VPN. Forsikre deg om at du velger en god proxy eller VPN, da noen fullmakter eller VPN, spesielt gratisversjonen, kan avsløre din personlige informasjon.
Etter at du har prøvd metodene ovenfor, hvis problemet ikke er løst, kan videoen bli slettet. Hvis det er tilfelle, kan du ikke se videoen.
Bonustips: Oppdater videodrivere for å fikse problemet med stamming på YouTube
YouTube stammer noen ganger? Ikke bekymre deg. YouTube-stamming kan også være forårsaket av en gammel, ødelagt eller manglende videodriver på datamaskinen. Så du kan oppdatere videodriveren til den nyeste versjonen for å løse problemet.
Du kan oppdatere videodriveren enten manuelt eller automatisk.
Manuell oppdatering av videodriveren
Du kan oppdatere videodriveren manuelt ved å gå til produsentens nettsted for grafikkortet ditt, som NVIDIA og AMD , og søker etter den siste riktige driveren. Husk å velge bare driveren som er kompatibel med Windows-versjonen.
Automatisk oppdatering av videodriver
Hvis du ikke har tid, tålmodighet eller datakunnskaper til å oppdatere videodriveren manuelt, kan du i stedet gjøre det automatisk med Driver lett . Driver Easy vil automatisk gjenkjenne systemet ditt og finne riktig driver for det eksakte grafikkortet og Windows-versjonen din, og den laster ned og installerer dem riktig:
1) nedlasting og installer Driver Easy.
2) Driver Enkel og klikk på Skann nå knapp. Driver Easy vil da skanne datamaskinen og oppdage eventuelle drivere.
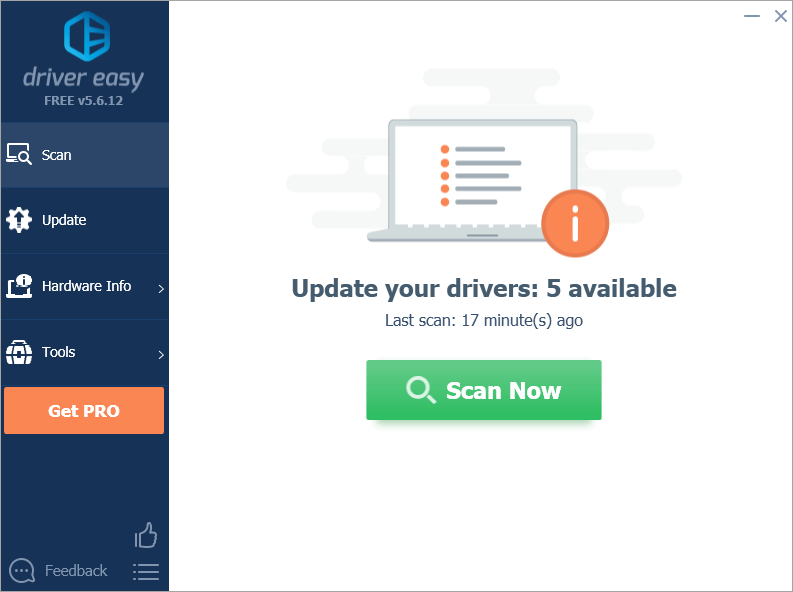
3) Klikk Oppdater alt for å automatisk laste ned og installere riktig versjon av alle driverne som mangler eller er utdaterte på systemet ditt. (Dette krever Pro-versjon som følger med full støtte og en 30-dagers pengene tilbake garanti. Du blir bedt om å oppgradere når du klikker på Oppdater alt.)
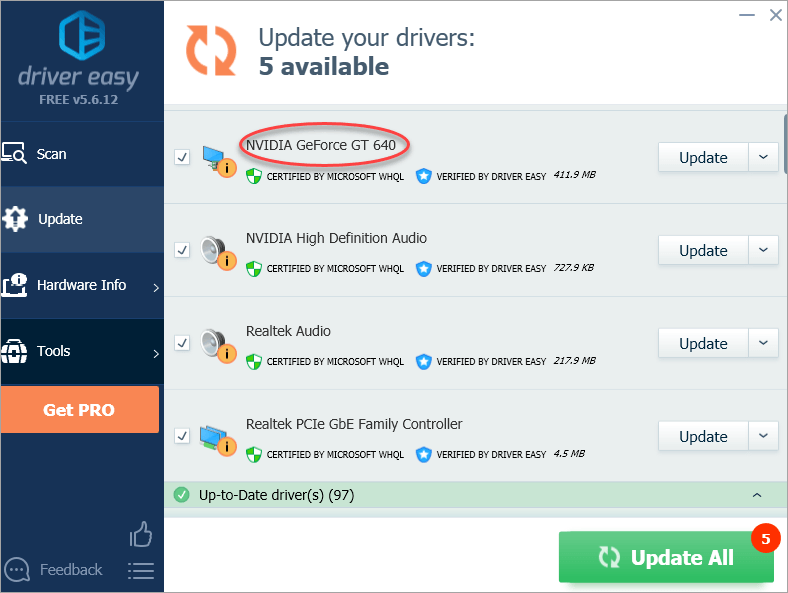
Merk: Du kan gjøre det gratis hvis du vil, men det er delvis manuelt.
Håper dette innlegget hjelper deg med problemet. Hvis du har spørsmål eller forslag, er du velkommen til å legge igjen kommentarene dine. Takk for at du leser.
![[LØST] NBA 2K23 krasjer på PC | 7 velprøvde rettelser](https://letmeknow.ch/img/knowledge-base/84/solved-nba-2k23-crashing-on-pc-7-proven-fixes-1.jpg)


![Løst: Windows 10/11 Slow Boot [2022 Guide]](https://letmeknow.ch/img/knowledge/70/solved-windows-10-11-slow-boot.png)
![[LØST] Biomutant Crash på PC – 2022 Tips](https://letmeknow.ch/img/knowledge/89/biomutant-crash-pc-2022-tips.jpeg)

![[LØST] OBS krasjer på Windows 10 – 2022](https://letmeknow.ch/img/knowledge/35/obs-crashing-windows-10-2022.jpg)