'>
Denne utrolig lette klienten - uTorrent - har stor popularitet over hele verden for sin store effektivitet og lette vekt. Selv om det er et nesten feilfritt program, er oddsen at du kan støte på at uTorrent ikke svarer på problemet. Hvis du uTorrent ikke fortsetter å svare uansett hvordan du prøver, ikke bli panikk, for det er ganske enkelt å fikse ...
Prøv disse løsningene
- Start på nytt via Oppgavebehandling
- Kjør som administrator
- Tillat uTorrent gjennom brannmur
- Deaktiver fullmakter
- Slette appdata
- Slett nedlastingsfiler
- Installer programmet på nytt
Fix 1: Start på nytt via Oppgavebehandling
Åpenbart, som det advarselen sa, er det første tp å lukke alle uTorrent-prosesser. For å gjøre det kan du avslutte uTorrent og tilhørende tjenester i Oppgavebehandling og kjøre det igjen.
- trykk Ctrl + Skift + Esc samtidig for å åpne Oppgavebehandling.
- Plukke ut uTorrent og velg Avslutt oppgave .
- Klikk Fil> Kjør ny oppgave .
- Klikk på i vinduet som åpnes Bla gjennom ...
- Naviger til følgende bane for å starte uTorrent:
C: Brukere AppData Roaming uTorrent
Feilen skulle være borte nå, og du kan prøve nedlastingen på nytt for å teste problemet. Men hvis ikke, kan du prøve løsningen nedenfor.
Fix 2: Kjør som admin
Denne feilen kan også skyldes begrenset tilgang til å laste ned filen. Stor dataoverføring kan gjøre kontoen din mistenkelig, og dermed trenger uTorrent administratorrettigheter for å fungere normalt igjen. For å unngå det, kan du kjøre uTorrent som administrator permanent:
- Høyreklikk på uTorrent og velg Eiendommer .
- Merk av i boksen ved siden av Kjør dette programmet som administrator .
- Klikk Bruk> OK .
- Start datamaskinen på nytt, og kjør uTorrent igjen.
Fix 3: Tillat uTorrent gjennom brannmur
Selv om veiviseren for uTorrent automatisk kan legge til et unntak for uTorrent i Windows-brannmur, kan det hende du må legge til uTorrent som unntak manuelt i andre antivirus- eller sikkerhetsapper.
Følg lenkene nedenfor for å sjekke hvordan du gjør det:
Fix 4: Deaktiver fullmakter
Foruten å øke internettytelsen, kan proxyservere også gjøre det mulig for folk å surfe privat ved å skjule IP-en din. Imidlertid er det kjent at proxy-servere er i konflikt med noen nettverksbaserte apper som uTorrent. For å fikse denne feilen kan du deaktivere proxy-servere:
- Trykk på Windows-logotasten og R samtidig og skriv inn inetcpl.cpl .
- Gå til Forbindelse kategorien og velg deretter LAN-innstillinger .
- Fjern avmerkingen i ruten ved siden av Bruk en proxy-server for ditt LAN .
Nå kan du starte uTorrent på nytt for å teste om problemet fortsatt vedvarer. Hvis den ikke svarer, sjekk neste løsning nedenfor.
Fix 5: Slette appdata
Korrupte appdata rapporteres også som en annen hovedårsak til problemet. De nylige endringene på datamaskinen din kan ha ødelagt de lokale konfigurasjonsfilene, noe som får uTorrent til å mislykkes i å lese disse dataene, og dermed forårsake at uTorrent ikke svarer feil.
For å fikse det, trenger du bare å navigere til applikasjonskonfigurasjonsmappen og slette lagrede data derfra.
- Trykk på Windows-logotasten + R, skriv inn % AppData% utorrent i Kjør-boksen.
- Slett alt innholdet i mappen som er tilstede.
- Start datamaskinen på nytt og start uTorrent igjen.
Fix 6: Slett nedlastingsfiler
Det kan være nedlastingsfilen som forårsaker at uTorrent ikke svarer. For å fikse det, kan du ganske enkelt gå til nedlastingskatalogen og slette alle nedlastingsfiler.
Når du starter uTorrent på nytt, fortsetter den nedlastingsoppgaven, og denne feilen kan forsvinne nå.
Fix 7: Installer applikasjonen på nytt
Hvis alle disse arbeidsområdene ikke løser problemet ditt, kan du utføre en ren installasjon på nytt.
- Trykk på Windows + R, og skriv deretter inn appwiz.cpl i Kjør-boksen.
- Høyreklikk på uTorrent og velg Avinstaller .
Bonus Tips
For å forbedre datamaskinens ytelse, kan du prøve vårt kraftige driveroppdateringsverktøy - Driver lett - for å oppdatere alle utdaterte og korrupte drivere på systemet ditt. Disse utdaterte eller korrupte driverne kan ende opp med å senke FPS og til og med forhindre at systemet kjører problemfritt.
Dette vil spare deg for alle problemer med å søke etter riktig driver online, for eksempel grafikkortdriveren, CPU- og lyddriveren og installere den manuelt.
Driver Easy vil automatisk gjenkjenne systemet ditt og finne de riktige driverne for det. Du trenger ikke å vite nøyaktig hvilket system datamaskinen din kjører, du trenger ikke risikere å laste ned og installere feil driver, og du trenger ikke å bekymre deg for å gjøre en feil når du installerer. Driver Easy håndterer alt.
1) nedlasting og installer Driver Easy.
2) Kjør Driver Easy og klikk på Skann nå knapp. Driver Easy vil da skanne datamaskinen din og oppdage eventuelle drivere.

3) Klikk Oppdater alt for å automatisk laste ned og installere riktig versjon av alle driverne som mangler eller er utdaterte på systemet ditt (dette krever Pro-versjon - dette inkluderer full støtte og 30-dagers pengene tilbake-garanti).
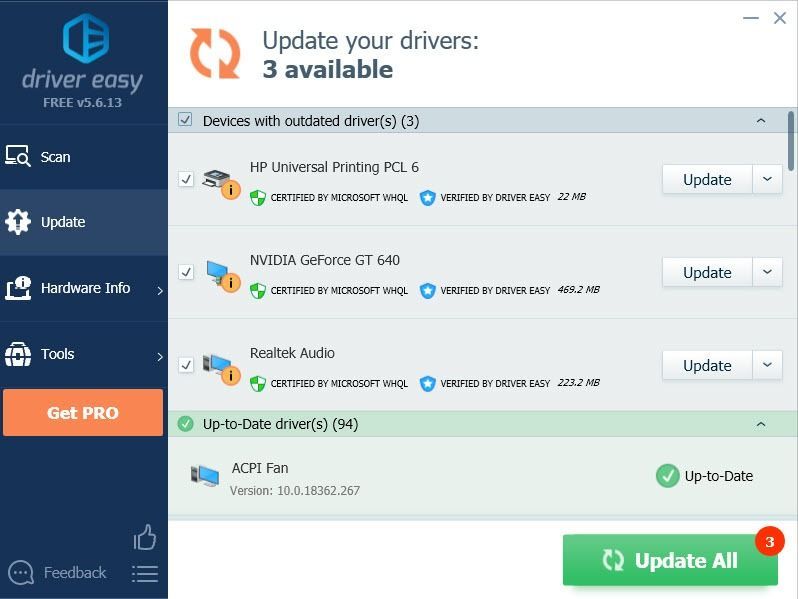 Vi tilbyr også Gratis versjon :
Vi tilbyr også Gratis versjon : Bare klikk på Oppdater -knappen ved siden av driveren du vil oppdatere, og Driver Easy vil automatisk laste ned riktig driver for deg. Du må imidlertid installere den manuelt etterpå.
4) Start datamaskinen på nytt for at endringene skal tre i kraft.



![[Løst] OBS Dropping Frames - 2021 Tips](https://letmeknow.ch/img/technical-tips/71/obs-dropping-frames-2021-tips.jpg)


