'>
Din Windows Store har opptrådt nylig.
Det åpnes tomt, fryser, eller laster ikke ned / oppdaterer apper i det hele tatt. Selv de brukte-å-arbeide-fine appene nekter å åpne eller fortsette å krasje. Deretter feilsøkingsprogrammet kaster Windows Store-hurtigbufferen kan være skadet feil.
Det ser ut til at det er mye arbeid å gjøre, men fortvil ikke ennå. I denne artikkelen vil vi tilby deg tre raske og enkle løsninger for å hjelpe deg med å løse dette stygge problemet.
Rettelser for hurtigbufferen i Windows Store kan bli skadet
Før du prøver disse løsningene, må du sørge for at datamaskinens dato, tid og tidssone er riktig innstilt.
- Tilbakestill hurtigbufferen til Windows Store
- Opprett en ny hurtigbuffermappe for Windows Store
- Installer Microsoft Store på nytt
Fix 1: Tilbakestill Windows Store-hurtigbufferen
Som feilmeldingen antyder, oppstår problemet ofte nårWindows Store-hurtigbufferer skadet. Av tilbakestille Windows Store-hurtigbufferen , kan vi tømme hurtigbufferen til appene og forhåpentligvis løse problemet.
1) Trykk på på tastaturet Windows-logonøkkelen  og skriv R på samme tid, skriv deretter inn wsreset.exe og trykk Tast inn .
og skriv R på samme tid, skriv deretter inn wsreset.exe og trykk Tast inn .
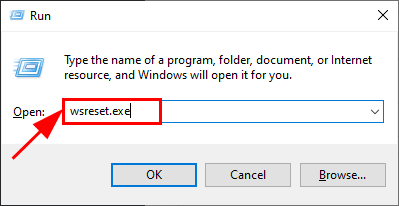
2) Vent til hele prosessen for tilbakestilling av hurtigbuffer i Windows-butikken er ferdig.
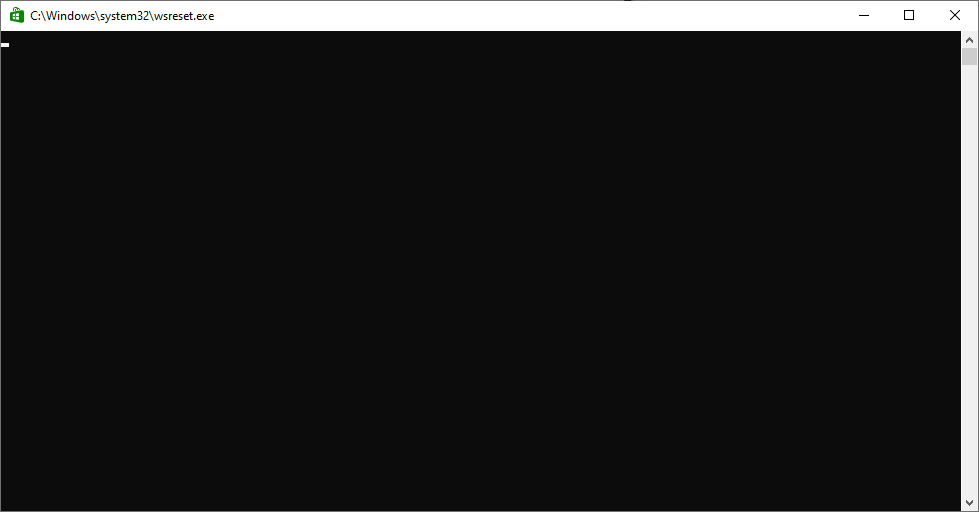
3) Når Windows Store er fullført, åpnes det.
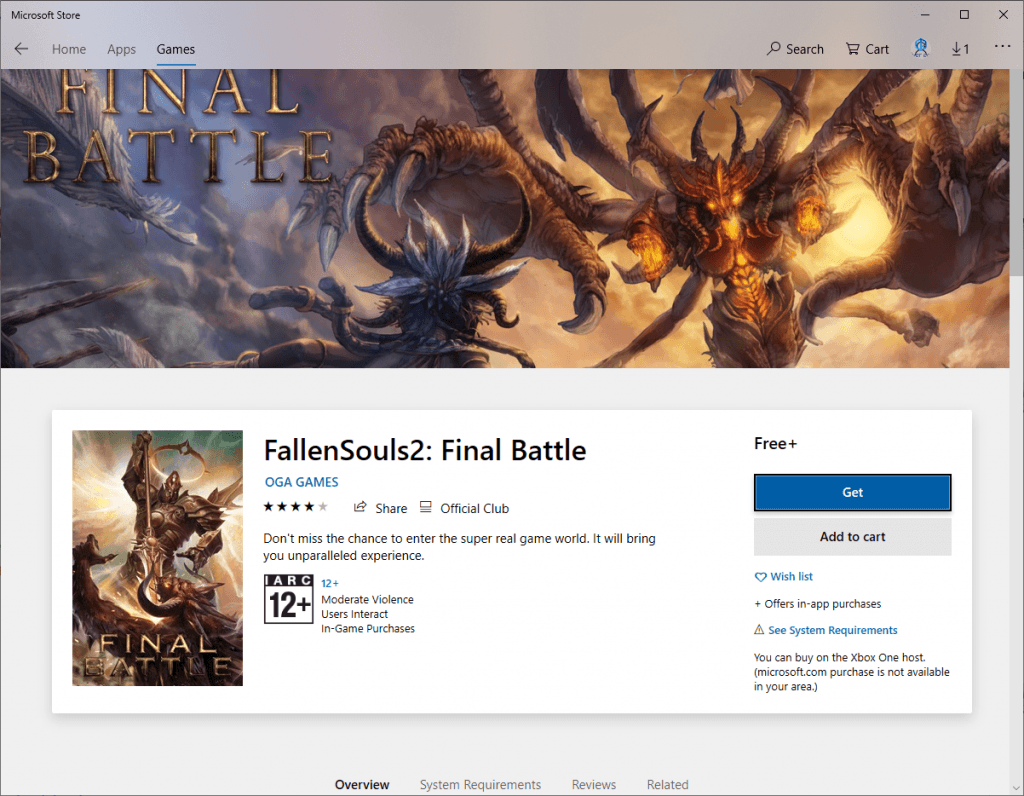
4) Start datamaskinen på nytt for at endringene skal tre i kraft.
5) Kontroller om Windows Store-hurtigbufferen kan være skadet, feilen er løst. Hvis ja, så flott! Hvis det gjenstår, kan du prøve Fix 2 , nedenfor.
Fix 2: Opprett en ny Windows Store-hurtigbuffermappe
Noen ganger oppstår feilen bare fordi Windows Store ikke kan lese den feilstyrte hurtigbuffermappen. Hvis det er sant, må vi lage et nytt Windows Lagre hurtigbuffermappe .
1) Trykk på på tastaturet Windows-logonøkkelen og skriv brukere . Deretterklikk Brukere .
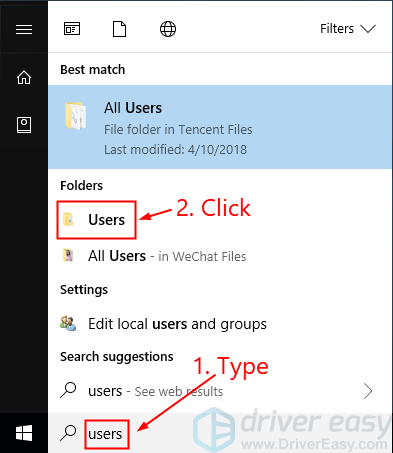
2) Kopier og lim inn Windows Store i søkeboksen og dobbeltklikk på Microsoft.WindowsStore_8wekyb3d8bbwe .
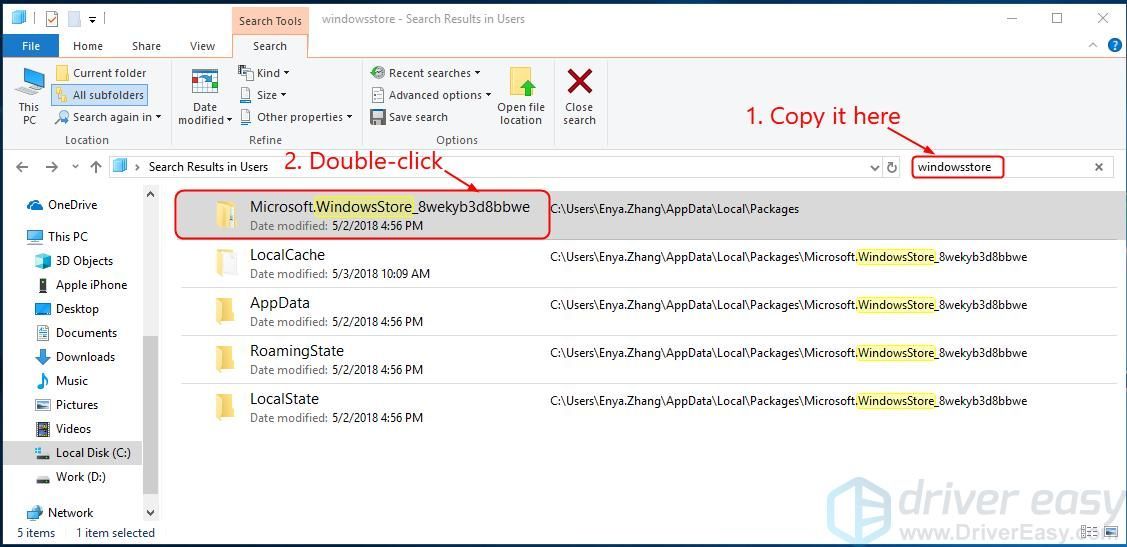
3) Dobbeltklikk på LocalState , se om det er en mappe som heter cache i det:
- Hvis ja, endre navn på mappen cache.old . Opprett en ny mappe og gi den navnet cache . Lukke vinduet.
- Hvis nei, opprett en ny mappe og gi den navnet cache . Lukke vinduet.
4) Start datamaskinen på nytt og kjør feilsøkingsprogrammet for Windows-apper igjen. Denne gangen vil det ikke bare rapportere problemet og sannsynligvis også løse det.
Fix 3: Installer Microsoft Store på nytt
Hvis problemet fortsatt vedvarer, må du kanskje installer Windows Store på nytt for å gi den en ren skifer.
Installasjonen på nytt sletter påloggingsdetaljene til Windows Store-kontoen din (dvs. din Microsoft-konto). For å logge på igjen må du huske dem, ellers trenger du en ny konto ( Klikk her å lage).1) Trykk på på tastaturet Windows-logonøkkelen og skriv apper . Deretterklikk Apper og funksjoner .
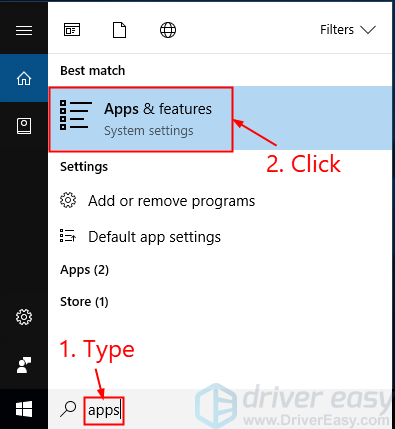
2) Kopier og lim inn Microsoft-butikken inn i esken. Klikk deretter Microsoft-butikken -> Avanserte instillinger .
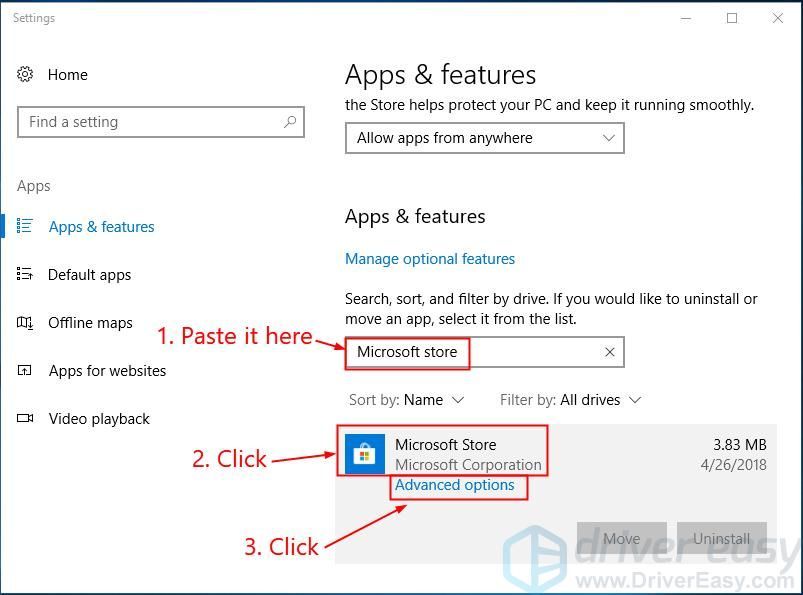
3) Klikk Nullstille , og du mottar en bekreftelsesknapp. Klikk Nullstille og lukk vinduet.
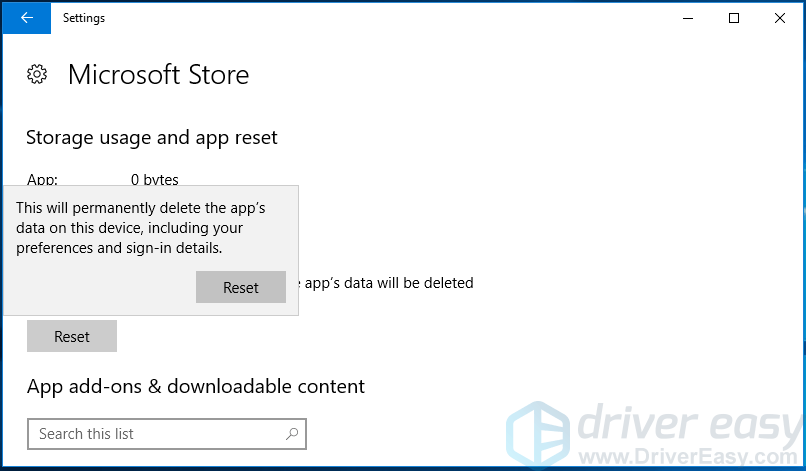 4) Start datamaskinen på nytt og sjekk om problemet er løst.
4) Start datamaskinen på nytt og sjekk om problemet er løst.Vil vi løse problemet for deg?
Hvis ingen av løsningene ovenfor fungerte, eller du bare ikke har tid eller selvtillit til å feilsøke problemet selv, kan du få oss til å fikse det for deg. Alt du trenger å gjøre er Pro-versjon (bare 29,95 dollar) og du får gratis teknisk support som en del av kjøpet . Deretter kan du kontakte datateknikerne våre direkte, forklare problemet ditt, og de vil undersøke om de kan løse det eksternt.






![[Last ned] GeForce RTX 3060 Ti Driver for Windows 10, 8, 7](https://letmeknow.ch/img/driver-download/52/geforce-rtx-3060-ti-driver.jpg)