
LiveKernelEvent med kode 144-feil, funnet i Event Viewer eller Reliability Monitor, er en ganske vag beskrivelse av en rekke dataproblemer, som inkluderer blue screen of death-feil, en plutselig avstenging med datamaskinen, fryser med datamaskinen, spill som krasjer , og/eller noen andre programmer som krasjer. Ingenting kan være mer irriterende og distraherende enn å ha noen av de nevnte problemene.
Men ikke bekymre deg, vi har samlet her noen velprøvde rettinger som har hjulpet mange andre brukere med LiveKernelEvent med kode 144-feil på datamaskinene deres, og du bør prøve dem også.
Prøv disse rettelsene for LiveKernelEvent med kode 144-feil
Du trenger ikke å prøve alle de følgende metodene: bare jobb deg nedover listen til du finner den som gjør susen for å fikse LiveKernelEvent 144-feilen for deg.
- Oppdater driveren for grafikkortet
- Sjekk USB-tilbehør
- Sørg for at PSU-en fungerer bra for maskinen din
- Oppdater datamaskinens BIOS og systemfastvare
- Reparer skadede systemfiler
- Vurder å installere systemet på nytt
- Søk hjelp fra en maskinvaretekniker
1. Oppdater grafikkortdriveren
LiveKernelEvent 144-feilen er i mange tilfeller relatert til en defekt eller manglende grafikkortdriver. Så å sørge for at du har den nyeste og riktige grafikkortdriveren installert er noe av det første du bør gjøre.
For å forsikre deg om at det ikke er noen gamle dårlige grafikkortdriverfiler igjen i systemet ditt, er dette det du må gjøre først:
- På tastaturet trykker du på Windows nøkkelen og R tast samtidig, og skriv deretter devmgmt.msc og treffer Tast inn .

- Dobbeltklikk for å utvide Skjermadaptere kategori, høyreklikk deretter skjermkortet og velg Avinstaller enheten .
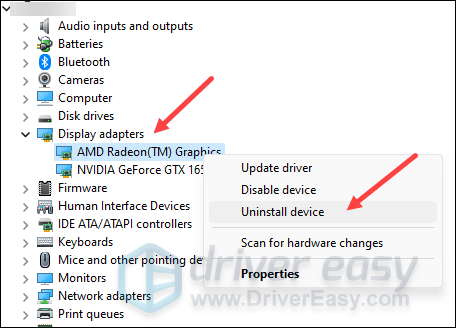
- Kryss av i boksen for Forsøk å fjerne driveren for denne enheten og klikk Avinstaller .
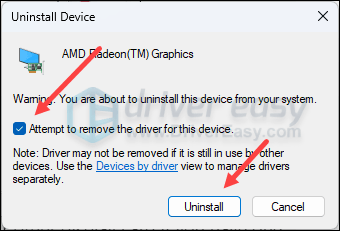
- Gjenta det samme for å fjerne driveren for det andre skjermkortet ditt hvis du har et.
- Oppdater deretter grafikkortdriveren.
Det er hovedsakelig to måter du kan oppdatere grafikkdriveren på: manuelt eller automatisk.
Alternativ 1: Oppdater grafikkdriveren manuelt
Hvis du er en teknisk kunnskapsrik spiller, kan du bruke litt tid på å oppdatere GPU-driveren manuelt.
For å gjøre det, besøk først nettstedet til GPU-produsenten din:
Søk deretter etter din GPU-modell. Merk at du kun bør laste ned det nyeste driverinstallasjonsprogrammet som er kompatibelt med operativsystemet ditt. Når du har lastet ned, åpner du installasjonsprogrammet og følger instruksjonene på skjermen for å oppdatere.
Alternativ 2: Oppdater grafikkdriveren automatisk (anbefalt)
Hvis du ikke har tid, tålmodighet eller ferdigheter til å oppdatere driveren manuelt, kan du gjøre det automatisk med Driver enkelt . Driver Easy vil automatisk gjenkjenne systemet ditt og finne de riktige driverne for det. Du trenger ikke å vite nøyaktig hvilket system datamaskinen din kjører, du trenger ikke å bli plaget av feil driver du vil laste ned, og du trenger ikke å bekymre deg for å gjøre en feil når du installerer. Driver Easy håndterer alt.
Du kan oppdatere driverne dine automatisk med enten GRATIS eller Pro-versjon av Driver Easy. Men med Pro-versjonen tar det bare 2 trinn (og du får full støtte og en 30-dagers pengene-tilbake-garanti):
- nedlasting og installer Driver Easy.
- Kjør Driver Easy og klikk på Skann nå knapp. Driver Easy vil deretter skanne datamaskinen og oppdage eventuelle problemdrivere.
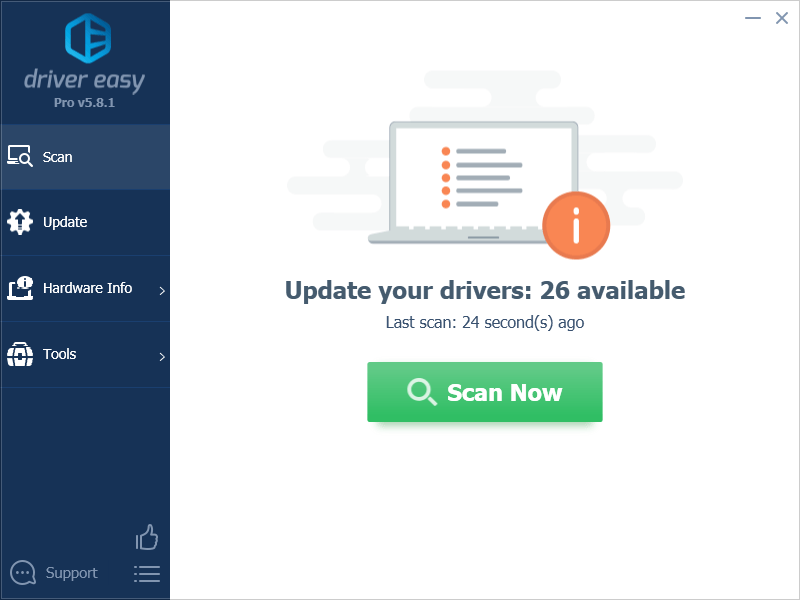
- Klikk Oppdater alt for automatisk å laste ned og installere riktig versjon av alle driverne som mangler eller er utdaterte på systemet ditt. (Dette krever Pro-versjon – du blir bedt om å oppgradere når du klikker på Oppdater alle.)
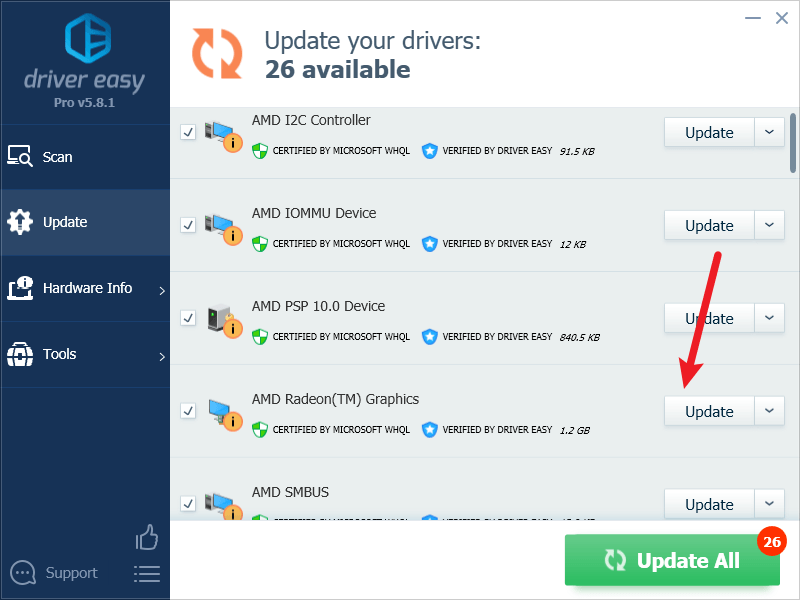
Merk : Du kan gjøre det gratis hvis du vil, men det er delvis manuelt. - Start PC-en på nytt for at endringene skal tre i kraft.
Se deretter om LiveKernelEvent med kode 144-feil fortsatt gjenstår. Hvis problemet vedvarer, gå videre til neste løsning.
2. Sjekk USB-tilbehør
Hvis LiveKernelEvent 144-feilen vises med en blåskjerm-feil, bør den være relatert til USB-enhetene dine. For å se om dette er ditt tilfelle, kan du gjøre følgende:
- Fjern alle eksterne USB-enheter fra datamaskinen, bortsett fra tastaturet og musen.
- Trykk på på tastaturet Windows nøkkelen og R tast samtidig, og skriv deretter devmgmt.msc og treffer Tast inn .

- Velg på menylinjen Utsikt , deretter Vis skjulte enheter.
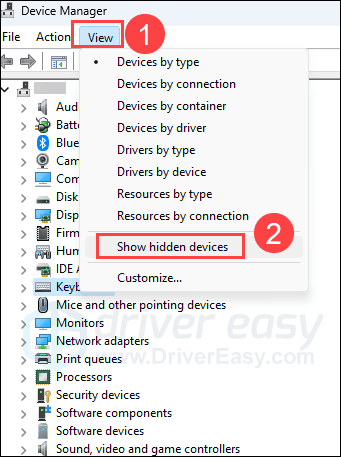
- Dobbeltklikk for å utvide kategorien Universal Serial Bus-kontrollere . Det burde være noen grå ut enheter der.
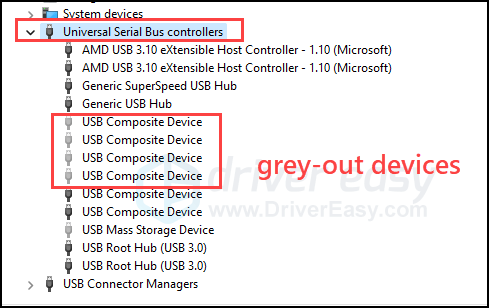
- Høyreklikk på en av de nedtonede enhetene du ser her og velg Avinstaller.
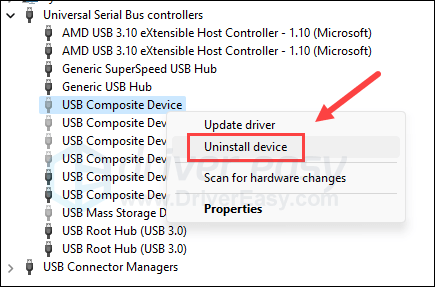
- Klikk Avinstaller å bekrefte.
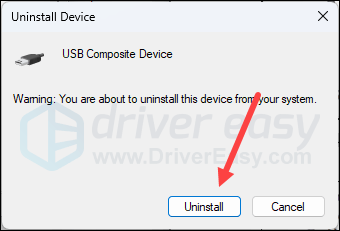
- Gjenta det samme for å fjerne alle de andre nedtonede enhetene du ser her.
- Start datamaskinen på nytt etterpå.
- Koble deretter USB-enhetene tilbake til datamaskinen én etter én, fortrinnsvis til USB-utgangene på datamaskinen i stedet for USB-huber eller dokkingstasjoner.
- Vær ekstra oppmerksom på eventuelle datamaskinfeil du oppdager med datamaskinen din etter at du har koblet hver USB-enhet til igjen.
Hvis LiveKernelEvent 144-feilen skjer igjen etter en viss USB-enhet, bør det være den skyldige. Du bør da se om denne USB-enheten forårsaker det samme problemet på andre datamaskiner. I så fall må denne enheten skiftes ut eller repareres.
Hvis USB-testen ovenfor ikke viser noe problem, men LiveKernelEvent 144-feilen fortsatt vedvarer, kan du gå videre til de andre metodene nedenfor.
3. Sørg for at PSU-en fungerer bra for maskinen din
LiveKernelEvent med kode 144-feilen kan noen ganger relatere seg til din utilstrekkelige strømforsyning for alle maskinvarekomponentene dine, spesielt når LiveKernelEvent 144 blir sett etter at datamaskinen slår seg av uventet eller fryser når du kjører ressurskrevende programmer.
Her er et innlegg fra Dell med mer informasjon om strømforsyningen hvis du er interessert i å vite mer og se hvordan du kan teste din PSU.
4. Oppdater datamaskinens BIOS og systemfastvare
Vær oppmerksom på at feil oppdatering av BIOS kan føre til serverdataproblemer, til og med murre datamaskinen i noen ekstreme tilfeller. Så ikke prøv BIOS-oppdateringen hvis du ikke er sikker på å gjøre det.LiveKernelEvent med kode 144-feil kan også være forårsaket av utdatert BIOS og systemfastvare, så du bør oppdatere dem også. Selv om en BIOS- og fastvareoppdatering vanligvis ikke vil øke ytelsen til datamaskinen din, kan den imidlertid fikse problemer eller feil relatert til bestemt maskinvare, og dermed stoppe problemer som LiveKernelEvent 144.
Du kan referere til dette innlegget vi har på hvordan du oppdaterer BIOS og fastvare .
5. Reparer skadede systemfiler
Ødelagte eller skadede systemfiler kan også forholde seg til problemer som LiveKernelEvent med kode 144 feil. Ved å reparere kjernene i Windows-systemfilene kan det løse konflikter, manglende DLL-problemer, registerfeil og andre problemer som bidrar til ustabiliteten til datamaskinens ytelse. Verktøy som Fortect kan automatisere reparasjonsprosessen ved å skanne systemfiler og erstatte ødelagte.
- nedlasting og installer Fortect.
- Åpne Fortect. Den vil kjøre en gratis skanning av PC-en din og gi deg en detaljert rapport om PC-statusen din .
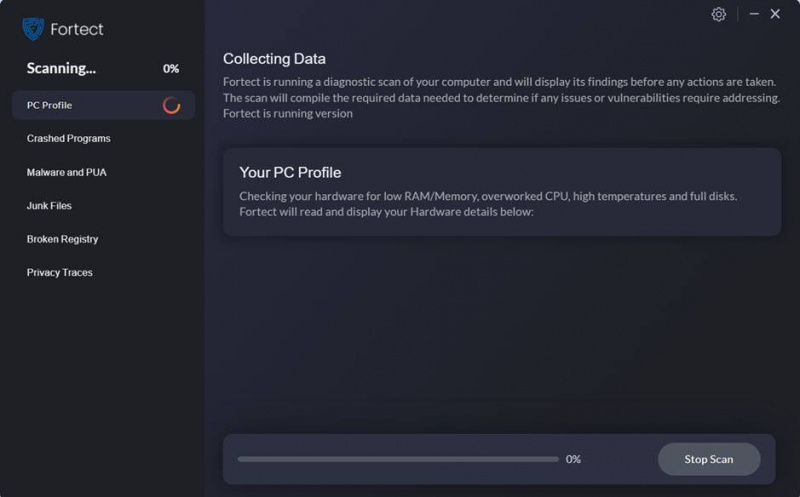
- Når du er ferdig, vil du se en rapport som viser alle problemene. For å fikse alle problemene automatisk, klikk Start reparasjon (Du må kjøpe fullversjonen. Den kommer med en 60-dagers pengene-tilbake-garanti slik at du kan refundere når som helst hvis Fortect ikke løser problemet).
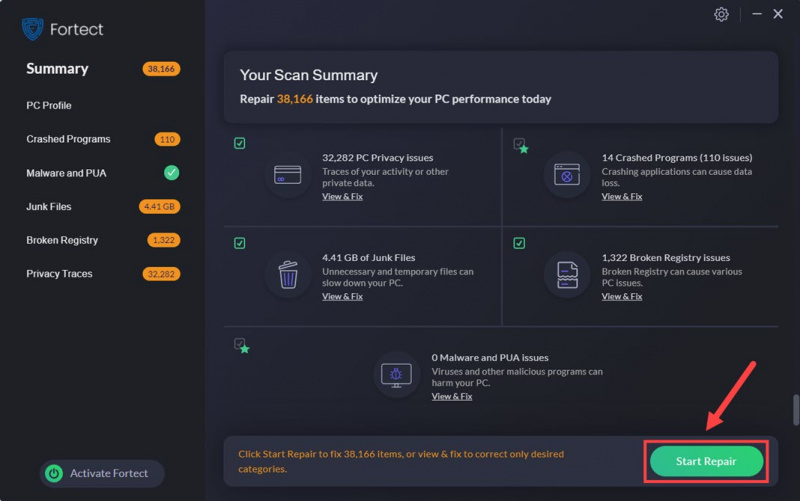
(Tips: Fortsatt usikker på om Fortect er det du trenger? Sjekk dette Fortec anmeldelse ! )
Se deretter om LiveKernelEvent 144-feilen skjer igjen. I så fall, gå videre.
6. Vurder å installere systemet på nytt
Hvis LiveKernelEvent med kode 144-feil fortsatt gjenstår etter alt det ovennevnte, er det neste du bør vurdere å installere Windows på nytt, gitt tiden og energien som allerede er brukt.
Windows 10 og 11 har faktisk gjort det mye enklere å godta systeminstalleringsprosessen: du kan velge å beholde alle filene dine og installere dem tilbake etter at systemet er installert på nytt, uten å måtte miste dem til reinstalleringen.
For å reinstallere eller tilbakestille datamaskinen din, her er et innlegg for referanse: Installer/tilbakestill Windows 10 på nytt [Trinn for trinn]
Se deretter om LiveKernelEvent 144-feilen fortsatt vises.
7. Søk hjelp fra en maskinvaretekniker
Hvis LiveKernelEvent med kode 144-feilen forblir selv etter en systeminstallering, er det uten tvil at problemet er på maskinvarefronten. Dette er hva en tilbakestilling eller ominstallering av systemet gjør: den sletter alle programvareinkompatibiliteter og problemer.
I dette tilfellet, hvis datamaskinen din fortsatt er under garanti, er det bare å gi beskjed til datamaskinleverandøren din om dette, og de bør ta seg av det derfra. Hvis ikke, må du kanskje søke hjelp fra en maskinvaretekniker for å se om en bestemt maskinvarekomponent du eier er feil. Dette er fordi maskinvaretestprosessen vanligvis krever noen verktøy og faglig kunnskap for å fortelle hvilken del som går galt. Hvis du ikke er teknisk kunnskapsrik nok på denne fronten, er det bedre gjort av proffene.
Ovennevnte er det vi har å tilby på LiveKernelEvent med kode 144 feil. Hvis du har andre forslag, legg gjerne igjen en kommentar nedenfor.


![[LØST] XCOM 2-krasj på Windows](https://letmeknow.ch/img/knowledge/66/xcom-2-crash-windows.jpg)



