'>
Hvis du oppdager at iPhone ikke vil koble til datamaskinen din, ikke bekymre deg! Du er ikke alene. Mange iPhone-brukere rapporterer om dette problemet.
Den gode nyheten er at du kan fikse det på egen hånd. Du bør kunne løse dette problemet enkelt med løsningene i denne artikkelen.
Prøv disse løsningene:
Her er løsningene du kan prøve. Du trenger ikke å prøve dem alle; bare jobbe deg nedover på listen til du finner den som fungerer for deg.
- Grunnleggende tips du kan sjekke
- Oppdater iTunes til den nyeste versjonen og utfør en Windows-oppdatering
- Oppdater driveren for Apple iPhone
- Installer Apple Mobile Device USB-driver på nytt
- Start Apple Mobile Device Service på nytt
- Oppdater Apple Mobile Device USB-driver
Fix 1: Grunnleggende tips du kan sjekke
Når du merker at iPhone ikke vil koble til datamaskinen din, er det noen grunnleggende tips du kan sjekke først:
- Sjekk om lynledningen er ødelagt . Hvis den er ødelagt, kan du prøve å bruke en ny til å koble iPhone til datamaskinen.
- Hvis din nåværende lynledning er i god stand, prøv å koble iPhone til en annen USB-port . Se om iPhone kan koble datamaskinen din.
- Koble fra iPhone og koble den deretter til datamaskinen på nytt. Hvis dette problemet vedvarer, kan du prøve å starte iPhone og datamaskinen på nytt og deretter koble iPhone til datamaskinen igjen.
- Låse opp iPhone før du prøver å koble den til datamaskinen. Og når du kobler til iPhone, trykker du på Tillit når du blir bedt om å velge Tillit eller Ikke stol på din datamaskin.
Hvis dette problemet vedvarer, ikke bekymre deg, prøv neste løsning nedenfor.
Fix 2: Oppdater iTunes til den nyeste versjonen og utfør en Windows-oppdatering
Dette problemet skyldes sannsynligvis det utdaterte iTunes- eller Windows-systemet. Prøv å oppdatere iTunes til den nyeste versjonen, og utfør deretter en Windows-oppdatering for å se om du kan løse dette problemet. Hvis du ikke har installert iTunes på PCen, klikker du på her for å laste ned iTunes fra det offisielle nettstedet og deretter installere det på PCen.
Hvis det nåværende operativsystemet på datamaskinen din er Windows 10 , iTunes oppdaterer seg selv automatisk Når du bruker Windows 7 eller Windows 8 / 8.1, kan du følge instruksjonene nedenfor for å oppdatere iTunes:
1) Start iTunes.
2) Klikk Hjelp og velg deretter Se etter oppdateringer .

3) Etter å ha oppdatert iTunes til den nyeste versjonen, gå og sjekk om det er noen tilgjengelige Windows-oppdateringer.
4) Etter at du har utført en Windows-oppdatering, kan du prøve å koble iPhone til datamaskinen.
Se om dette problemet dukker opp igjen. Hvis ikke, har du løst dette problemet. Hvis dette problemet vedvarer, kan du prøve neste løsning nedenfor.
Fix 3: Oppdater driveren for Apple iPhone
Prøv å oppdatere driveren for Apple iPhone for å se om du kan løse dette problemet. Slik gjør du det:
1) Koble iPhone fra datamaskinen og lukk iTunes.
2) Lås opp iPhone og gå til startskjermen.
3) Koble iPhone til datamaskinen på nytt. Hvis iTunes åpnes, lukker du det.
4) Trykk på på tastaturet Windows-logonøkkelen og R samtidig for å åpne dialogboksen Kjør. Type devmgmt.msc og trykk Tast inn for å åpne Enhetsbehandling.
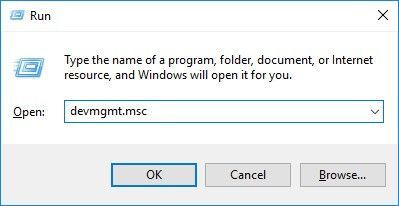
5) Dobbeltklikk Mobile enheter for å utvide listen. Høyreklikk Apple iPhone og velg deretter Oppdater driveren .
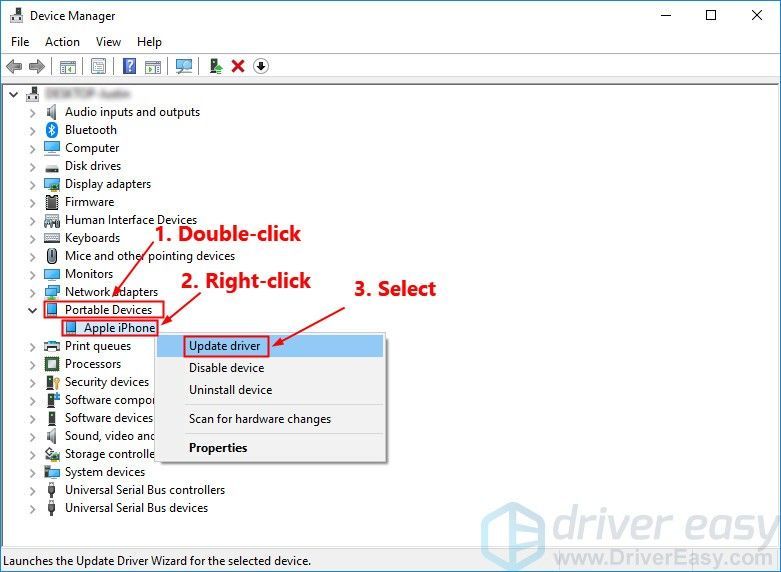
6) Velg Søk automatisk etter oppdatert driverprogramvare og følg instruksjonene på skjermen for å oppdatere driveren for Apple iPhone.
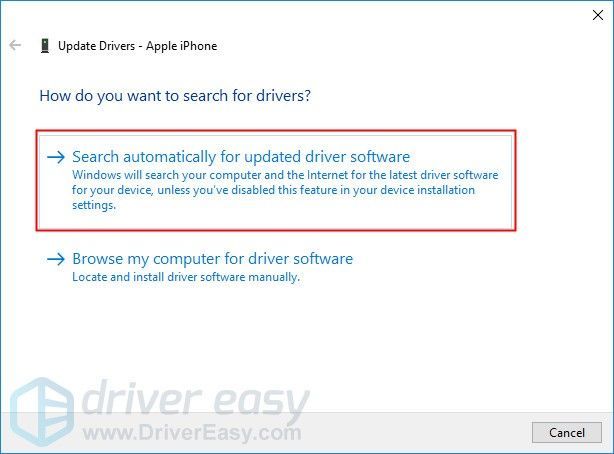
7) Åpne iTunes og koble deretter iPhone til datamaskinen.
Se om dette problemet vedvarer. Hvis iPhone ikke kobles til datamaskinen din etter at du har oppdatert driveren for Apple iPhone, kan du prøve å installere USB-driveren for Apple Mobile Device på nytt.
Fix 4: Installer Apple Mobile Device USB-driver på nytt
Du kan prøv å installere Apple Mobile Device USB-driver på nytt hvis datamaskinen ikke kan gjenkjenne iPhone. Hvis du lastet ned iTunes fra Apples offisielle nettsted , kan du følge trinnene nedenfor for å installere USB-driveren for Apple Mobile Device på nytt:
Hvis du lastet ned iTunes fra Microsoft Store (Hvis datamaskinen din kjører Windows 10, blir iTunes i de fleste tilfeller lastet ned fra Microsoft Store), kan du referere til fikse 6 for å oppdatere Apple Mobile Device USB-driver.1) Koble iPhone fra datamaskinen og lukk iTunes.
2) Lås opp iPhone og gå til startskjermen.
3) Koble iPhone til datamaskinen på nytt. Hvis iTunes åpnes, lukker du det.
4) Trykk på på tastaturet Windows-logonøkkelen og R samtidig for å åpne dialogboksen Kjør. Type % ProgramFiles% Common Files Apple Support for mobile enheter Drivere og trykk Tast inn .
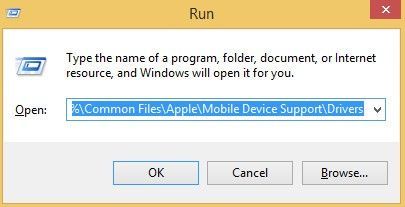
5) I popup-vinduet høyreklikker du på usbaapl64.inf eller usbaapl.inf filen og velg Installere .
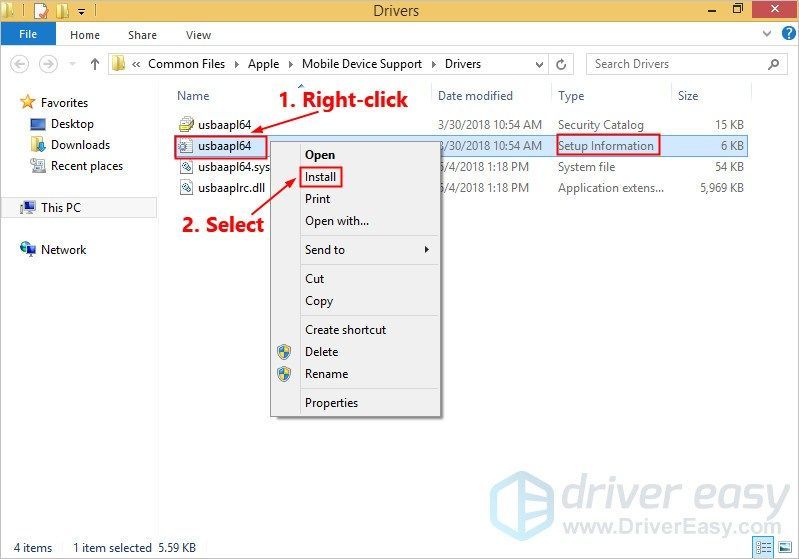 Sørg for at du høyreklikker på filen som slutter med .inf . Hvis kan ikke kan fortelle det, velg filen med filtypen Oppsettinformasjon .
Sørg for at du høyreklikker på filen som slutter med .inf . Hvis kan ikke kan fortelle det, velg filen med filtypen Oppsettinformasjon . 6) Koble iPhone fra datamaskinen, og start deretter datamaskinen på nytt.
7) Koble enheten til igjen og åpne iTunes.
Hvis iPhone fortsatt ikke vil koble til datamaskinen, kan du prøve å starte Apple Mobile Device Service på nytt.
Fix 5: Start Apple Mobile Device Service på nytt
Hvis Apple Mobile Device Service kjører ikke på datamaskinen din, kobles ikke iPhone til datamaskinen. Hvis det nåværende operativsystemet på datamaskinen din er Windows 7 eller Windows 8 / 8.1, følger du instruksjonene for å starte Apple Mobile Device Service på nytt:
1) Lukk iTunes og koble iPhone fra datamaskinen.
2) Trykk på på tastaturet Windows-logonøkkel og R samtidig for å påkalle dialogboksen Kjør. Type services.msc og trykk Tast inn .
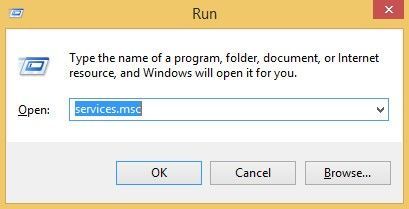
3) Høyreklikk Apple Mobile Device Service og velg Eiendommer .
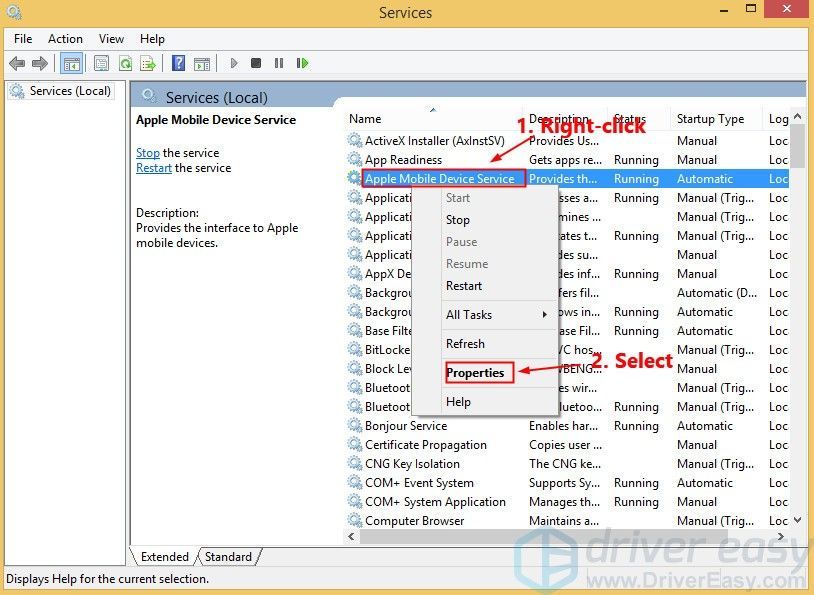
4) Still inn Oppstartstype til Automatisk .
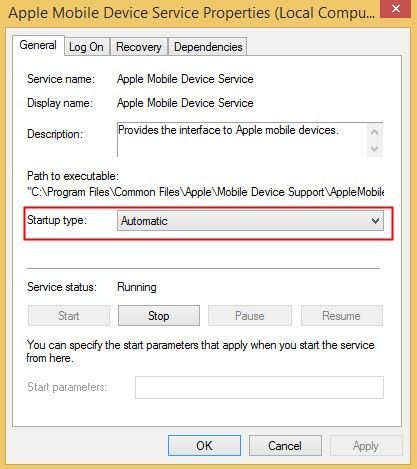
5) Klikk Stoppe for å stoppe tjenesten.
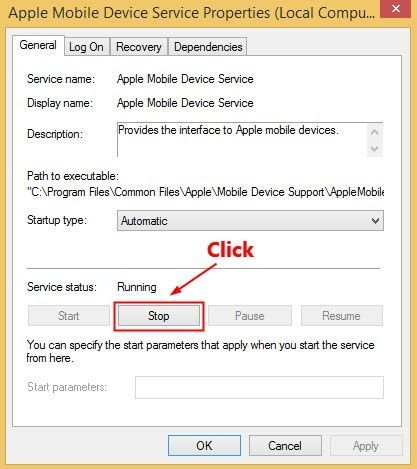
6) Klikk på etter at tjenesten er stoppet Start for å starte tjenesten på nytt. Klikk deretter OK .
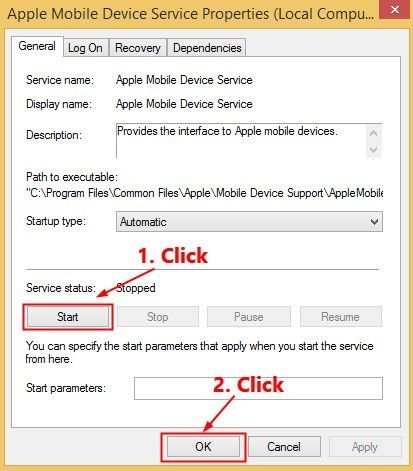
7) Start datamaskinen på nytt. Åpne iTunes og koble deretter iPhone til datamaskinen.
Se om dette problemet vedvarer. Hvis ikke, har du løst dette problemet.
Fix 6: Oppdater USB-driveren til Apple Mobile Device
Hvis du bruker Windows 7 eller Windows 8 / 8.1, kan løsningene ovenfor løse dette problemet, men hvis de ikke gjør det, eller hvis du ikke er trygg på å leke med drivere manuelt, eller hvis datamaskinen din kjører Windows 10, kan du kan oppdatere Apple Mobile Device USB-driver automatisk med Driver lett .
Driver lett vil automatisk gjenkjenne systemet ditt og finne de riktige driverne for det. Du trenger ikke å vite nøyaktig hvilket system datamaskinen din kjører, du trenger ikke risikere å laste ned og installere feil driver, og du trenger ikke å bekymre deg for å gjøre en feil når du installerer. Driver Easy takler alt.
1) nedlasting og installer Driver Easy.
2) Kjør Driver Easy og klikk Skann nå . Driver Easy vil da skanne datamaskinen din og oppdage eventuelle drivere.
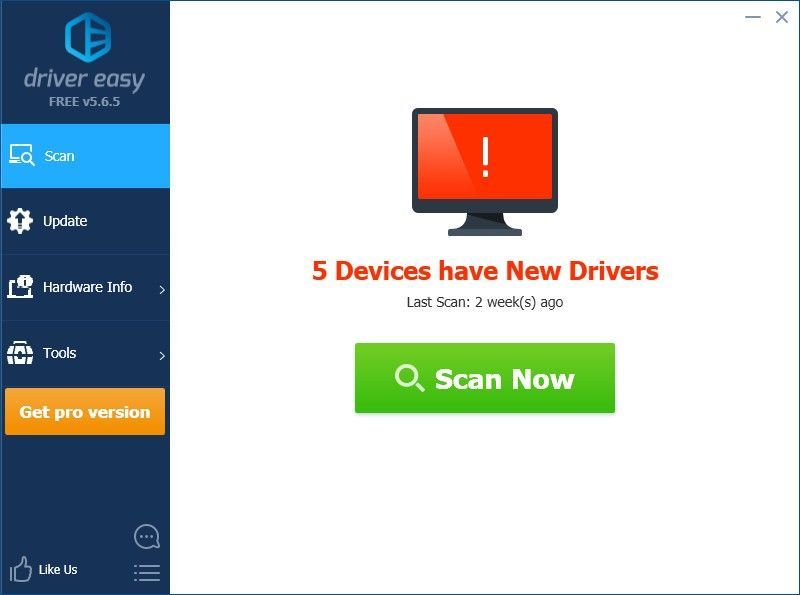
3) Klikk Oppdater ved siden av den merkede USB-driveren for Apple Mobile Device for å automatisk laste ned riktig versjon av driveren, kan du installere den manuelt. Eller klikk Oppdater alt for å automatisk laste ned og installere riktig versjon av alle driverne som mangler eller er utdaterte på systemet ditt (dette krever Pro-versjon - du blir bedt om å oppgradere når du klikker Oppdater alt. Du får full støtte og en 30 dagers pengene tilbake garanti).
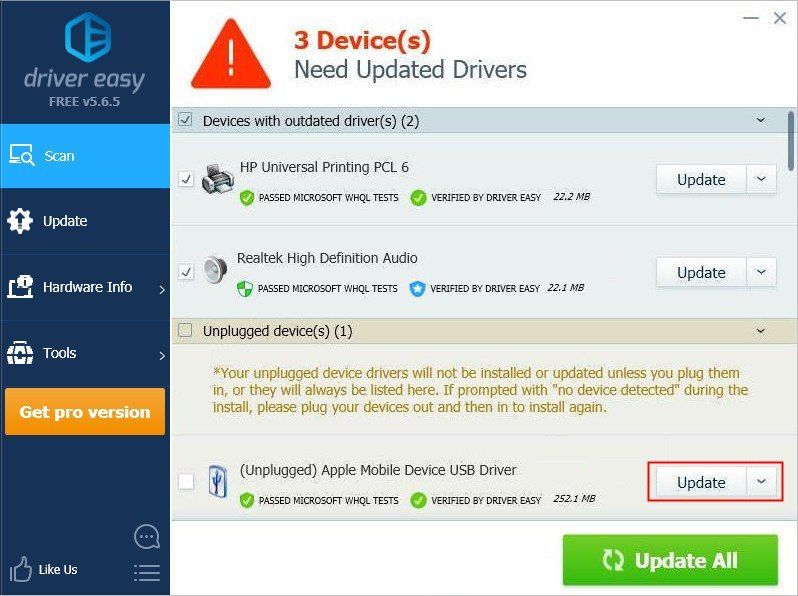
Forhåpentligvis hjalp en av løsningene ovenfor deg med å løse dette problemet. Hvis du har spørsmål eller forslag, er du hjertelig velkommen til å gi oss en kommentar nedenfor.


![[LØST 2022] Battlestate Games Launcher (BSG) starter ikke](https://letmeknow.ch/img/other/38/battlestate-games-launcher-startet-nicht.jpg)



