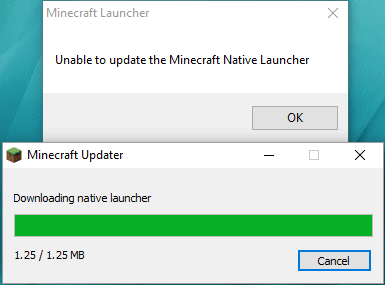
Minecraft Native Launcher begynner å oppdatere, men den blir aldri ferdig, men gir deg bare en feilmelding: Kan ikke oppdatere Minecraft Native Launcher.
Først, sjekk om Minecraft er kompatibel med Windows 10. Også, oppdatering av de nyeste driverne for din PC er viktig. Prøv å installere oppdateringene for Minecraft Native Launcher igjen etter å ha oppdatert Windows-systemet.
For det andre, sjekk internettforbindelsen din. Hvis nettverket ditt ikke fungerer som det skal, kunne ikke Minecraft Native Launcher oppdatere.
Relaterte innlegg:
Kan ikke koble til Internett? Her er løsningene
[Løst] Hvordan øke opplastingshastigheten
Prøv disse rettelsene:
Du trenger ikke å prøve dem alle; bare jobb deg nedover listen til du finner den som passer for deg.
- Kjør programkompatibilitetsfeilsøking
- Last ned oppdateringene fra nettstedet
- Sjekk antivirusprogramvaren din
- Installer Minecraft på nytt
Løsning 1: Kjør programkompatibilitetsfeilsøking
Windows har mange innebygde feilsøkingsprogrammer. Programkompatibilitetsfeilsøkeren kan hjelpe spill som ikke er lastet ned fra Windows 10 Store.
Dette er hvordan:
- trykk Windows-logo-tast .
- I søkefeltet skriver du Minecraft og klikker Åpne fil plassering .

- Høyreklikk på Minecraft Launcher og klikk Feilsøk kompatibilitet .

- Følg instruksjonene på skjermen for å fullføre prosessen.
Fix 2: Last ned oppdateringene fra nettstedet
I stedet for å laste ned oppdateringene fra Minecraft Native Launcher, kan du også gå til Minecraft-nettsiden for å laste ned oppdateringsfilene manuelt.
- Gå til Minecraft nedlastingsside .
- Klikk Prøv en alternativ nedlasting under den store grønne nedlastingsknappen.

- Last ned Minecraft.exe og installer den.

Fix 3: Sjekk antivirusprogramvaren
En vanlig årsak til problemet med krasj er at antivirusprogramvaren blokkerer noen funksjoner i spillet og forårsaker problemer. Så gå til antivirusprogramvaren og fjern blokkeringen av spillprogrammet for å fikse det.
Eller det er en annen situasjon. Antivirusprogramvaren tar Minecraft som et potensielt virus, så oppdateringene ble blokkert. I dette tilfellet må du midlertidig deaktivere antivirusprogramvare og sjekke om det kan løse problemet med å ikke oppdatere Minecraft Native Launcher.
Fix 4: Installer Minecraft på nytt
Hvis ingen fiks fungerer, reinstaller Minecraft er et godt alternativ å prøve. Hovedformålet er å laste ned en ny kopi av spillet fra den offisielle nettsiden og rense den gamle helt.
- trykk Windows-logotast + R .
- Type appwiz.cpl og trykk Tast inn .

- Høyreklikk på Minecraft og klikk Avinstaller .
- trykk Windows-logotast + E for å åpne Filutforsker.
- Type %Appdata% i adressefeltet og trykk Tast inn .

- Finn Minecraft-mappen og slett den.
- Gå til Minecraft offisielle nettsted for å laste ned den nyeste versjonen.
- Installer og kjør programmet for å sjekke.
Oppdater Windows-drivere
Det er veldig viktig å oppdatere enhetsdriverne. Windows 10 gir deg ikke alltid den nyeste versjonen. Men med utdaterte eller feil drivere, kan du støte på forskjellige problemer. Så det er veldig viktig å holde driverne oppdatert for å forbedre spillopplevelsen din.
Det er to måter du kan oppdatere driveren på: manuelt og automatisk.
Alternativ 1 – Manuelt – Du trenger litt datakunnskap og tålmodighet for å oppdatere driverne dine på denne måten, fordi du må finne akkurat den riktige driveren på nettet, laste den ned og installere den steg for steg.
ELLER
Alternativ 2 – Automatisk (anbefalt) – Dette er det raskeste og enkleste alternativet. Det hele gjøres med bare et par museklikk – enkelt selv om du er en nybegynner på datamaskinen.
Valg 1 - Last ned og installer driveren manuelt
Du kan laste ned grafikkdrivere fra produsentens offisielle nettsted. Søk etter modellen du har og finn riktig driver som passer ditt spesifikke operativsystem. Last deretter ned driveren manuelt.
Alternativ 2 – Oppdater drivere automatisk
Hvis du ikke har tid eller tålmodighet til å oppdatere grafikkdriverne manuelt, kan du gjøre det automatisk med Driver enkelt .
Driver Easy vil automatisk gjenkjenne systemet ditt og finne de riktige driverne for det. Du trenger ikke vite nøyaktig hvilket system datamaskinen din kjører, du trenger ikke å risikere å laste ned og installere feil driver, og du trenger ikke bekymre deg for å gjøre en feil når du installerer.
Du kan oppdatere driverne dine automatisk med enten GRATIS eller Til versjon av Driver Easy. Men med Pro-versjonen tar det bare 2 klikk (og du får full støtte og en 30-dagers pengene-tilbake-garanti ):
- Kjør Driver Easy og klikk på Skann nå knapp. Driver Easy vil deretter skanne datamaskinen og oppdage eventuelle problemdrivere.

- Klikk på Oppdater knappen ved siden av den flaggede driveren for å automatisk laste ned den riktige versjonen av den driveren, så kan du installere den manuelt (du kan gjøre dette med GRATIS versjonen).
Eller klikk Oppdater alt for automatisk å laste ned og installere riktig versjon av alle driverne som mangler eller er utdaterte på systemet ditt. (Dette krever Pro-versjon som kommer med full støtte og en 30-dagers pengene-tilbake-garanti. Du blir bedt om å oppgradere når du klikker på Oppdater alle.)
 Merk : Hvis du har problemer mens du bruker Driver Easy, kan du gjerne kontakte supportteamet vårt på .
Merk : Hvis du har problemer mens du bruker Driver Easy, kan du gjerne kontakte supportteamet vårt på . - Minecraft
Sørg for å legge ved URL-en til denne artikkelen om nødvendig for mer hensiktsmessig og effektiv veiledning.
Håper dette innlegget kan hjelpe. Hvis du har spørsmål, vennligst legg igjen kommentarer nedenfor, vi vil prøve vårt beste for å hjelpe.










![[FIKSET] Den nye verden fryser](https://letmeknow.ch/img/knowledge/38/new-world-keeps-freezing.png)

![[Løst] Beat Saber fortsetter å krasje](https://letmeknow.ch/img/program-issues/13/beat-saber-keeps-crashing.jpg)

![[Fast] Warzone fast på å bli med i spillsesjonen](https://letmeknow.ch/img/network-issues/53/warzone-stuck-joining-game-session.jpg)