'>
Det kan være frustrerende hvis FN (funksjonstasten) ikke fungerer som den skal. Mange brukere av bærbare datamaskiner fra Dell har rapportert at FN-nøkkelen ikke fungerer etter oppgradering til Windows 10. Hvis du opplever det samme problemet, må du ikke få panikk. Følg trinnene i metodene i dette innlegget, så skal problemet løses.
Prøv alle metodene en etter en med utgangspunkt i metode 1. Hvis den metoden ikke fungerer, kan du prøve neste metode.
Metode 1: Trykk på Fn + Esc på tastaturet
Denne metoden er veldig enkel. Bare trykk Fn + Esc på tastaturet. Det har fungert for noen brukere av bærbare datamaskiner fra Dell. Hvorfor ikke prøve?
Metode 2: Oppdater relaterte drivere
Problemet skyldes ikke bare tastaturdrivere. Det kan være på grunn av andre driverproblemer som driverproblemer med brikkesett og problemer med skjermdriver. Hvis metode 1 ikke løser problemet, kan du prøve å oppdatere driverne. Gå til Dells nettsted for å se etter de nyeste driverne for den bærbare datamaskinen.
Hvis du ikke har tid, tålmodighet eller datakunnskaper til å oppdatere driverne manuelt, kan du gjøre det automatisk med Driver lett .
Driver Easy vil automatisk gjenkjenne systemet ditt og finne de riktige driverne for det. Du trenger ikke å vite nøyaktig hvilket system datamaskinen din kjører, du trenger ikke risikere å laste ned og installere feil driver, og du trenger ikke å bekymre deg for å gjøre en feil når du installerer.
Du kan oppdatere driverne automatisk med enten GRATIS eller Pro-versjonen av Driver Easy. Men med Pro-versjonen tar det bare to klikk (og du får full støtte og en 30-dagers pengene tilbake-garanti):
1) nedlasting og installer Driver Easy.
2) Kjør Driver Easy og klikk Skann nå knapp. Driver Easy vil da skanne datamaskinen og oppdage eventuelle drivere.

3) Klikk på Oppdater knappen ved siden av en driver for automatisk å laste ned og installere riktig versjon av denne driveren (du kan gjøre dette med den GRATIS versjonen). Eller klikk Oppdater alt for å automatisk laste ned og installere riktig versjon av alle driverne som mangler eller er utdaterte på systemet ditt (dette krever Pro-versjonen - du blir bedt om å oppgradere når du klikker på Oppdater alt).
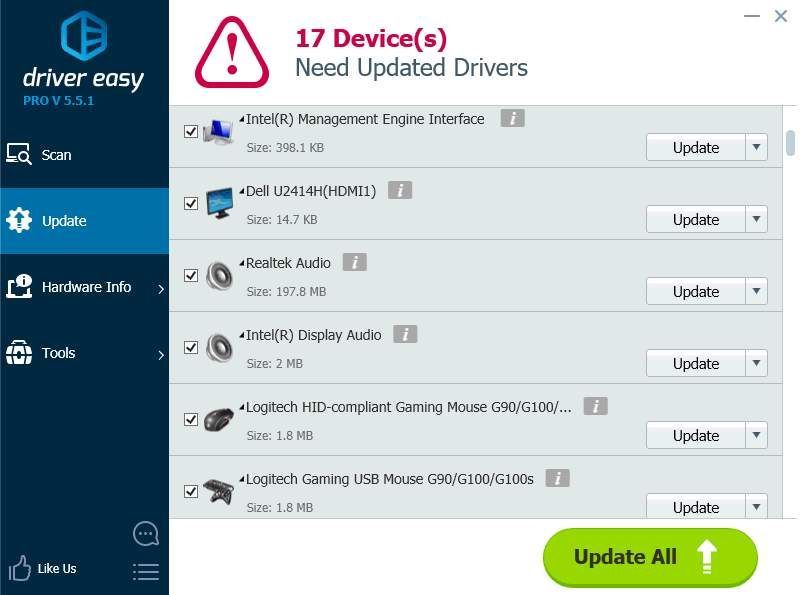
Metode 3: Endre funksjonstastens oppførsel
Problemet kan skyldes feil oppførsel på funksjonstastene. Så prøv å endre funksjonsnøkkelen i Windows Mobility Center og se om den fungerer.
Følg disse trinnene:
1. Åpne Kontrollpanel .
2. Vis med store ikoner og velg Windows mobilitetssenter .
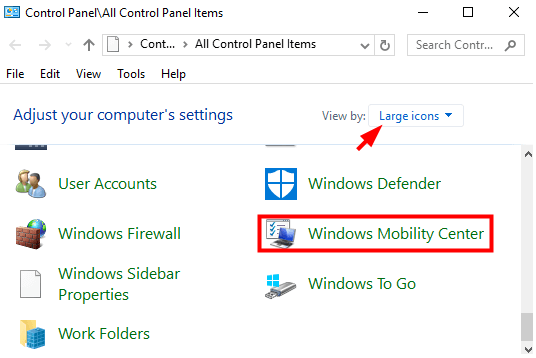
3. Finn i Windows Mobility Center-vindu Fn Key Behavior . Klikk på rullegardinpilen og velg Funksjonstast fra menyen.
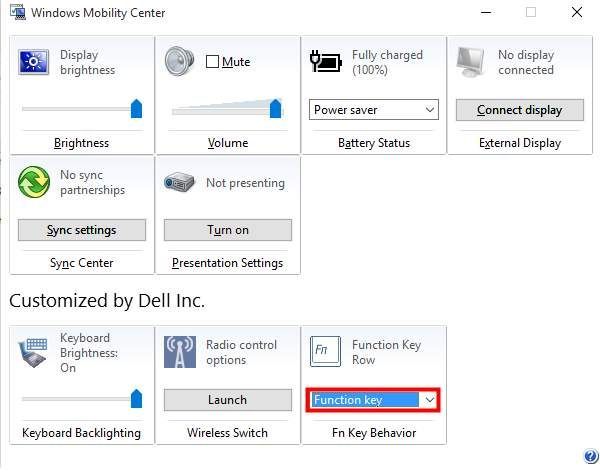
Metode 4 : Prøv å avinstallere og installere tastaturdriverne på nytt
Hvis det er et problem med tastaturdriverne, kan problemet oppstå. Avinstaller driverne og start PCen på nytt, så installeres driverne på nytt. Hvis du ikke er sikker på hvordan du gjør det, kan du se trinnene nedenfor.
1. Åpne Enhetsbehandling .
2. Utvid kategori Tastatur , Høyreklikk på tastaturenheten og klikk Avinstaller enheten fra hurtigmenyen. Følg deretter instruksjonene på skjermen.
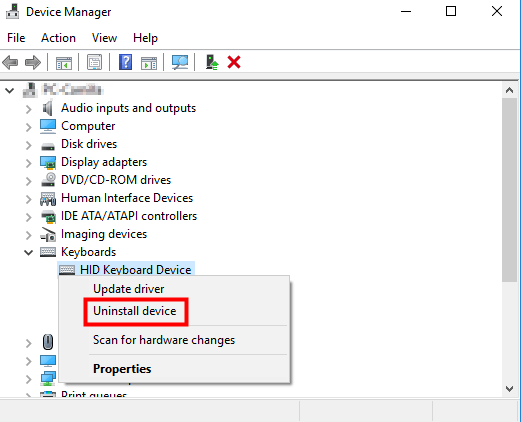
3. Etter at du har avinstallert driveren, start Windows på nytt, og deretter installeres driveren automatisk.
Håper metodene ovenfor hjelper deg med å fikse FN-nøkkelen som ikke fungerer på Dell-bærbare datamaskiner.
Hvis du har spørsmål, kan du legge igjen kommentarene nedenfor. Jeg vil gjerne svare på spørsmålene dine.






![[Løst] Hvordan fikse pakketap i Fortnite - 2021 tips](https://letmeknow.ch/img/network-issues/12/how-fix-packet-loss-fortnite-2021-tips.jpg)