'> Hvis du får feil Kan ikke starte Bluetooth stack-tjenesten , ikke bekymre deg. Du kan enkelt fikse feilen med en av løsningene nedenfor.

Vi har satt sammen fire løsninger nedenfor for å fikse feilen. Du trenger kanskje ikke å prøve dem alle; bare jobbe deg ned til du finner den som fungerer for deg.
Løsning 1: Se etter Bluetooth Support Service
Løsning 2: Avinstaller og installer deretter Bluetooth-enhetsdriverne
Løsning 3: Oppdater Bluetooth-enhetsdrivere
Løsning 4: Utfør en systemgjenoppretting
Løsning 1: Se etter Bluetooth Support Service
Feilen vil oppstå hvis Bluetooth-støttetjenesten ikke startes. Følg trinnene nedenfor for å se etter tjenestestatus.
1) Trykk på på tastaturet Vinn + R (Windows-logotasten og R-tasten) samtidig for å påkalle Kjør-boksen.
2) Type services.msc i kjøringsboksen og klikk på OK knapp.
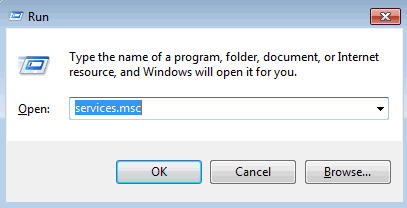
3) Finn navnelisten Bluetooth-støttetjeneste . Høyreklikk på den og velg Eiendommer .
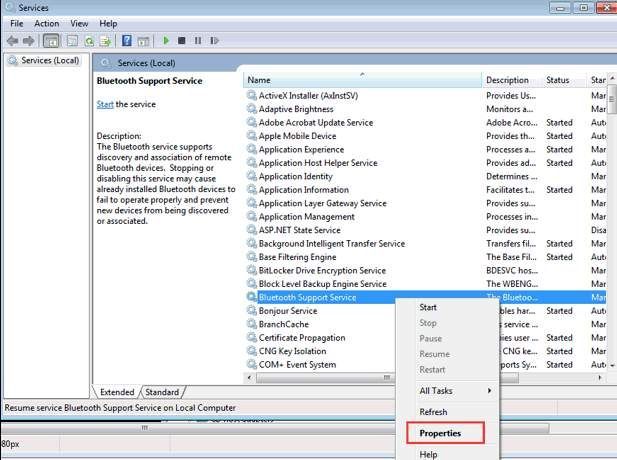
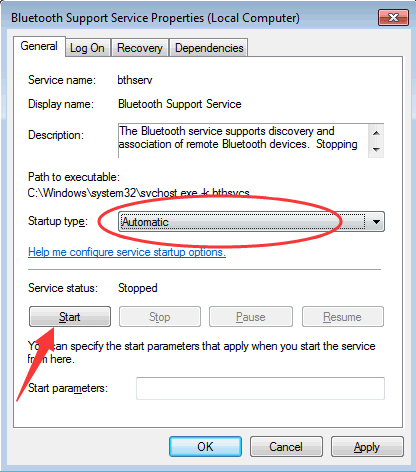
5) Klikk Søke om -> OK .
6) Start PCen på nytt for at endringene skal tre i kraft, og sjekk om problemet er løst.
Løsning 2: Avinstaller og installer deretter Bluetooth-enhetsdriverne
Problemet kan være forårsaket av defekt Bluetooth-enhetsdriver. Du kan avinstallere Bluetooth-enhetsdriveren og installere den på nytt for å se om dette løser problemet.
Du kan følge disse trinnene for å avinstallere og installere driveren på nytt:
1) Trykk på på tastaturet Vinn + R (Windows-logotasten og R-tasten) samtidig for å påkalle Kjør-boksen.
2) Type devmgmt.msc i kjøringsboksen og klikk OK .
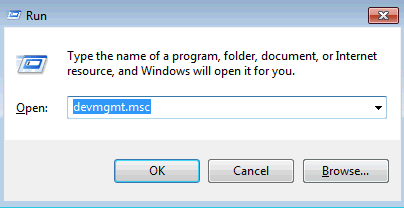
3) Utvid kategorien “Bluetooth-radioer”, høyreklikk på en Bluetooth-enhet og velg Avinstaller . (Hvis du ser mer enn en Bluetooth-enhet under denne kategorien, avinstallerer du dem en etter en.)
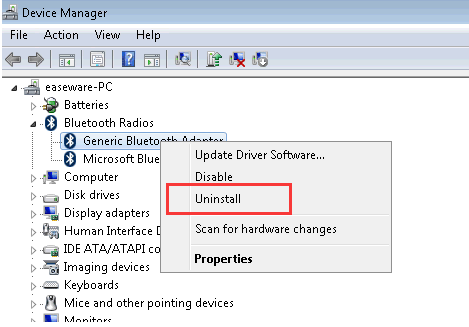
4) Start datamaskinen på nytt og sjekk om problemet er løst.
Løsning 3: Oppdater Bluetooth-enhetsdrivere
Hvis du ikke avinstallerer Bluetooth-enhetsdriveren, kan du prøve å oppdatere driveren. Hvis du ikke har tid, tålmodighet eller datakunnskaper til å oppdatere driveren manuelt,du kan gjøre det automatisk med Driver lett .
Driver Easy vil automatisk gjenkjenne systemet ditt og finne de riktige driverne for det. Du trenger ikke å vite nøyaktig hvilket system datamaskinen din kjører, du trenger ikke risikere å laste ned og installere feil driver, og du trenger ikke å bekymre deg for å gjøre en feil når du installerer.
Du kan oppdatere driverne automatisk med enten GRATIS eller Pro-versjonen av Driver Easy. Men med Pro-versjonen tar det bare to klikk (og du får full støtte og en 30-dagers pengene tilbake-garanti ):
1) nedlasting og installer Driver Easy.
2) Kjør Driver Easy og klikk Skann nå . Driver Easy vil da skanne datamaskinen og oppdage eventuelle drivere.
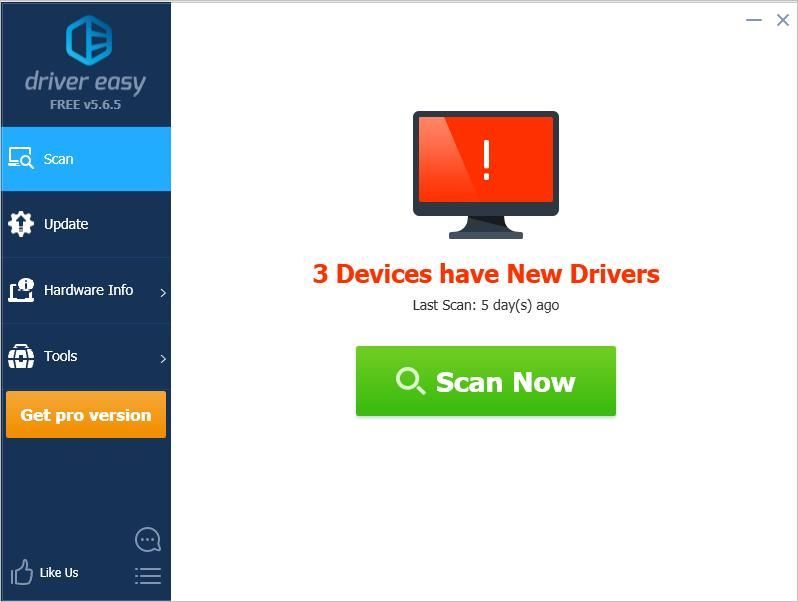
3) Klikk på Oppdater knappen ved siden av en flagget Bluetooth-driver for automatisk å laste ned riktig versjon av denne driveren, så kan du installere den manuelt (du kan gjøre dette med GRATIS versjon).
Eller klikk Oppdater alt for å automatisk laste ned og installere riktig versjon av alle driverne som mangler eller er utdaterte på systemet ditt (dette krever Pro-versjon - du blir bedt om å oppgradere når du klikker på Oppdater alt).
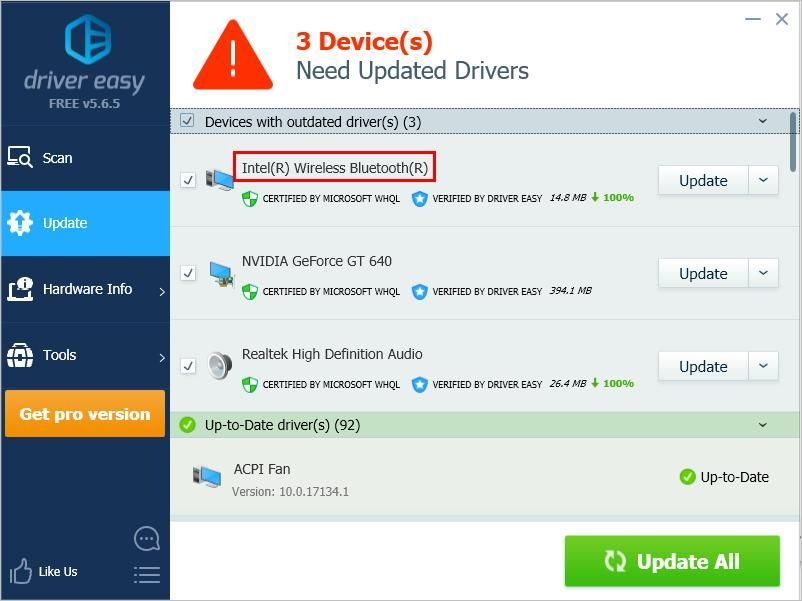
4) Etter oppdatering av sjåføren, sjekk om problemet er løst.
Løsning 4: Utfør en systemgjenoppretting
Mange Windows-brukere rapporterte at de møtte denne feilen etter å ha brukt Norton registerrens. Hvis du har installert en, er det kanskje grunnen. I dette tilfellet kan du prøve å utføre en systemgjenoppretting.
Hvis du har gjort noen endringer på datamaskinen din før denne feilen oppstår, kan du også prøve å utføre en systemgjenoppretting.
Forhåpentligvis kan du fikse feilen med tipsene ovenfor. Hvis du har spørsmål, er du velkommen til å legge igjen kommentaren nedenfor. Vi vil gjerne høre om ideer og forslag.






![Koble HP-skriver til bærbar PC - ENKEL [NY]](https://letmeknow.ch/img/other/54/hp-drucker-mit-laptop-verbinden-einfach.jpg)