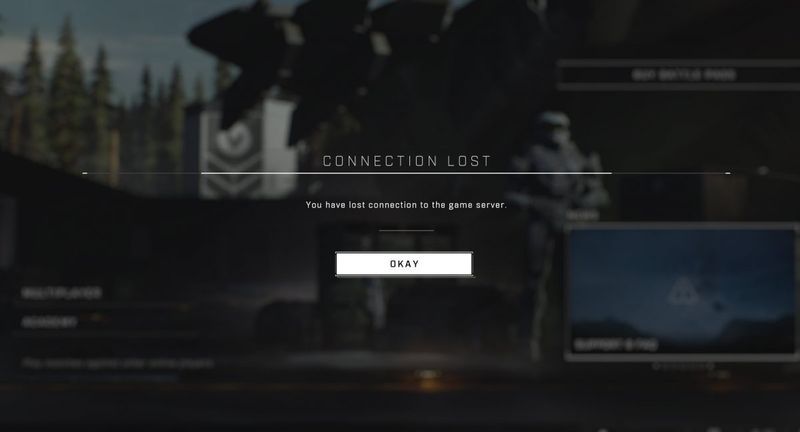
Mange Halo Infinite-spillere rapporterer at de får feilmelding om at tilkoblingen mister når de prøver å bli med i en flerspillerkamp. Hvis du står overfor det samme problemet, ikke bekymre deg. Her vil vi lede deg gjennom trinnene for å fikse servertilkoblingsproblemet.
Prøv disse rettelsene
Du trenger ikke å prøve dem alle. Bare arbeid deg nedover listen til du finner den som gjør susen.
- Vent minst 30 sekunder.
- Kjør Driver Easy og klikk på Skann nå knapp. Driver Easy vil deretter skanne datamaskinen og oppdage eventuelle problemdrivere.

- Klikk Oppdater alt for automatisk å laste ned og installere riktig versjon av alle driverne som mangler eller er utdaterte på systemet ditt. (Dette krever Pro-versjon – du blir bedt om å oppgradere når du klikker på Oppdater alle.)
Eller klikk på Oppdater knappen ved siden av den flaggede nettverksdriveren for automatisk å laste ned riktig versjon av den driveren, så kan du installere den manuelt (du kan gjøre dette med GRATIS versjonen).
 Pro-versjonen av Driver Easy kommer med full teknisk støtte. Hvis du trenger hjelp, ta kontakt Driver Easys støtteteam på support@drivereasy.com .
Pro-versjonen av Driver Easy kommer med full teknisk støtte. Hvis du trenger hjelp, ta kontakt Driver Easys støtteteam på support@drivereasy.com . - Trykk på på tastaturet Windows-logo-tast og R samtidig for å starte dialogboksen Kjør. Skriv deretter ncpa.cpl og klikk OK .

- Høyreklikk på ditt nåværende nettverk og velg Egenskaper .

- Plukke ut Internett-protokoll versjon 4 (TCP/IPv4) og klikk Egenskaper .

- Plukke ut Bruk følgende DNS-serveradresser: . Til Foretrukket DNS-server , type 8.8.8.8 ; og for Alternativ DNS-server , type 8.8.4.4 . Klikk OK for å lagre endringene.

- Deretter må du tømme DNS-cachen for at endringene skal gjelde. Trykk på på tastaturet Windows-logo-tast og type cmd . Plukke ut Kjør som administrator .

- Skriv inn i popup-vinduet ipconfig /flushdns . trykk Tast inn .

- Trykk på på tastaturet Windows-logo-tast og Jeg sammen for å åpne Windows-innstillinger. Velg deretter Gaming .

- Klikk Xbox-nettverk . Windows vil begynne å sjekke tilkoblingsstatusen din.

- Under Xbox Live multiplayer kan du sjekke NAT-type status.

- Trykk på på tastaturet Windows-logo-tast og R samtidig for å åpne dialogboksen Kjør. Type cmd og trykk Ctrl + Shift + Enter for å kjøre ledeteksten som administrator.

- Ved ledeteksten, skriv inn følgende kommando etter hverandre og trykk Tast inn etter hver kommando.
|_+_|
|_+_|
|_+_|
|_+_|

- halo uendelig
Fix 1: Sjekk serverstatus
Feilen med tapt Halo Infinite-tilkobling kan enten være forårsaket av serverne eller av Internett-tilkoblingen din. Så før du begynner å feilsøke problemet, sørg for at serverne ikke er nede. Du kan sjekke serverstatusen på Halo Infinite offisielle Twitter-side for støtte @HaloSupport eller Neddetektor nettstedet.
Hvis serverne er nede, er det lite du kan gjøre enn å vente til 343 Industries fikser ting.
Etter å ha bekreftet at serverne er oppe, fortsett til følgende rettelser.
Fix 2: Start nettverket på nytt
Hvis du har problemer med å koble til spillservere, er den raskeste måten du kan gjøre på å starte nettverksenhetene på nytt. Dette bidrar til å opprette en ny tilkobling til Internett-leverandøren din (ISP). Dette er hvordan:

modem

Når indikatorene er tilbake til normal tilstand, start PC-en på nytt og sjekk Hvis du kan koble til spillserveren.
Hvis problemet vedvarer, gå videre til neste løsning.
Fix 3: Oppdater nettverksdriveren
Hvis nettverksadapterdriveren din er defekt eller utdatert, vil du muligens støte på feilen 'Forbindelse tapt' i Halo Infinite. For å fikse det potensielle problemet og nyte mindre etterslep, bør du installere den nyeste nettverksdriveren på datamaskinen.
En måte å gjøre det på er å besøke hovedkortprodusentens nettsted og søke etter modellen din, og deretter laste ned og installere nettverksdriveren manuelt. Men hvis du ikke har tid, tålmodighet eller datakunnskaper til å oppdatere driveren manuelt, kan du gjøre det automatisk med Driver enkelt .
Driver Easy vil automatisk gjenkjenne systemet ditt og finne de riktige driverne for akkurat ditt nettverkskort og din Windows-versjon, og den vil laste ned og installere dem riktig:
Når du har oppdatert nettverksdriveren, start PC-en på nytt og sjekk om du kan koble til spillserveren.
Hvis problemet vedvarer, fortsett med neste løsning.
Fix 4: Bruk en VPN
Internett-leverandøren din kan begrense båndbredden din i rushtiden og føre til at du ikke kan koble til spillserveren. Hvis det er tilfelle, bør du vurdere å bruke en VPN. En VPN kan hjelpe deg med å omgå båndbreddekontroll og etablere en stabil og rask forbindelse mellom PC-en og spillserverne.
Her er noen gaming VPN-er vi anbefaler:
Hvis du allerede har brukt en VPN og fortsatt får feilmeldingen 'Forbindelse mistet', prøv neste løsning.
Fix 5: Prøv en annen DNS
Domain Name System eller DNS er telefonboken til Internett, som kan gjøre domenenavn om til IP-adresser. Hvis noe går galt med DNS-en du bruker, kan det hende du har problemer med å koble til Internett. For å fikse det, kan du bytte DNS til en annen, for eksempel Google Public DNS. Dette er hvordan:
Når du er ferdig, prøv å starte Halo Infinite igjen og sjekk om du kan koble til spillserveren.
Hvis denne metoden ikke løser problemet, sjekk ut den siste løsningen.
Fix 6: Sjekk NAT-typestatus
Noen spillere fant ut at du kan støte på servertilkoblingsproblemer i Halo Infinite hvis typen Network Address Translation (NAT) sier Teredo er ikke i stand til å kvalifisere seg . For å se NAT-typen din, kan du følge disse trinnene:
Hvis status er Åpen , problemet med tapt tilkobling er sannsynligvis ikke relatert til hjemmenettverket ditt. Hvis status sier Teredo er ikke i stand til å kvalifisere seg , kan det hende du ikke kan spille flerspillerspill. For å fikse problemet kan du trykke på Fiks det knapp (kun Windows 10). Windows vil prøve å oppdage og fikse kjente problemer med Teredo.

Når fikseprosessen er fullført, start PC-en på nytt for at endringene skal tre i kraft.
Hvis Fix it-knappen ikke hjelper, kan du prøve følgende metode.
Når du er ferdig, kontrollerer du NAT-typestatusen på nytt og ser om servertilkoblingsproblemet er løst.
Det er det. Forhåpentligvis hjalp dette innlegget deg med å fikse problemer med tapte Halo Infinite-tilkoblinger. Hvis du har spørsmål eller forslag, legg gjerne igjen en kommentar nedenfor.













![[LØST] Dota 2 FPS faller på Windows](https://letmeknow.ch/img/program-issues/78/dota-2-fps-drops-windows.jpg)
![[Løst] Valorant sitter fast på uendelig lasteskjerm](https://letmeknow.ch/img/knowledge-base/80/valorant-stuck-infinite-loading-screen.jpg)




![[Fikset] Steam oppdager ikke kontroller på Windows](https://letmeknow.ch/img/knowledge/88/steam-not-detecting-controller-windows.jpg)