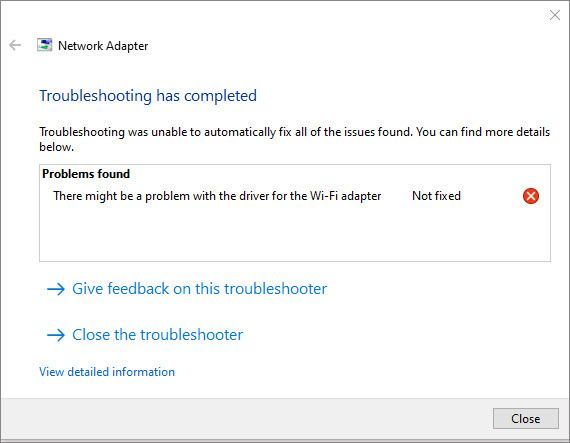
Har du fått en feilmelding om at det kan være et problem med driveren for WiFi-adapteren? Du er ikke alene. Det er ganske irriterende når du ikke er koblet til Internett, men ikke bekymre deg. Dette innlegget setter sammen alle de enkle rettelsene for å hjelpe deg.
Prøv disse rettelsene:
Her er 5 metoder for å feilsøke WiFI-adapterdriverproblemet. Du trenger ikke å prøve dem alle. Bare jobb deg nedover listen til du finner den som gjør susen.
- Kontroller at WLAN AutoConfig-tjenesten kjører
- Kjør Driver Easy og klikk på Skann nå knapp. Driver Easy vil deretter skanne datamaskinen og oppdage eventuelle problemdrivere.

- Klikk på Oppdater knappen ved siden av den flaggede nettverksdriveren for automatisk å laste ned riktig versjon av den driveren, så kan du installere den manuelt (du kan gjøre dette med GRATIS versjonen).
Eller klikk Oppdater alt for automatisk å laste ned og installere riktig versjon av alle driverne som mangler eller er utdaterte på systemet ditt. (Dette krever Pro-versjon som kommer med full støtte og en 30-dagers pengene-tilbake-garanti. Du blir bedt om å oppgradere når du klikker Oppdater alt .)
 Pro-versjonen av Driver Easy kommer med full teknisk støtte.
Pro-versjonen av Driver Easy kommer med full teknisk støtte. - Type tjenester.msc i feltet og klikk OK .

- Finn WLAN AutoConfig-tjeneste . Hvis den ikke kjører, høyreklikker du den og klikker Start . Hvis den allerede kjører, høyreklikker du på den og klikker Omstart .

- Høyreklikk på WLAN AutoConfig-tjeneste igjen og velg Egenskaper .

- Sett Oppstartstype til Automatisk og klikk OK .

- Type cmd i søkefeltet i Windows. Høyreklikk Ledeteksten fra resultatene og klikk Kjør som administrator .

- Plukke ut Ja når du blir bedt om det.
- I ledetekst skriver du eller kopierer og limer inn følgende kommando og trykker Tast inn .
|_+_| - Skriv eller lim inn følgende kommando og trykk Tast inn .
|_+_| - Åpne Reimage og klikk Ja for å kjøre en gratis skanning av PC-en.

- Reimage vil skanne datamaskinen din grundig. Dette kan ta et par minutter.

- Når du er ferdig, vil du se en detaljert rapport over alle problemene på PC-en din. For å fikse dem automatisk, klikk START REPARASJON . Dette krever kjøp av fullversjonen. Og den har også en 60-dagers pengene-tilbake-garanti slik at du kan refundere når som helst hvis Reimage ikke løser problemet.

- Trykk på på tastaturet Windows-logo-tast og R samtidig for å åpne dialogboksen Kjør.
- Type ncpa.cpl i linjen og klikk OK .

- Høyreklikk på nettverksadapteren du bruker og velg Egenskaper .

- nettverksproblem
- wifi-adapter
Fix 1 – Oppdater nettverksdriveren
Som navnet indikerer, er denne feilen relatert til nettverksdriveren. Så før du går videre til noe mer komplisert, bør du sjekke om nettverksdriveren din er skadet eller utdatert. For å få en jevn Internett-tilkobling er det nødvendig å holde nettverksdriveren oppdatert.
Hvis du er kjent med maskinvaren og vet den nøyaktige modellen til nettverksadapteren, kan du bare besøke produsentens nettsted, finne driveren som samsvarer med operativsystemet og laste den ned manuelt.
Hvis du ikke har tid, tålmodighet eller datakunnskaper til å oppdatere driverne manuelt, kan du i stedet gjøre det automatisk med Driver enkelt . Driver Easy vil automatisk gjenkjenne systemet ditt og finne den riktige nettverksdriveren, og din Windows-versjon, og den vil laste ned og installere dem riktig:
Hvis du trenger hjelp, ta kontakt Driver Easys støtteteam på support@drivereasy.com .
Er problemet ditt løst? Hvis ikke, ta en titt på den andre løsningen.
Fix 2 – Kontroller at WLAN AutoConfig-tjenesten kjører
WLAN AutoConfig-tjenesten lar deg konfigurere, oppdage, koble til og koble den trådløse adapteren fra det trådløse nettverket. Hvis den ikke kjører som den skal, kan det oppstå en feil med WiFi-adapteren. For å fikse det, kan du følge trinnene nedenfor.
Test om feilmeldingen gjentar seg. Hvis ja, fortsett til neste rettelse nedenfor.
Fix 3 – Tilbakestill Winsock og TCP/IP-stabel
Tilbakestilling av Winsock og TCP/IP-stabel er en av de mest nyttige metodene når du har et nettverkstilkoblingsproblem. Dette vil justere feil nettverkskonfigurasjoner og tilhørende registerinnstillinger til standardinnstillingene. Slik gjør du det:
Etter å ha brukt disse kommandoene, start bare PC-en på nytt og se om nettverket går tilbake til det normale. Hvis ikke, er det to flere rettelser du kan prøve.
Fix 4 – Reparer ødelagte systemfiler
Manglende eller skadede systemfiler kan også føre til ulike typer problemer med driveren for WiFi-adapteren. For å sjekke om systemet er ødelagt, bør du kjøre en rask og grundig skanning av datamaskinen. Og dette er enklere enn du tror.
Reimage er en kraftig Windows-reparasjonsløsning med en rekke funksjoner. Den kan ikke bare håndtere maskinvarerelaterte problemer, men også oppdage sikkerhetstrusler som virus eller skadelig programvare, og forbedre PC-ens stabilitet. Viktigst av alt, det skader ikke dine egendefinerte innstillinger og data.
Test om systemet ditt kjører raskere og jevnere nå, og om Internett er tilkoblet normalt. Hvis denne løsningen ikke gir deg hell, sjekk ut den siste.
Fix 5 – Deaktiver AVG nettverksfilterdriver
Noen brukere rapporterte at AVG antivirus vil blokkere Internett-tilgangen deres. AVG-nettverksfilterdriveren, som er automatisk installert og aktivert, kan være synderen, så du kan deaktivere den for å se om det løser problemet.
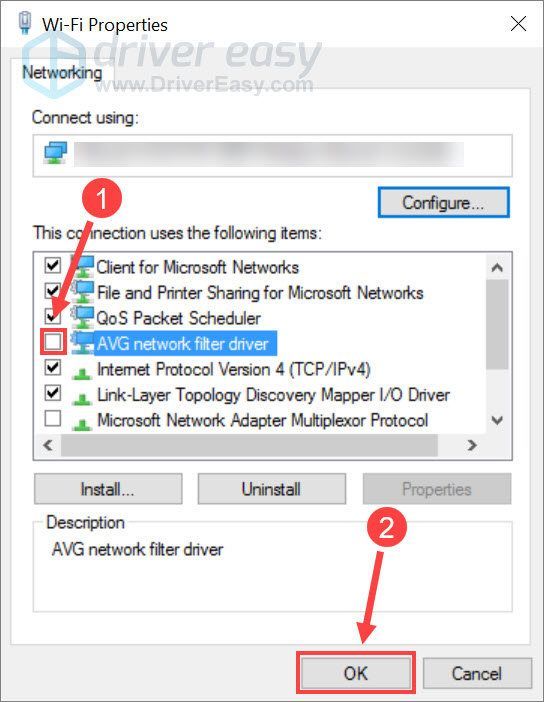
Bla gjennom Internett igjen for å se om alt fungerer som det skal.
Forhåpentligvis løser en av løsningene ovenfor feilen 'det kan være et problem med driveren for WiFi-adapteren'. Hvis du har spørsmål eller forslag, kan du gjerne legge igjen en kommentar.












![[LØST] Fotballsjef 2021 vil ikke starte](https://letmeknow.ch/img/program-issues/59/football-manager-2021-won-t-launch.jpg)
![[LØST] NBA 2K23 krasjer på PC | 7 velprøvde rettelser](https://letmeknow.ch/img/knowledge-base/84/solved-nba-2k23-crashing-on-pc-7-proven-fixes-1.jpg)


![[LØST] Wi-Fi fungerer ikke på bærbar Windows 10](https://letmeknow.ch/img/knowledge/75/wi-fi-not-working-windows-10-laptop.png)
![[LØST] Age of Empires 4 krasjer stadig på PC](https://letmeknow.ch/img/knowledge/26/age-empires-4-keeps-crashing-pc.png)
