Last Epoch lider av sin egen suksess: med mer enn 1 million solgte eksemplarer er spillserverne under stort press, og derfor med flere klager på lanseringsproblemer. I denne artikkelen vil vi dekke et av de mest nevnte emnene: Siste epoke lanseres ikke på PC ved å fortelle deg hvorfor denne feilen oppstår, og hvordan du kan prøve å fikse den på din side. Uten videre, la oss grave inn.

Prøv disse reparasjonene for siste epoke som ikke starter på PC-problemet
Du trenger ikke å prøve alle de følgende rettelsene: bare jobb deg nedover listen til du finner den som gjør susen for å få løst problemet med Last Epoch som ikke starter på PC,
- Tilbakestill konfigurasjonsfiler
- Bekreft integriteten til spillfilene
- Kjør Last Epoch som admin
- Ren installer grafikkortdriveren
- Se etter programvare som er i konflikt
- Reparer systemfiler
- Send inn krasjloggene til spillets tekniske støtte
1. Tilbakestill konfigurasjonsfilene
Når Last Epoch ikke starter på datamaskinen din, bør du prøve å se om det hjelper å tilbakestille konfigurasjonsfilene til spillet. Å gjøre slik:
- Gå til C:\Program Files (x86)\Steam\steamapps\common\Last Epoch, som vanligvis er installasjonsmappen for Siste epoke.
- Gi nytt navn til følgende filer ved å legge til noe sånt som gammel til navnene deres:
- le_graphicsmanager.ini
- le_input.ini
Prøv å starte Last Epoch igjen, og se om den starter bra. Hvis ikke, gå videre.
2. Bekreft integriteten til spillfilene
Ifølge noen spillere kan spillfiler i Steam bli tilstoppet og kan bli ødelagt noen ganger, derav problemer som Last Epoch som ikke starter ordentlig. I tillegg hjelper det å verifisere spillfiler vanligvis også med å oppdatere spillet til den nyeste versjonen. For å se om dette er årsaken til at Last Epoch ikke starter på PC-problemet, kan du bekrefte spillfilene på denne måten:
- Start Steam.
- I BIBLIOTEK , Høyreklikk Siste epoke og velg Egenskaper fra rullegardinmenyen.
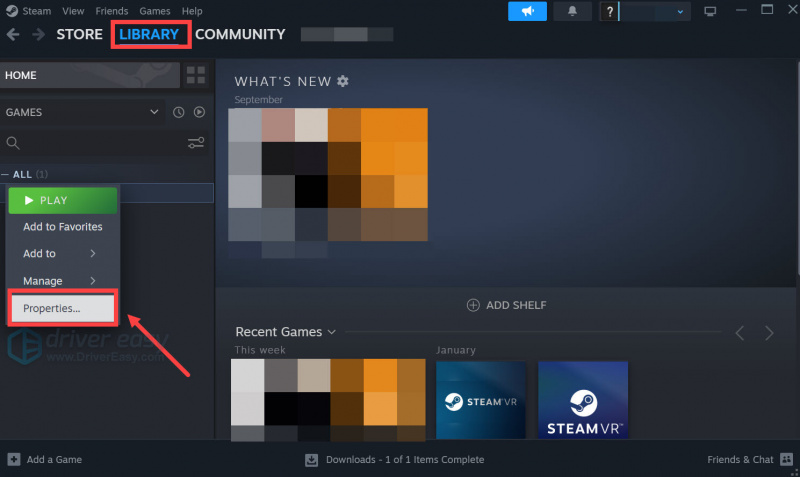
- Velg Installerte filer fanen og klikk på Verifisert integritet til spillfiler knapp.
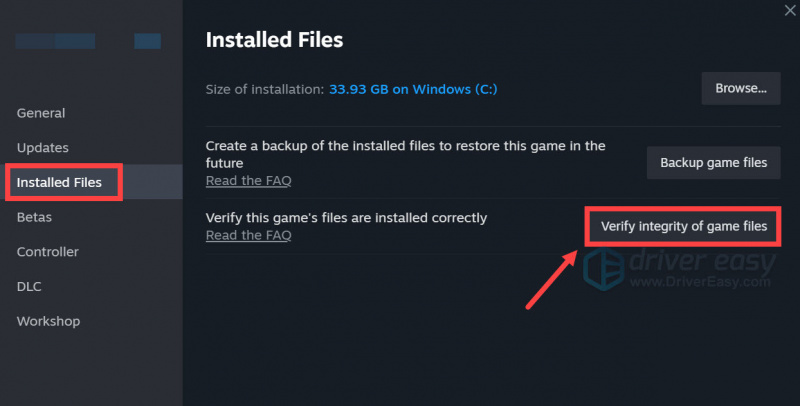
- Steam vil bekrefte spillets filer - denne prosessen kan ta flere minutter.
Når verifiseringen er fullført, men Last Epoch fortsatt ikke starter på datamaskinen din, kan du gå videre til de andre rettelsene nedenfor.
3. Kjør Last Epoch som admin
Hvis Last Epoch ikke starter på datamaskinen din, er det mulig at spillet ikke har rettigheter til å få tilgang til visse systemtjenester eller filer. For å se om dette er grunnen til at Last Epoch ikke starter for deg, kan du kjøre den som administrator. Å gjøre slik:
- Høyreklikk din Damp ikonet og velg Egenskaper .
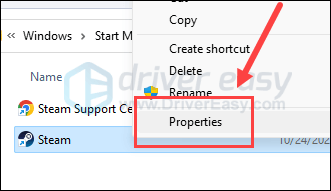
- Velg Kompatibilitet fanen. Kryss av i boksen for Kjør dette programmet som administrator . Klikk deretter Bruk > OK for å lagre endringene.
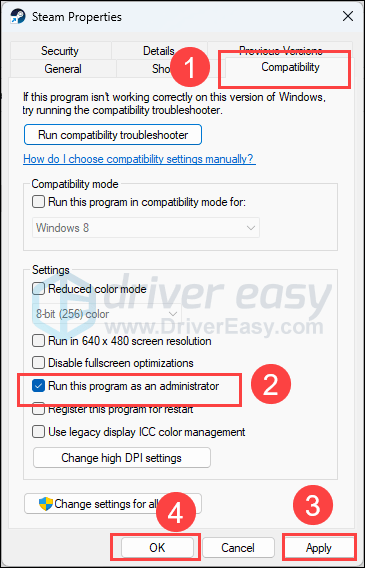
- Gå til C:\Program Files (x86)\Steam\steamapps\common\LastEpoch , og gjenta ovenstående til Siste epoke utførelsesfilen der, så den kjører også med administrative rettigheter.
Prøv nå å starte Last Epoch igjen, som bør åpnes med administrativ tillatelse, for å se om den starter bra. Hvis problemet vedvarer, gå videre til neste løsning.
4. Rengjør installering av grafikkortdriveren
En annen veldig vanlig årsak til at et spill ikke starter er en utdatert eller defekt grafikkortdriver, og Last Epoch er intet unntak. I dette tilfellet anbefales det at du gjør en ren reinstallasjon av skjermkortdriveren, da en enkel oppdatering noen ganger ikke kan fjerne mulige defekte GPU-driverfiler.
For å få jobben gjort godt, anbefales vanligvis DDU (Display Driver Uninstaller), siden det kan gjøre en ganske god jobb med å fjerne eldre eller defekte skjermdriverfiler på datamaskinen din.
For å gjøre en ren reinstallering av skjermkortdriveren med DDU:
- Last ned og søk etter utførelsesfilen til skjermkortdriveren fra nettstedet til GPU-produsenten din (hvis du ikke vet hva du skal velge, se hvordan du gjør den rene installasjonen av GPU :
- Last ned DDU fra offisiell nedlastingsside . Pakk deretter ut mappen og dobbeltklikk på DDU fil for å pakke ut utførelsesfilen ytterligere.
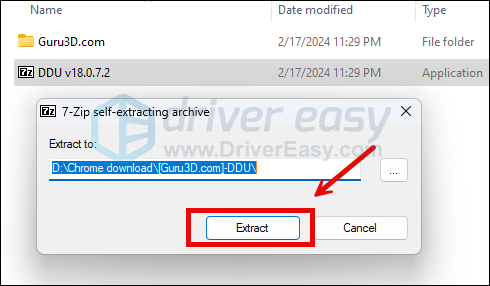
- Start datamaskinen i sikkermodus som instruert her: Start sikkermodus ved å bruke systemkonfigurasjonsverktøyet
- Når du er i sikkermodus, gå til mappen der du pakker ut DDU-utførelsesfilen. Dobbeltklikk for å kjøre Skjermdriveravinstalleringsprogram .
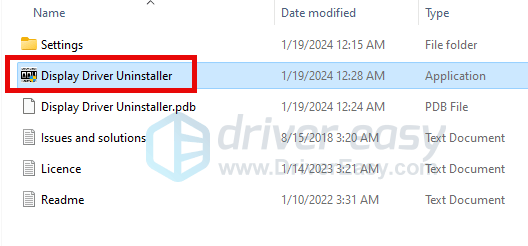
- Plukke ut GPU og din GPU-produsent på høyre side. Klikk deretter Rengjør og start på nytt .
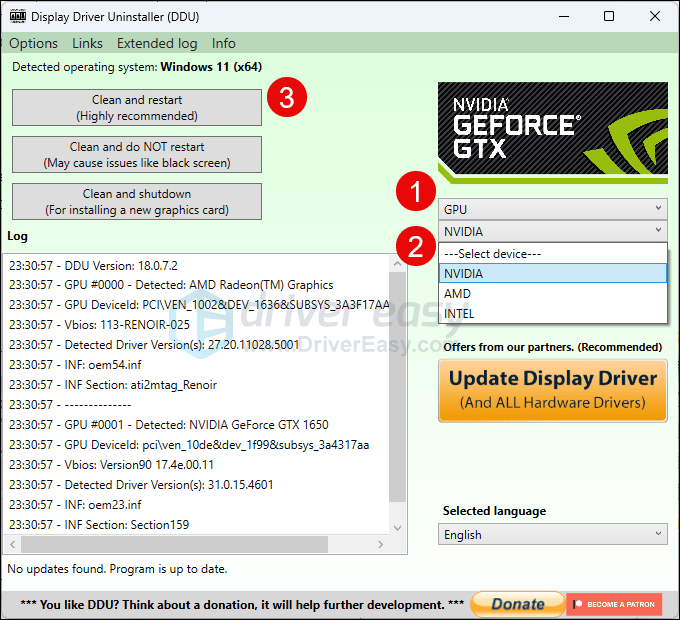
- Datamaskinen din bør starte på nytt når de gamle driverfilene for grafikkortet er renset.
- Dobbeltklikk på oppsettsfilen for skjermkortdriveren du har lastet ned fra trinn 1 for å kjøre driverinstallasjonen.
- Start datamaskinen på nytt etterpå.
Hvis du ikke har tid, tålmodighet eller ferdigheter til å oppdatere driveren manuelt, kan du gjøre det automatisk med Driver enkelt . Driver Easy vil automatisk gjenkjenne systemet ditt og finne de riktige driverne for det. Du trenger ikke å vite nøyaktig hvilket system datamaskinen din kjører, du trenger ikke å bli plaget av feil driver du vil laste ned, og du trenger ikke å bekymre deg for å gjøre en feil når du installerer. Driver Easy håndterer det hele.
Du kan oppdatere driverne dine automatisk med enten GRATIS eller Pro-versjon av Driver Easy. Men med Pro-versjonen tar det bare 2 trinn (og du får full støtte og en 30-dagers pengene-tilbake-garanti):
- nedlasting og installer Driver Easy.
- Kjør Driver Easy og klikk på Skann nå knapp. Driver Easy vil deretter skanne datamaskinen og oppdage eventuelle problemdrivere.
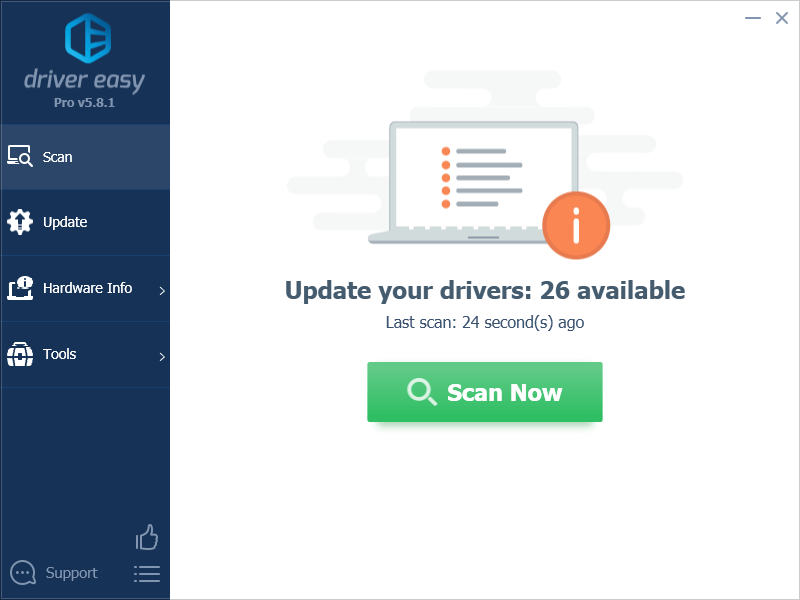
- Klikk Oppdater alt for automatisk å laste ned og installere riktig versjon av alle driverne som mangler eller er utdaterte på systemet ditt. (Dette krever Pro-versjon – du blir bedt om å oppgradere når du klikker på Oppdater alle.)
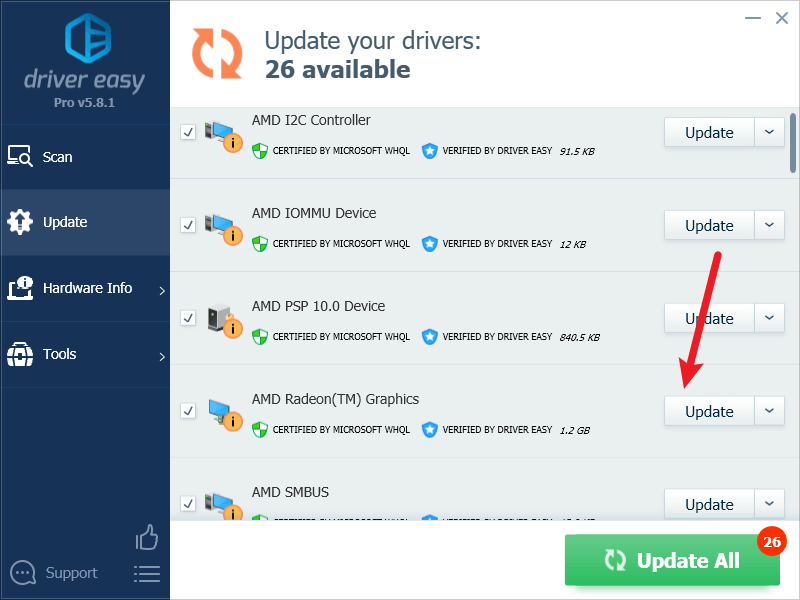
Merk : Du kan gjøre det gratis hvis du vil, men det er delvis manuelt. - Start PC-en på nytt for at endringene skal tre i kraft.
Prøv å starte Last Epoch igjen for å se om den nyeste grafikkdriveren hjelper den å starte. Hvis denne løsningen ikke fungerer for deg, kan du prøve den neste løsningen nedenfor.
5. Se etter programvare som er i konflikt
Steam kan være litt følsomme for visse programmer som kjører i bakgrunnen, noe som også kan være årsaken til at spill som Last Epoch ikke starter på datamaskinen din.
Her er en liste over programvare som mest sannsynlig kan avbryte den riktige lanseringen av Steam og dets tjenester:
- NZXT CAM
- MSI etterbrenner
- Razer Cortex
- Antivirus- eller antispywareprogramvare
- VPN, proxy eller annen brannmur og sikkerhetsprogramvare
- P2P eller fildelingsprogramvare
- IP-filtrering eller blokkeringsprogramvare
- Last ned manager-programmer
Som du kan se, opptar de fleste av programmene nettverksressurser, så bare for å være sikker på at dette ikke er grunnen til at Last Epoch ikke starter på datamaskinen din, kan du lukke noen av disse unødvendige applikasjonene på denne måten:
- Høyreklikk på Windows-oppgavelinjen og velg Oppgavebehandling .
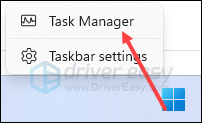
- Velg hver mulig motstridende applikasjon og klikk Avslutt oppgave å lukke dem én etter én.
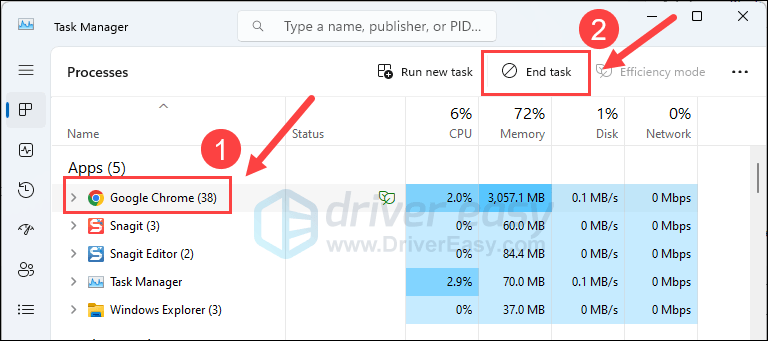
Kjør deretter Steam igjen og se om Last Epoch starter bra. Hvis ikke, gå videre.
6. Reparer systemfiler
Hvis du står overfor vedvarende problemer med Last Epoch og ingen av de tidligere løsningene har vist seg effektive, er det mulig at de korrupte systemfilene har skylden. For å rette opp dette, blir det avgjørende å reparere systemfilene. Verktøyet System File Checker (SFC) kan hjelpe deg i denne prosessen. Ved å utføre kommandoen 'sfc /scannow', kan du starte en skanning som identifiserer problemer og reparerer manglende eller ødelagte systemfiler. Det er imidlertid viktig å merke seg det SFC-verktøyet fokuserer først og fremst på å skanne store filer og kan overse mindre problemer .
I situasjoner der SFC-verktøyet kommer til kort, anbefales et kraftigere og mer spesialisert Windows-reparasjonsverktøy. Fortect er et automatisert Windows-reparasjonsverktøy som utmerker seg ved å identifisere problematiske filer og erstatte de som ikke fungerer. Ved å skanne PC-en din grundig, kan Fortect tilby en mer omfattende og effektiv løsning for å reparere Windows-systemet.
- nedlasting og installer Fortect.
- Åpne Fortect. Den vil kjøre en gratis skanning av PC-en din og gi deg en detaljert rapport om PC-statusen din .
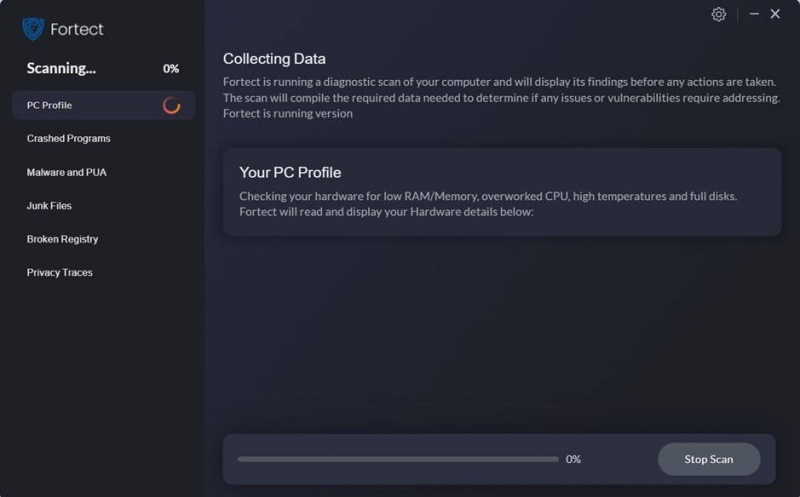
- Når du er ferdig, vil du se en rapport som viser alle problemene. For å fikse alle problemene automatisk, klikk Start reparasjon (Du må kjøpe fullversjonen. Den kommer med en 60-dagers pengene-tilbake-garanti slik at du kan refundere når som helst hvis Fortect ikke løser problemet).
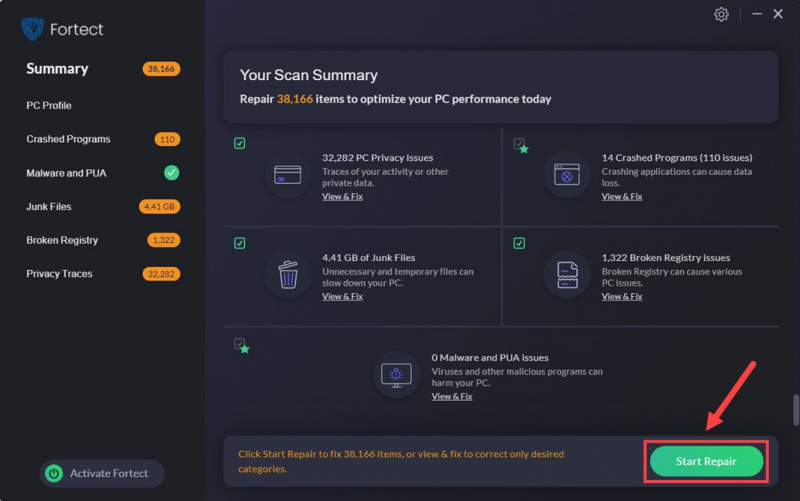
7. Send inn krasjloggene til spillets tekniske støtte
Sist men ikke minst, hvis Last Epoch fortsatt nekter å starte på dette stadiet, anbefaler vi at du søker hjelp fra spillets teknisk støtte for mer spesifikke feilsøkingsmetoder.
For å få deres støtte til å se hele bildet, kan du først finne krasjloggene på denne måten: Spillets loggfil
Det er det for artikkelen om hvordan du fikser Last Epoch som ikke starter på PC-problem. Hvis du har andre forslag, kan du gjerne dele med oss ved å legge igjen en kommentar nedenfor.

![[LØST] Skjermen blir tilfeldig svart](https://letmeknow.ch/img/knowledge-base/3C/solved-monitor-randomly-goes-black-1.png)
![[LØST] Twitch Ingen lyd når du streamer](https://letmeknow.ch/img/program-issues/94/twitch-no-sound-when-streaming.png)
![[LØST] Assassin’s Creed Valhalla stamming på PC](https://letmeknow.ch/img/program-issues/09/assassin-s-creed-valhalla-stuttering-pc.png)

![Slik slår du på Bluetooth på Windows 11/10 [Løst]](https://letmeknow.ch/img/knowledge/35/how-turn-bluetooth-windows-11-10.jpg)
