'>
Rust fortsetter å krasje ved oppstart, eller lukkes det stadig på skrivebordet under spillingen? Du er ikke alene! Mange spillere rapporterer om det. Men ikke bekymre deg. Dette kan løses. Prøv løsningene nedenfor.
Hvordan fikse Rust krasjer?
Du trenger ikke prøve dem alle. Bare arbeid deg gjennom listen til du finner den som gjør susen for deg.
- Oppdater grafikkdriveren
- Kjør Steam som administrator
- Velg bort Steam-betaen
- Avslutt bakgrunnsprogrammer
- Kontroller integriteten til spillfiler
- Endre strømalternativet
- Endre innstillinger for prosessaffinitet
- Still inn ruststartalternativer
- Juster det virtuelle minnet
- Installer Rust på nytt
Fix 1: Oppdater grafikkdriveren
En av de vanligste årsakene til Rust krasjproblem er en manglende eller utdatert grafikkdriver. Prøv å oppdatere sjåføren din for å se om det er problemet for deg. Det er to måter du kan gjøre dette på:
Manuell driveroppdatering - Du kan oppdatere grafikkdriveren manuelt ved å gå til produsentens nettsted for grafikkproduktet ditt, og søker etter den siste riktige driveren. Husk å velge bare driveren som er kompatibel med Windows-versjonen.
Automatisk driveroppdatering - Hvis du ikke har tid, tålmodighet eller datakunnskaper til å oppdatere grafikkdriveren manuelt, kan du i stedet gjøre det automatisk med Driver lett . Driver Easy vil automatisk gjenkjenne systemet ditt og finne riktig driver for grafikkproduktet og Windows-versjonen din, og den laster ned og installerer dem riktig:
1) nedlasting og installer Driver Easy.
2) Kjør Driver Easy og klikk på Skann nå knapp. Driver Easy vil da skanne datamaskinen og oppdage eventuelle drivere.

3) Klikk på Oppdater-knapp ved siden av grafikkdriveren for automatisk å laste ned riktig versjon av driveren, så kan du installere den manuelt (du kan gjøre dette med den GRATIS versjonen).
Eller klikk Oppdater alt for å automatisk laste ned og installere riktig versjon av alle driverne som mangler eller er utdaterte på systemet ditt. (Dette krever Pro-versjon som kommer med full støtte og en 30-dagers pengene tilbake-garanti. Du blir bedt om å oppgradere når du klikker på Oppdater alt.)
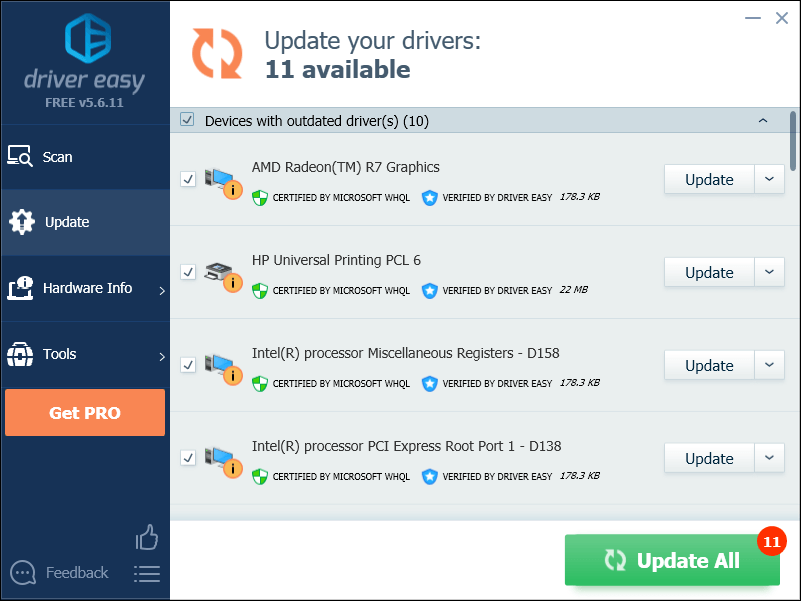
Hvis du trenger hjelp, kan du kontakte Driver Easy’s supportteam på support@drivereasy.com .
4) Start PCen og Rust på nytt etter at oppdateringen er fullført.
Hvis Rust-krasjproblemet vedvarer, så fortsett med løsningen nedenfor.
Fix 2: Kjør Steam som administrator
Rust noen ganger kan det hende at de ikke får tilgang til viktige spillfiler på PC-en under normal brukermodus. Dette kan føre til krasj under spillet.
For å fikse dette, prøv å kjøre spillet som administrator.
1) Hvis du kjører Steam nå, høyreklikker du på Steam-ikon på oppgavelinjen og velg Exit .
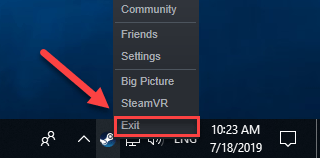
2) Høyreklikk på Steam-ikon og velg Eiendommer .
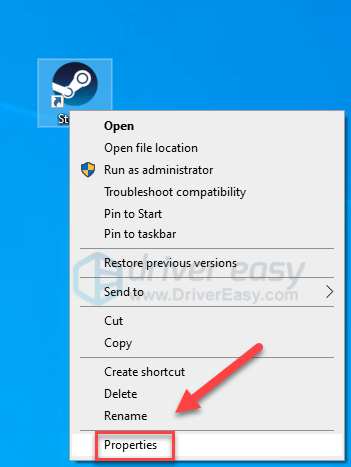
2) Klikk på Fanen Kompatibilitet og merk av i boksen ved siden av Kjør dette programmet som administrator .
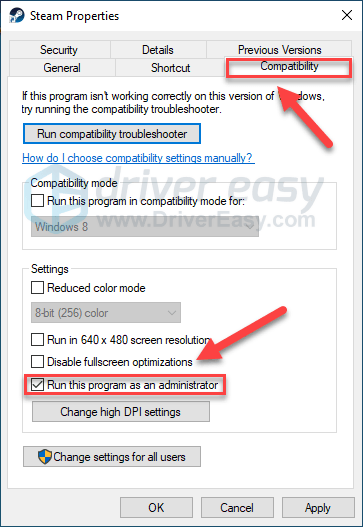
3) Klikk Søke om , deretter OK .
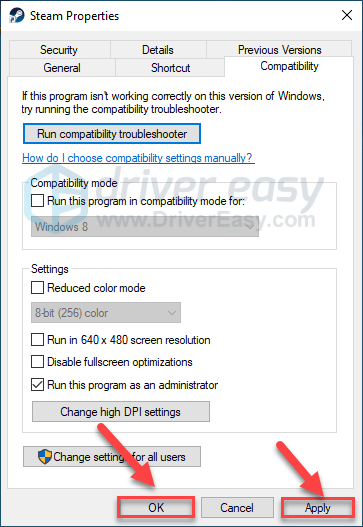
4) Start på nytt Rust fra Steam for å teste problemet ditt.
Hvis dette ikke fungerte og Rust fremdeles krasjer, kan du prøve løsningen nedenfor.
Fix 3: Velg bort Steam-betaen
For noen oppstår Rust-krasjfeilen når de kjører Steam-betaen. Hvis det er tilfelle for deg, følg instruksjonene nedenfor for å velge bort Steam-betaen:
1) Løpe Damp
2) Klikk Damp , deretter Innstillinger .
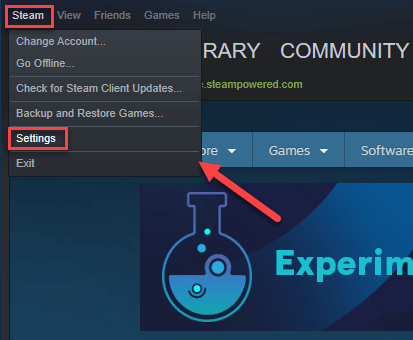
3) Klikk på ENDRE-knapp .
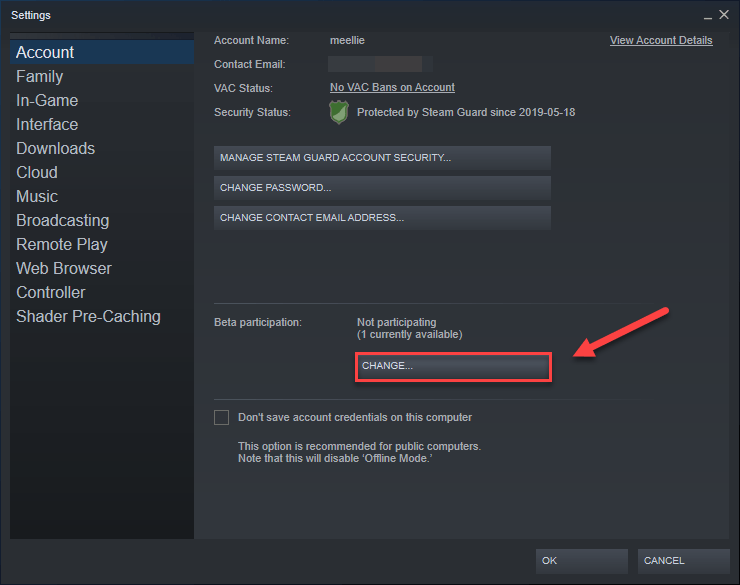
4) Klikk på listeboksen ved siden av Betadeltakelse . Velg deretter INGEN - Velg bort alle beta-programmer og klikk OK .
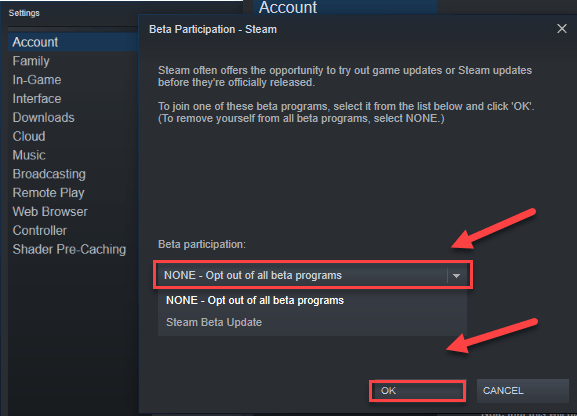
5) Start Steam på nytt Rust .
Hvis den Rust krasjproblem eksisterer fortsatt, gå videre til neste løsning nedenfor.
Fix 4: Avslutt bakgrunnsprogrammer
Noen programmer (spesielt overleggsprogrammer) som kjører på datamaskinen din, kan komme i konflikt med Rust eller Steam, noe som resulterer i feil mens du spiller.
Så du bør slå av unødvendige applikasjoner når du spiller spill. Slik gjør du det:
Hvis du bruker Windows 7 ...
1) Høyreklikk på oppgavelinjen og velg Start oppgavebehandleren .
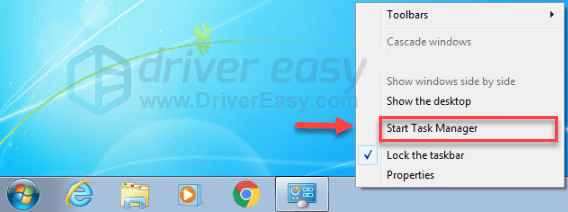
2) Klikk på Prosesser kategorien. Sjekk deretter strømmen din CPU og minnebruk for å se hvilke prosesser som bruker ressursene dine mest.
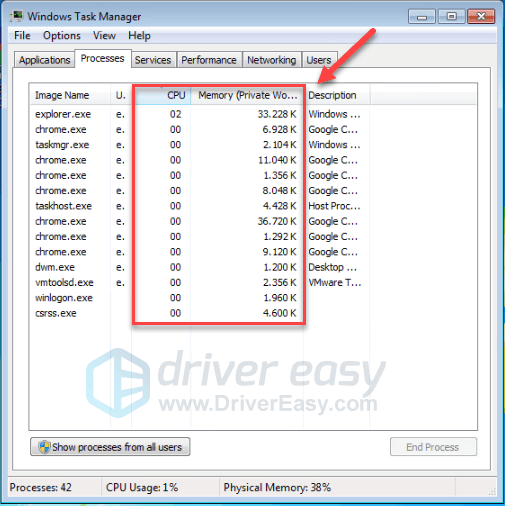
3) Høyreklikk på den ressurskrevende prosessen og velg Avslutt prosess-treet .
Ikke avslutt noe program du ikke er kjent med. Det kan være avgjørende for datamaskinens funksjon.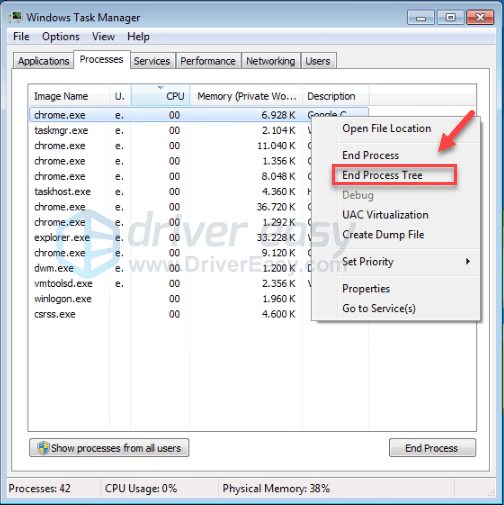
Prøv å starte spillet på nytt for å se om dette har løst problemet ditt. Hvis dette ikke hjalp, prøv Fix 5 .
Hvis du bruker Windows 8 eller 10 ...
1) Høyreklikk på oppgavelinjen og velg Oppgavebehandling .

2) Sjekk strømmen din CPU og minnebruk for å se hvilke prosesser som bruker ressursene dine mest.
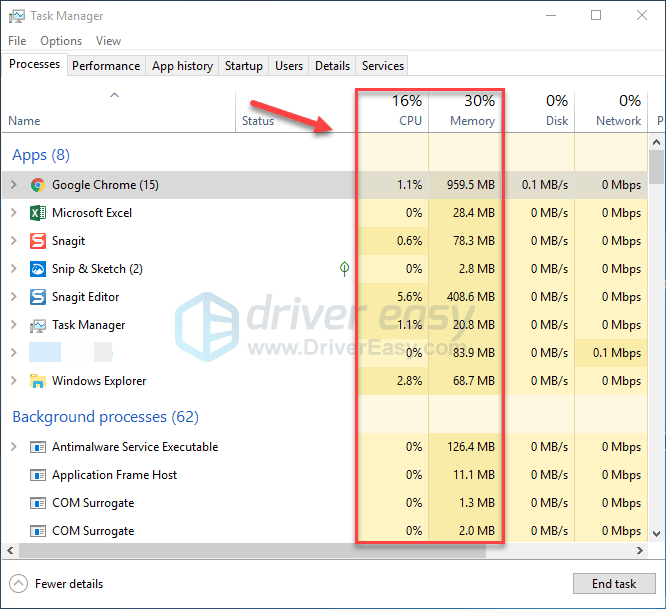
3) Høyreklikk på den ressurskrevende prosessen og velg Avslutt oppgaven .
Ikke avslutt noe program du ikke er kjent med. Det kan være avgjørende for datamaskinens funksjon.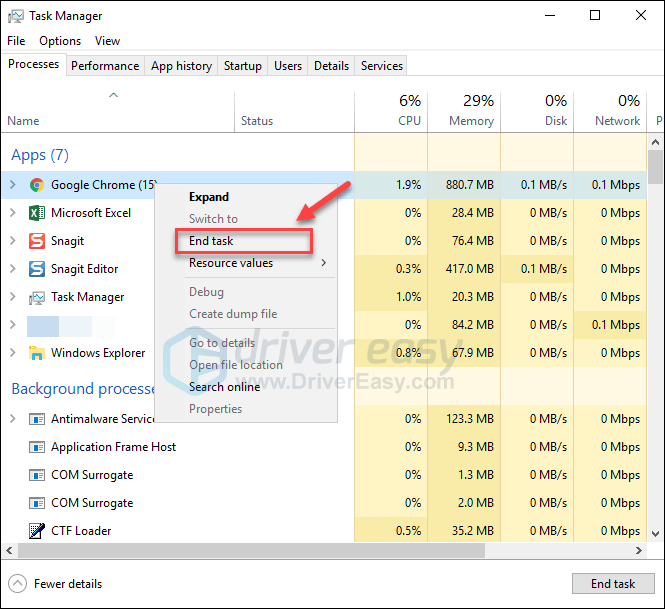
4) Start på nytt Rust for å se om det går ordentlig nå.
Hvis du fremdeles støter på krasj når du spiller Rust, kan du lese videre og prøve neste løsning.
Fix 5: Bekreft integriteten til spillfiler
For å kjøre Rust riktig, må du sørge for at ingen kritiske spillfiler blir skadet eller mangler. Du kan verifisere integriteten til Rust-filer fra Steam. (Steam vil fikse ødelagte filer automatisk hvis den oppdager noen.)
1) Kjør Steam.
2) Klikk BIBLIOTEK .

3) Høyreklikk Rust og velg Eiendommer.
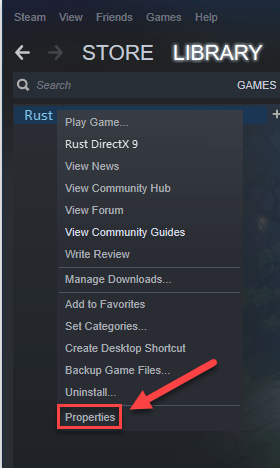
4) Klikk på LOKALE FILER kategorien, og klikk deretter VERIFISER INTEGRITET I SPILLFILER .
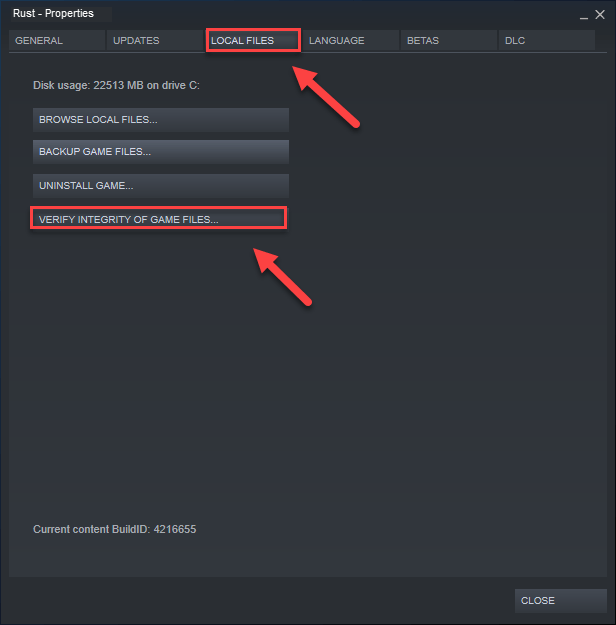
Vent til skanningen er fullført, og start deretter på nytt Rust for å se om problemet ditt er løst. Hvis ikke, prøv neste løsning.
Fix 6: Endre strømalternativet
Strømplanen på alle datamaskiner er satt til Balansert som standard. Så datamaskinen din kan noen ganger redusere farten automatisk for å spare energi, noe som kan føre til det Rust å kræsje. I dette tilfellet kan du prøve å endre strømplanen til Høy ytelse e. Slik gjør du det:
1) Trykk på på tastaturet Windows-logonøkkelen og R samtidig for å åpne Kjør-dialogboksen.
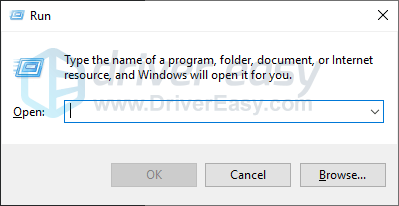
2) Type powercfg.cpl inn i esken og trykk Tast inn .
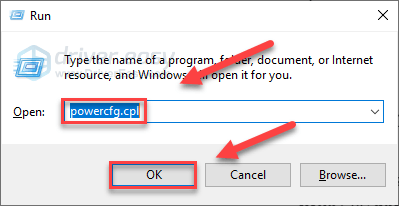
3) Velg Høy ytelse alternativ.
Dette kan øke hastigheten på datamaskinen din, men det vil føre til at datamaskinen genererer mer varme.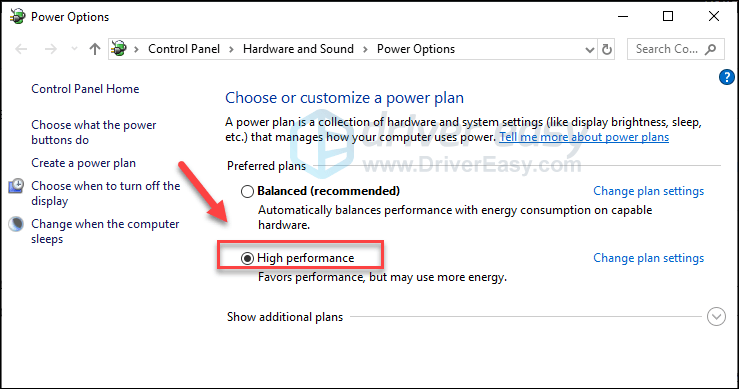
4) Start datamaskinen og spillet på nytt.
Forhåpentligvis kan du spille Rust nå! Hvis problemet ditt fortsatt eksisterer, sjekk løsningen nedenfor.
Fix 7: Sett prosessaffinitet for spillet
Rust sannsynligvis krasjer når den ikke bruker prosessoren på riktig måte. Å gi Rust full kraft fra CPU og prosessorer, følg instruksjonene nedenfor:
1) Start Rust .
2) Trykk på tastaturet Windows-logo tastene for å minimere Rust og bytt til skrivebordet.
3) Trykk på tastaturet Ctrl, Shift og Esc-tastene samtidig for å kjøre Oppgavebehandling.
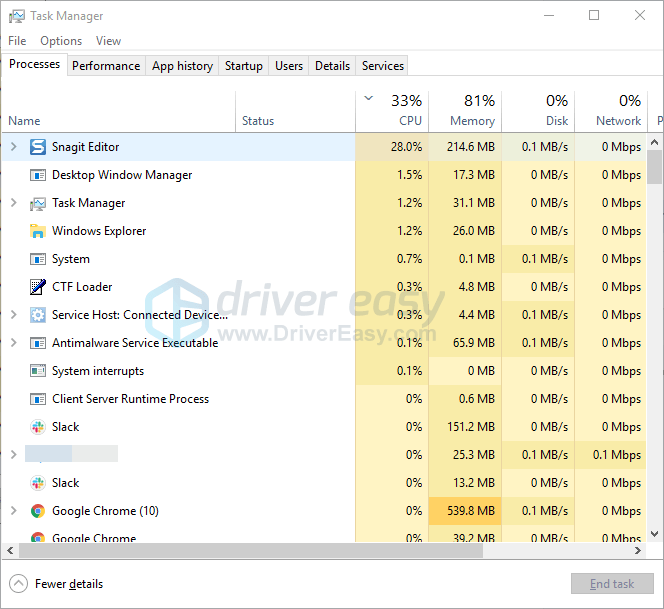
4) Klikk på Kategorien Detaljer .
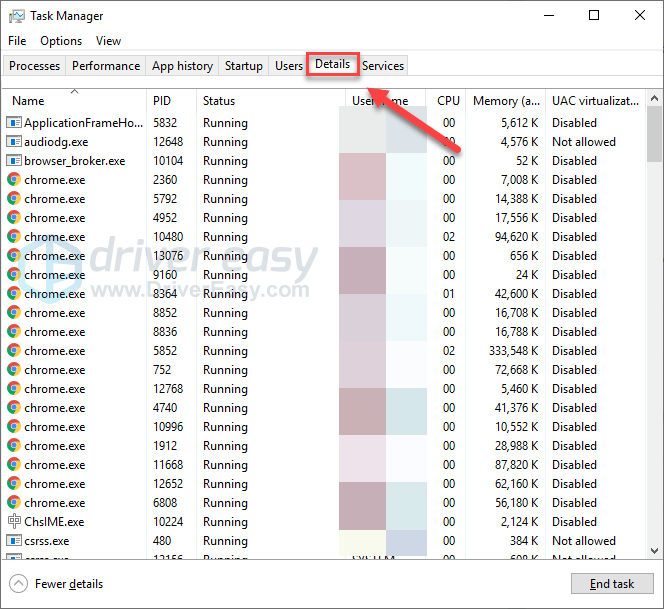
5) Høyreklikk Rust og velg Sett affinitet .
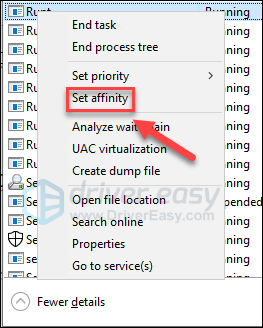
6) Merk av for alle boksene som er tilgjengelige, og klikk OK.
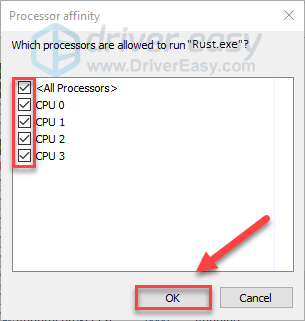
7) Start spillet ditt på nytt for å se om dette fungerte for deg
Hvis den Rust problemet krasjer fortsatt, ikke vær redd, prøv løsningen nedenfor.
Fix 8: Sett rustalternativer
Feil interne innstillinger for Rust kan også føre til problemer med spillkrasj. Hvis Rust krasjer hele tiden uten grunn, prøv lanseringsalternativet nedenfor:
1) Kjør Steam.
2) Klikk BIBLIOTEK .
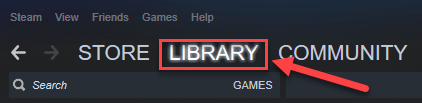
3) Høyreklikk Rust og velg Eiendommer .
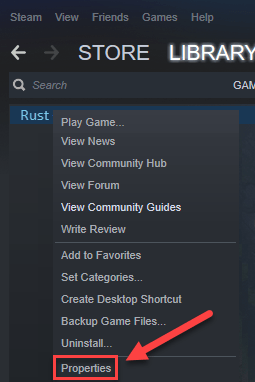
4) Klikk STILL OPPSJONSALTERNATIVER.
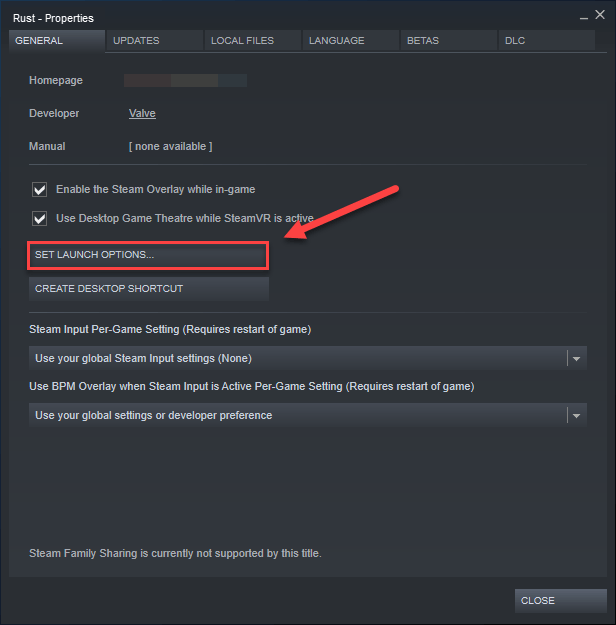
5) Fjern eventuelle lanseringsalternativer som vises.
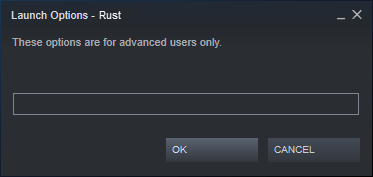
6) Type -høy -maxMem = X -malloc = system -force-funksjonsnivå-11-0 -cpuCount = X -exThreads = X -force-d3d11-no-singlethreaded og klikk OK .
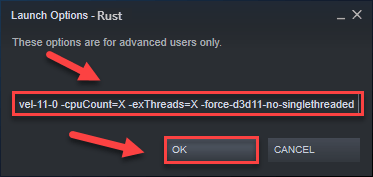
7) Omstart Rust å se dette hjalp.
Hvis dette ikke fungerte for deg, vennligst åpne Åpner Startalternativer-boksen og fjern startalternativet. Prøv deretter neste løsning nedenfor.
Fix 9: Juster det virtuelle minnet
Virtuelt minne er i utgangspunktet en utvidelse av datamaskinens fysiske minne. Det er en kombinasjon av RAM og en del av harddisken din. Hvis datamaskinen går tom for RAM når du utfører en intensiv oppgave, vil Windows dyppe ned i virtuelt minne for midlertidig fillagring.
Rust sannsynligvis krasjer hvis størrelsen på det virtuelle minnet ikke er stort nok til å lagre midlertidige filer. Følg instruksjonene nedenfor for å justere størrelsen på det virtuelle minnet og se om dette forårsaker problemet ditt:
1) Trykk på tastaturet Windows-logo nøkkel og type Avanserte systeminnstillinger.
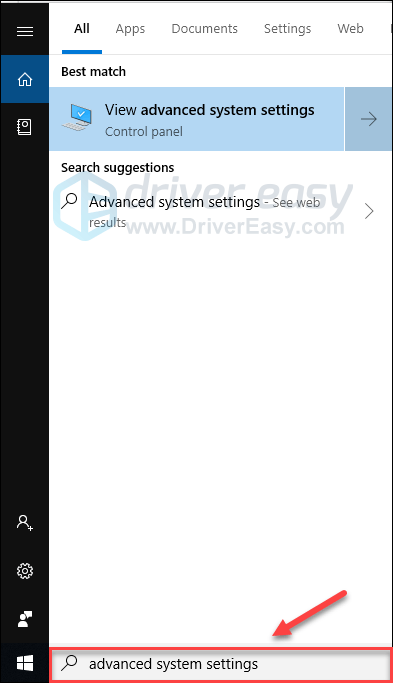
2) Klikk Vis avanserte systeminnstillinger.
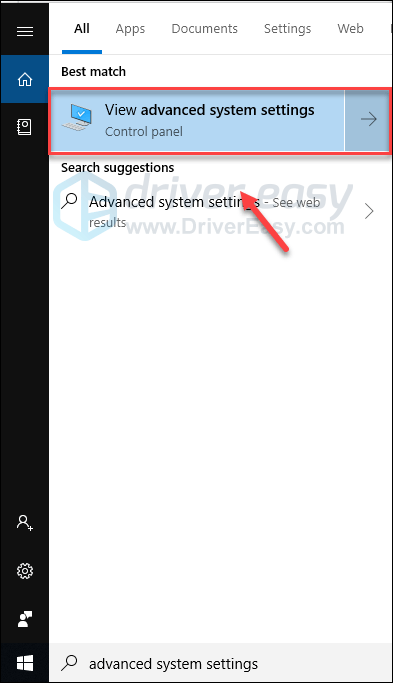
3) Klikk Innstillinger .
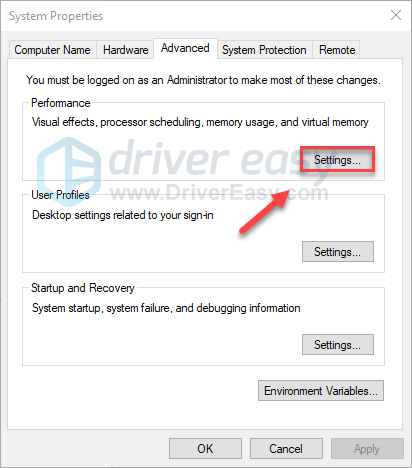
4) Klikk på Avansert kategorien, og klikk deretter Endring .
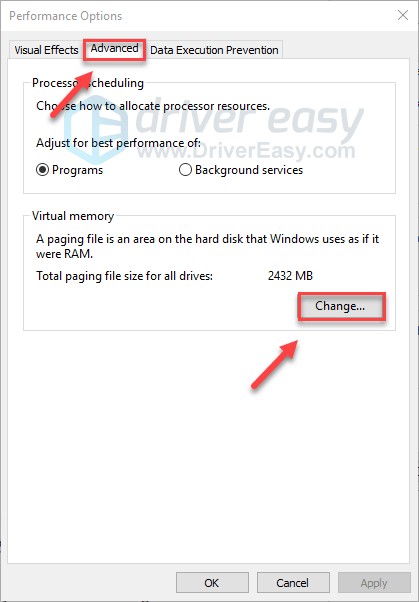
5) Fjern merket i ruten ved siden av Administrer automatisk sidefilstørrelse for alle stasjoner .
6) Klikk på din C-stasjon .
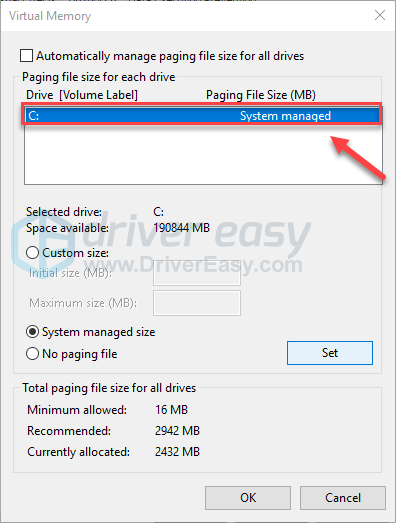
7) Klikk på alternativknappen ved siden av Tilpasset størrelse , og skriv deretter inn 4096 i tekstboksen ved siden av Opprinnelig størrelse (MB) og Maksimal størrelse (MB) .
Microsoft anbefaler at du angir det virtuelle minnet tre ganger størrelsen på det fysiske minnet (RAM) eller 4 GB (4096M), avhengig av hva som er størst.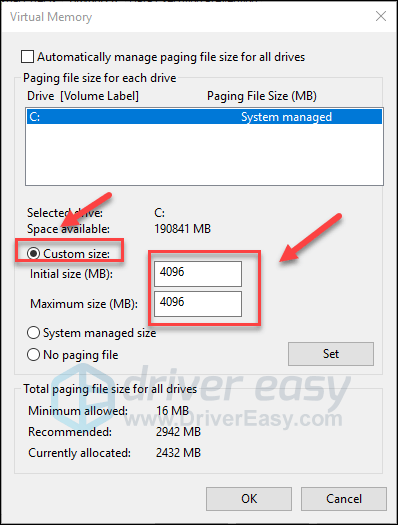
8) Klikk Sett , og klikk deretter OK .
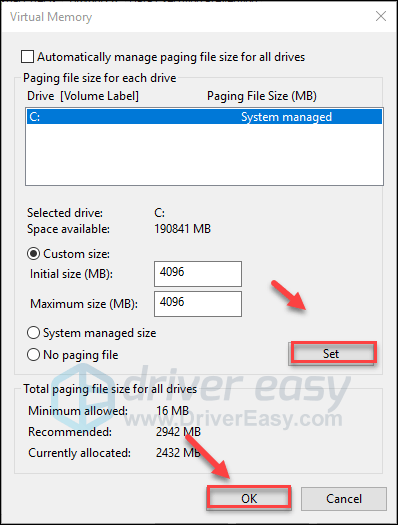
9) Start datamaskinen på nytt og Rust.
Du burde kunne kjøre spillet uten krasj nå. Hvis ikke, sjekk løsningen nedenfor.
Fix 10: Installer Rust på nytt
Hvis ingen av løsningene ovenfor fungerte for deg, er installering av Rust veldig sannsynlig løsningen på spillkrasjfeilen. Slik gjør du det:
1) Kjør Steam.
2) Klikk BIBLIOTEK .

3) Høyreklikk Rust og velg Avinstaller.
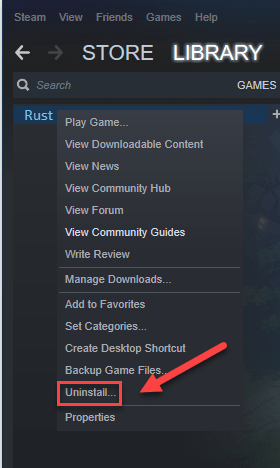
4) Klikk SLETT .
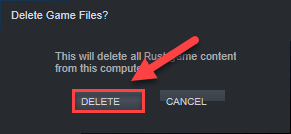
5) Høyreklikk på Steam-ikon på oppgavelinjen, og velg deretter Exit .
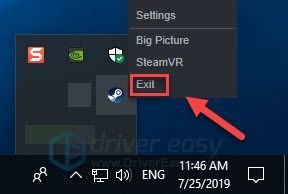
6) Trykk på tastaturet Windows-logo nøkkel og ER samtidig.
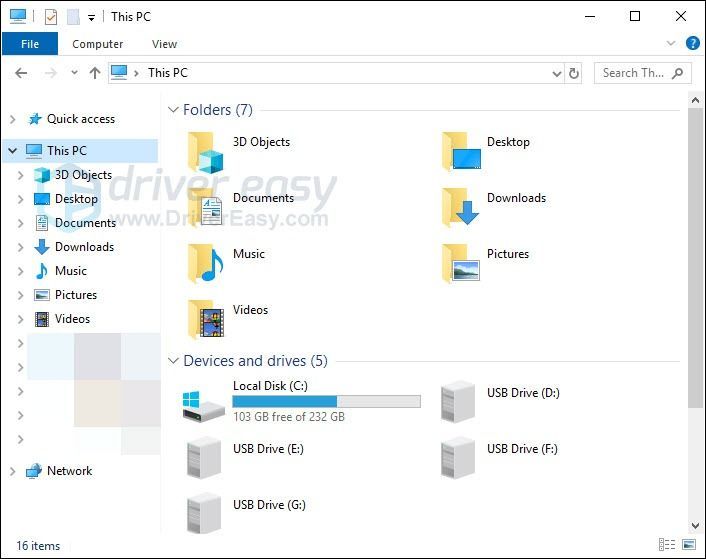
7) Lim inn C: Program Files (x86) Steam steamapps common på adresselinjen, og trykk deretter på Enter-tast på tastaturet.
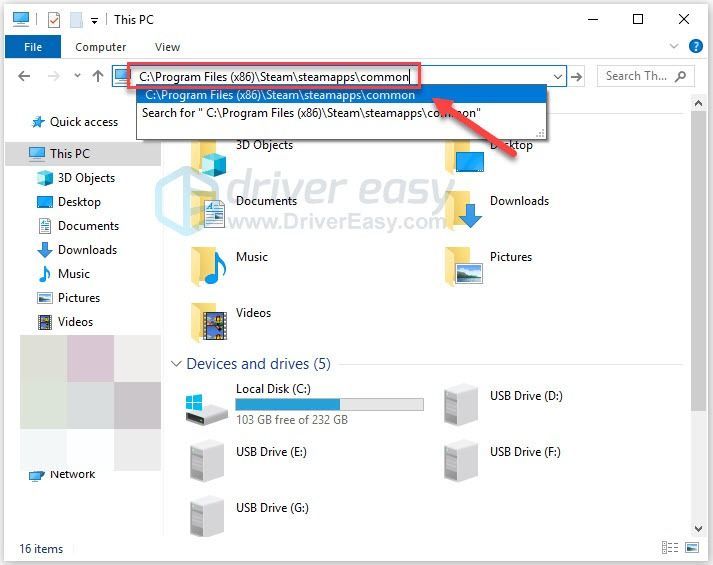
8) Fremhev Restmappe , og trykk deretter på Av tasten på tastaturet for å slette mappen.
9) Start Steam på nytt for å laste ned og installere det på nytt Rust .
Sørg for at PC-en din oppfyller systemkravene
Minimumssystemkravene må oppfylles for å kjøre Rust greit, ellers vil du sannsynligvis støte på spillproblemer som å fryse, halte og krasje. Så, sørg for at datamaskinen din oppfyller minimumssystemkravene før du begynner å feilsøke .
Her er Rust ‘S Minimum systemkrav:
| DE: | Windows 7 64bit |
| Prosessor: | Intel Core i7-3770 / AMD FX-9590 eller bedre |
| Grafikk: | GTX 670 2GB / AMD R9 280 eller bedre |
| Hukommelse: | 10 GB RAM |
| DirectX: | Versjon 11 |
| Oppbevaring: | 20 GB ledig plass |
Forhåpentligvis hjalp denne artikkelen til å løse problemet ditt! Hvis du har spørsmål eller forslag, er du velkommen til å legge igjen en kommentar nedenfor.
![Scavengers Crashing On PC [LØST]](https://letmeknow.ch/img/program-issues/86/scavengers-crashing-pc.png)

![Slik løser du byer: Skyline Crashing-problemet [2021 Tips]](https://letmeknow.ch/img/program-issues/18/how-fix-cities-skyline-crashing-issue.jpeg)


![[LØST] Resident Evil Village fps drops på PC](https://letmeknow.ch/img/program-issues/37/resident-evil-village-fps-drops-pc.jpg)
