'>
Fortsetter Fortnite å krasje på datamaskinen din? Du er ikke alene. Mange Fortnite-spillere har hatt det samme problemet tilfeldig.
Dette er ekstremt irriterende. Du kan ikke spille spillet på grunn av dette krasjproblemet. Men ikke bekymre deg. Det kan løses ...
Løsninger å prøve
Følgende er noen få metoder som har hjulpet mange Fortnite-spillere. Du trenger ikke å prøve dem alle; bare jobbe deg nedover på listen til du finner den som fungerer for deg.
- Senk innstillingene for spillgrafikken
- Slutt å overklokke CPUen din
- Oppdater driverne
- Endre registerinnstillingene
Metode 1: Senk innstillingene for spillgrafikken
Spillet ditt kan krasje på grunn av de høye innstillingene for grafikk. Du bør senke disse innstillingene for å se om det er tilfelle for deg. Test med lavere oppløsning og effekter for å se om dette løser krasjproblemet ditt. Hvis ikke, er det tre løsninger å prøve ...
Metode 2: Slutt å overklokke CPUen din
En økt CPU-hastighet kan undergrave spillets stabilitet. Hvis du har overklokket CPU-en din og deretter Fortnite krasjer, bør du sette CPU-klokkehastigheten tilbake til standard. Hvis dette løser krasjproblemene dine, flott! Men hvis ikke, er det to løsninger du kan prøve ...
Metode 3: Oppdater driverne
Spillet ditt kan krasje hvis du bruker feil enhetsdriver for at det er foreldet. Du bør oppdatere alle driverne på datamaskinen din og se om dette løser problemet.
Du kan oppdatere driveren din manuelt eller automatisk. Den manuelle prosessen er tidkrevende, teknisk og risikabel, så vi vil ikke dekke det her. Vi anbefaler heller ikke det med mindre du har utmerket datakunnskap.
Det er veldig enkelt å oppdatere sjåføren automatisk. Bare installer og kjør Driver lett , og den vil automatisk finne alle enhetene på PCen som trenger nye drivere, og installere dem for deg. Slik bruker du den.
1) nedlasting og installer Driver lett .
2) Løpe Driver lett og klikk på Skann nå knapp. Driver lett vil da skanne datamaskinen din og oppdage eventuelle drivere.

3) Klikk på Oppdater knappen ved siden av hver enhet for å laste ned den nyeste og riktige driveren for den, så kan du installere den manuelt.
Du kan også klikke på Oppdater alt nederst til høyre for automatisk å oppdatere alle utdaterte eller manglende drivere på datamaskinen din (dette krever Pro-versjon - hvis du ikke allerede har det, blir du bedt om å oppgradere når du klikker på Oppdater alt).
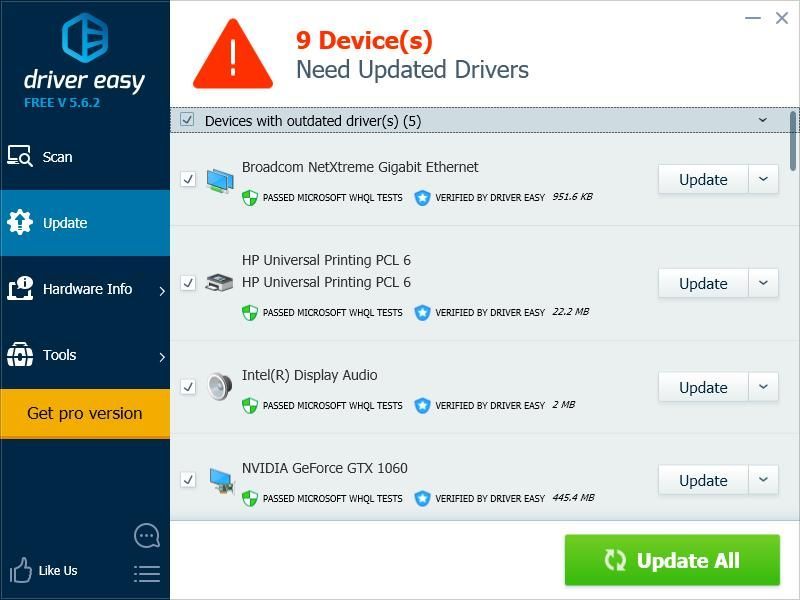
Metode 4: Endre TDR-innstillingene
Spillet ditt kan krasje fordi innstillingen for TDR-gjenopprettingsnivå. Du bør endre innstillingen og se om dette hjelper deg.
TDR (Timeout Detection and Recovery) sjekker statusen til grafikkortet ditt. Den oppdager situasjoner der datamaskinen din ikke fungerer som den skal, og den initialiseres grafikkdriveren på nytt og tilbakestiller GPUen.Du bør først åpne Registerredigering og sikkerhetskopier registret ditt:
1) trykk Windows-logonøkkel og R på tastaturet for å påkalle Løpe eske.
2) Skriv inn “ regedit Og trykk Tast inn på tastaturet.

3) Klikk Fil , og klikk deretter Eksport .

4) Velg plassering der du vil lagre sikkerhetskopien, og skriv deretter inn et navn i Filnavn eske. Etter det klikket Lagre .

Du har lagret en sikkerhetskopi for registret. Du kan importere kopien for å angre endringene når du får problemer med dem.
Slik endrer du TDR-innstillingen:
3) Gå til HKEY_LOCAL_MACHINE SYSTEM CurrentControlSet Control GraphicsDrivers , høyreklikk deretter på et tomt område i høyre rute, og hold markøren over Ny og klikk QWORD (64-bit) verdi .

4) Navngi den nye verdien “ TdrLevel '

5) Dobbeltklikk TdrLevel . Forsikre deg om at verdidataene er satt til 0 , og klikk deretter OK .

6) Lukk Registerredigering og start datamaskinen på nytt.
7) Kjør Fortnite og se om du har løst krasjproblemene dine.


![ASUS Touchpad fungerer ikke på Windows 11/10 [LØST]](https://letmeknow.ch/img/knowledge/02/asus-touchpad-not-working-windows-11-10.jpg)



