'>
Nylig kjører mange mennesker inn i Radeon-innstillinger er for øyeblikket ikke tilgjengelige. Vennligst prøv igjen etter tilkobling av AMD-grafikk. feil. Hvis du også er i samme situasjon, ikke bekymre deg. Det er for det meste et driverproblem som lett kan løses ...
Hvordan fikse Radeon-innstillinger er for øyeblikket ikke tilgjengelige. Vennligst prøv igjen etter tilkobling av AMD-grafikk.
Her er tre rettelser som har hjulpet andre brukere med å løse Radeon-innstillinger er for øyeblikket ikke tilgjengelige. Vennligst prøv igjen etter tilkobling av AMD-grafikk problem. Du trenger kanskje ikke å prøve dem alle; bare jobbe deg nedover på listen til du finner den som fungerer for deg.
- Rull tilbake Radeon-grafikkdriveren
- Installer Radeon-grafikkdriveren på nytt
- Oppdater Radeon-grafikkdriveren
Fix 1: Rull tilbake Radeon-grafikkdriveren
Denne feilen kan oppstå hvis det er et kompatibilitets- eller feilproblem med driveren på datamaskinen din. Hvis dette er tilfelle, kan du prøve å rulle grafikkdriveren til den siste fungerende versjonen.
Slik gjør du det:
1) Trykk på på tastaturet Windows-logonøkkelen og R på samme tid, skriv deretter inn devmgmt.msc og trykk Tast inn .

2) Dobbeltklikk på Skjermkort (aka. Grafikkort , Skjermkort ). Dobbeltklikk deretter på grafikkortet ditt .
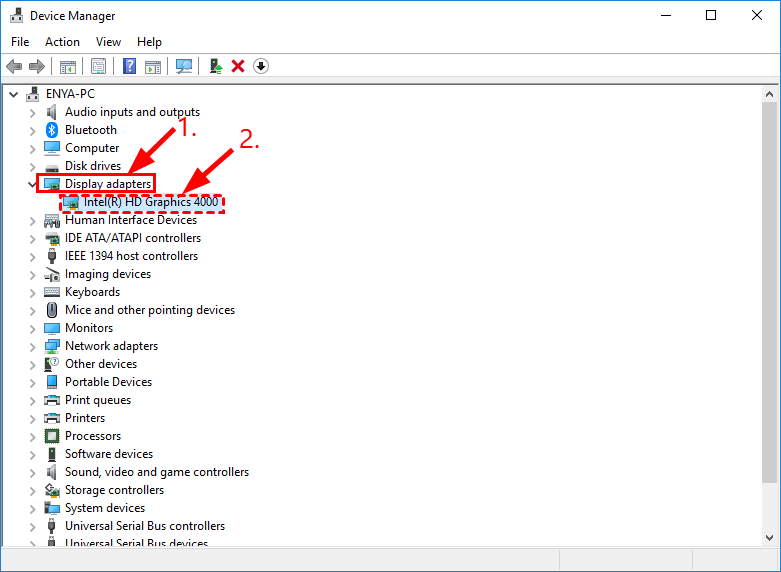
3) Klikk på Sjåfør fanen> Rull tilbake driver > OK .
4) Klikk Ja en gang bedt om å bekrefte tilbakestillingen.
5) Start datamaskinen på nytt for at endringene skal tre i kraft.
6) Kontroller om Radeon-innstillinger er for øyeblikket ikke tilgjengelige. Vennligst prøv igjen etter tilkobling av AMD-grafikk. feil dukker fortsatt opp. Hvis det ikke dukker opp igjen, har du løst problemet! Hvis det fortsatt oppstår, kan du gå videre til Fix 2 , nedenfor.
Fix 2: Installer Radeon-grafikkdriveren på nytt
Hvis det ikke er noen tidligere versjoner av driveren for Radeon-grafikkortet ditt tilgjengelig, eller den første løsningen ikke er noen glede, kan du prøve å gi driveren en installasjon på nytt. For å installere driveren på nytt, må du først fjerne driveren fra datamaskinen, og deretter vente på at Windows skal installeres på nytt automatisk.
Her er mer detaljerte trinn for hvordan du gjør det:
1) Trykk på på tastaturet Windows-logonøkkelen og R på samme tid, skriv deretter inn devmgmt.msc og trykk Tast inn .
2) Finn og dobbeltklikk på Skjermkort (aka. Grafikkort , Skjermkort ). Høyreklikk deretter på gjenstanden rett nedenfor og klikk Avinstaller enheten .
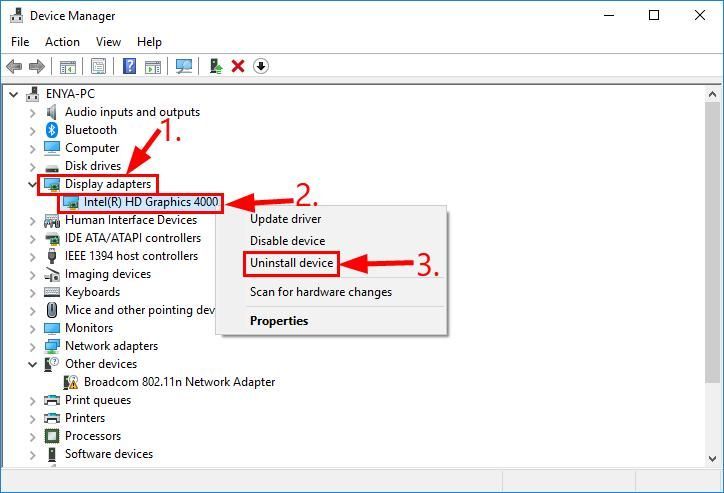
3) Klikk Avinstaller i popup-vinduet.
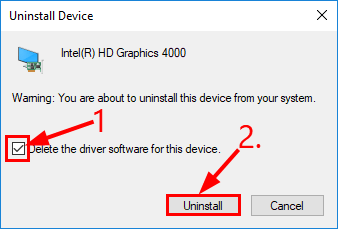
4) Start datamaskinen på nytt for at endringene skal tre i kraft.
Oppstår feilen igjen? Hvis ja, gå videre til Fix 3 nedenfor.
Fix 3: Oppdater din Radeon grafikkdriver
Din Radeon-innstillinger er for øyeblikket ikke tilgjengelige. Vennligst prøv igjen etter tilkobling av AMD-grafikk problemet skyldes sannsynligvis driverproblemer. Trinnene ovenfor kan løse det, men hvis de ikke gjør det, eller hvis du ikke har tid, tålmodighet eller ferdigheter til å oppdatere driveren manuelt, kan du gjøre det automatisk med Driver lett .
Driver Easy vil automatisk gjenkjenne systemet ditt og finne de riktige driverne for det. Du trenger ikke å vite nøyaktig hvilket system datamaskinen din kjører, du trenger ikke risikere å laste ned og installere feil driver, og du trenger ikke å bekymre deg for å gjøre en feil når du installerer. Driver Easy takler alt.
Du kan oppdatere driverne automatisk med enten GRATIS eller Pro-versjon av Driver Easy. Men med Pro-versjonen tar det bare to klikk (og du får full støtte og en 30-dagers pengene tilbake-garanti):
1) nedlasting og installer Driver Easy.
2) Kjør Driver Easy og klikk Skann nå . Driver Easy vil da skanne datamaskinen din og oppdage eventuelle drivere.
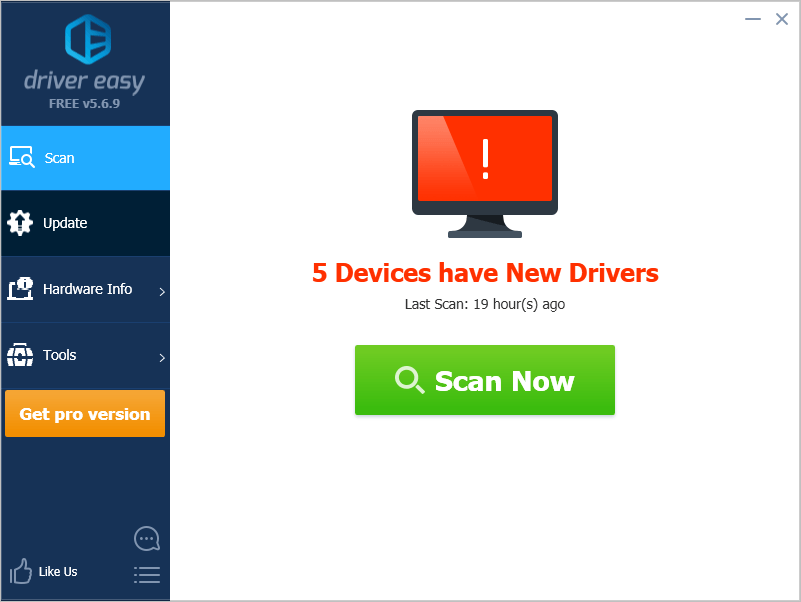
3) Klikk Oppdater alt for å automatisk laste ned og installere riktig versjon av ALLE driverne som mangler eller er utdaterte på systemet ditt (dette krever Pro-versjon - du blir bedt om å oppgradere når du klikker på Oppdater alt).
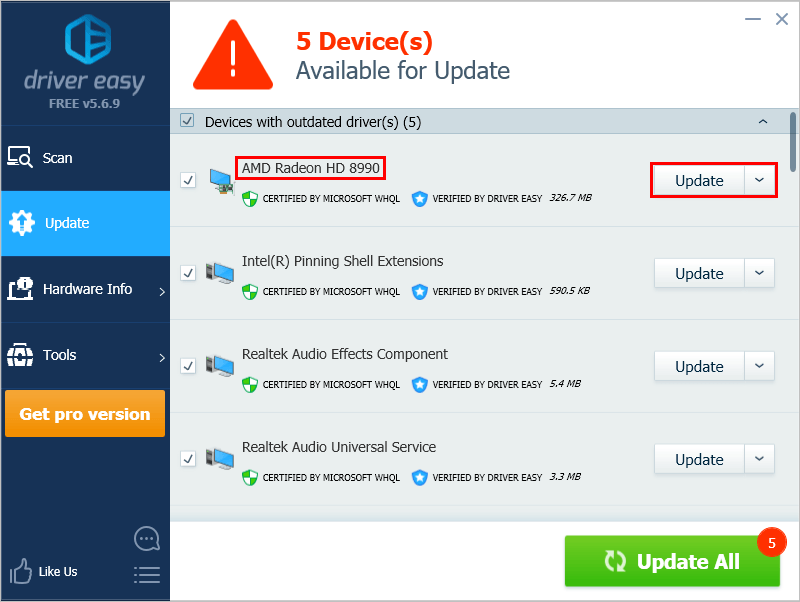
4) Start datamaskinen på nytt for at endringene skal tre i kraft.
Forhåpentligvis har artikkelen pekt deg i riktig retning når det gjelder å løse Radeon-innstillinger er for øyeblikket ikke tilgjengelige. Vennligst prøv igjen etter tilkobling av AMD-grafikk. utgave. Hvis du har spørsmål, ideer eller forslag, vennligst gi meg beskjed i kommentarene. Takk for at du leste!
![[2021 Tips] Hvordan fikse stamming og øke FPS i Warzone](https://letmeknow.ch/img/program-issues/97/how-fix-stuttering.jpg)


![[LØST] Arcadegeddon fortsetter å krasje på PC](https://letmeknow.ch/img/knowledge/40/arcadegeddon-keeps-crashing-pc.jpg)


![Logitech-alternativene fungerer ikke eller starter [LØST]](https://letmeknow.ch/img/other/54/logitech-options-funktioniert-oder-startet-nicht.png)