'>
Hvis din musemarkøren beveger seg alene tilfeldig på Windows-datamaskinen din, kan noen av metodene i denne artikkelen hjelpe deg med å løse problemet. Her er 3 løsninger du kan prøve å løse dette problemet. Du trenger kanskje ikke å prøve dem alle. Bare arbeid deg nedover på listen til du finner den som fungerer.
Løsninger for mus som beveger seg alene:
- Start Windows-PCen på nytt
- Juster pekerhastigheten
- Oppdater driveren for mus, tastatur og styreflate
Fix 1: Start Windows-PCen på nytt
En enkel omstart kan alltid hjelpe deg med å fikse datamaskinproblemer. Når du finner at musemarkøren beveger seg alene, må du starte Windows på nytt før andre løsninger.
Sjekk om du kan skrive eller bruke tastaturet uten problemer etter omstart.
Fix 2: Juster pekerhastigheten
Hvis pekerhastigheten på datamaskinen din er satt til for høy eller for lav, kan musemarkøren også bevege seg alene. Gå med følgende trinn for å justere pekerhastigheten til et riktig sted:
1) Trykk på på tastaturet Windows-logonøkkel og R samtidig for å påkalle Run-boksen.
2) Type styre og klikk OK for å påkalle kontrollpanelvinduet.

3) Klikk Mus under Store ikoner katalog.
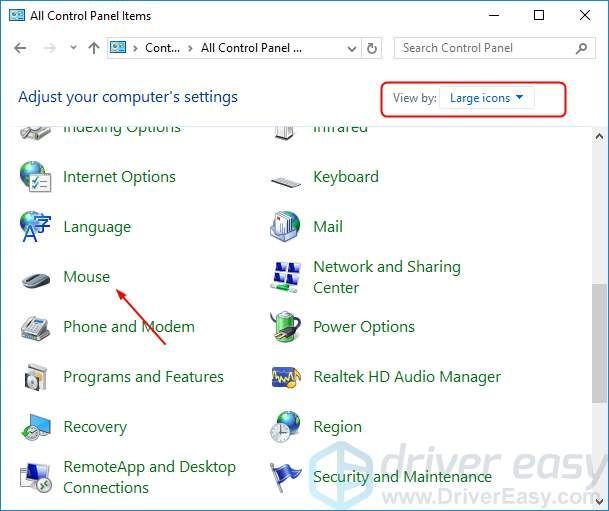
4) Juster pekerhastigheten til et riktig sted, som i midten. Klikk deretter Søke om > OK .
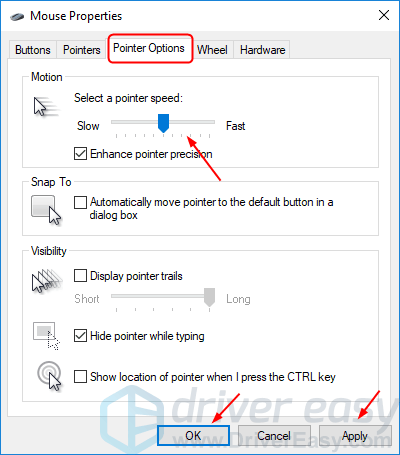
5) Kontroller om du kan skrive eller bruke musen uten problemer.
Fix 3: Oppdater driveren for mus, tastatur og styreflate
Hvis driveren for pekeenheter er utdatert eller ødelagt, vil det føre til at musemarkøren fortsetter å bevege seg alene. Det kan løse problemet ved å oppdatere pekeenhetsdriveren, som mus, tastatur og styreplatedriver.
For å oppdatere driverne som peker, kan du laste ned de siste fra datamaskinprodusentens nettsted. Installer deretter de nye driverne i Windows. Eller hvis du ikke er trygg på å leke med drivere manuelt,du kan gjøre det automatisk med Driver lett .
Driver Easy vil automatisk gjenkjenne systemet ditt og finne de riktige driverne for det. Du trenger ikke å vite nøyaktig hvilket system datamaskinen din kjører, du trenger ikke risikere å laste ned og installere feil driver, og du trenger ikke å bekymre deg for å gjøre en feil når du installerer.
Du kan oppdatere driverne automatisk med enten GRATIS eller Til versjon av Driver Easy. Men med Pro-versjonen tar det bare to klikk (og du får full støtte og en 30-dagers pengene tilbake-garanti):
1) nedlasting og installer Driver Easy.
2) Kjør Driver Easy og klikk på Skann nå knapp. Driver Easy vil da skanne datamaskinen din og oppdage eventuelle drivere.
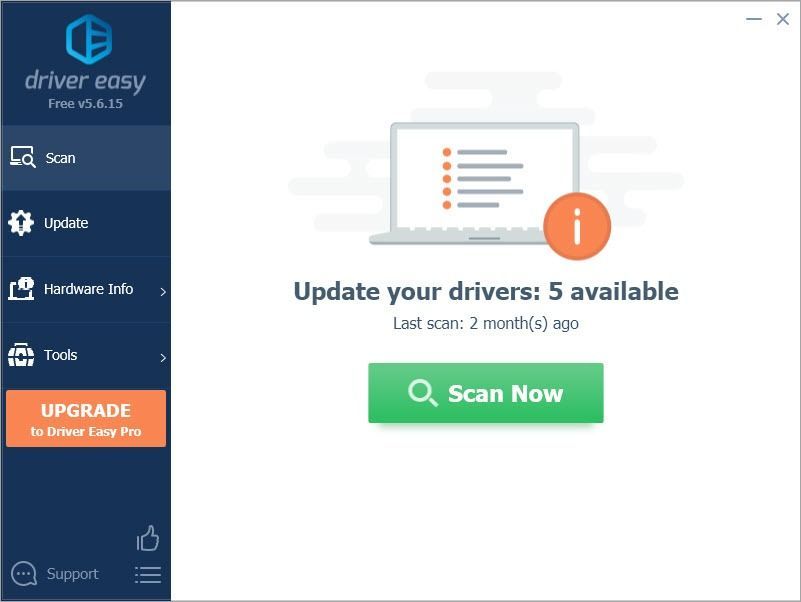
3) Klikk Oppdater alt for å automatisk laste ned og installere riktig versjon av alle driverne som mangler eller er utdaterte på systemet ditt (dette krever Pro-versjon - du blir bedt om å oppgradere når du klikker på Oppdater alt).
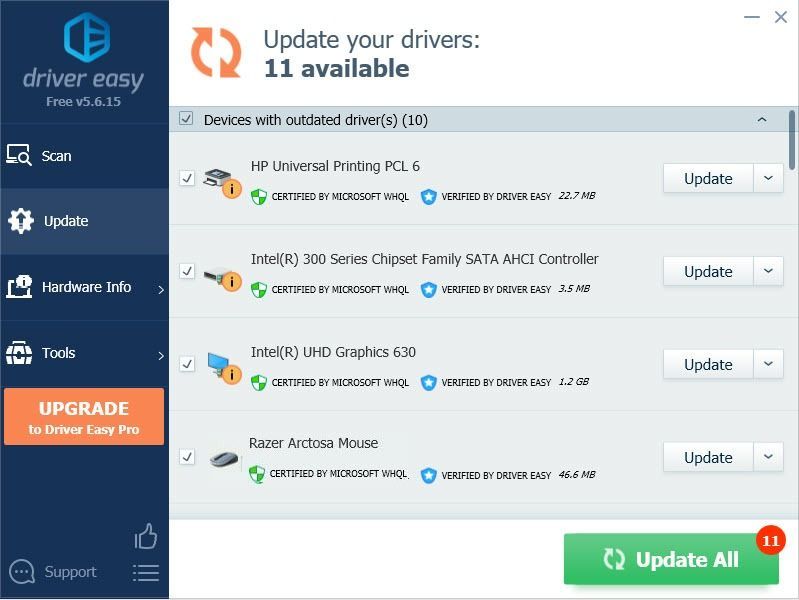
Merk : Du kan gjøre det gratis hvis du vil, men det er delvis manuelt.
Etter å ha oppdatert driverne, start Windows på nytt og sjekk om du kan skrive eller bruke musen uten problemer.
![[Løst] Krigstorden fortsetter å krasje | 2022 tips](https://letmeknow.ch/img/knowledge/95/war-thunder-keeps-crashing-2022-tips.png)





![[SOVLED] Hvordan fikse Roblox High Ping | Raskt og enkelt!](https://letmeknow.ch/img/knowledge/41/how-fix-roblox-high-ping-quickly-easily.jpg)