Den svært etterlengtede, direkte konkurrenten til Diablo 4, Last Epoch ble lansert for et par dager siden, men den har siden vært plaget med forskjellige problemer. Blant dem er Last Epoch-krasj på PC en av de mest omtalte av spillfellesskapet.
Mens utviklerne jobber med en absolutt løsning for at Last Epoch-krasj på PC-problemet skal løses en gang for alle, er her noen testede og sanne løsninger som har hjulpet mange andre spillere med spillkrasjproblemene. Så hvis du også er plaget av at Last Epoch krasjer på datamaskinen din hele tiden, prøv følgende veiledning og få deg tilbake på rett spor.

Prøv disse rettelsene for Last Epoch-krasj på PC-problemet
Du trenger ikke å prøve alle de følgende rettelsene: bare jobb deg nedover listen til du finner den som gjør trikset for å fikse Last Epoch-krasj på PC-problemet for deg.
- Bekreft spillfilintegriteten
- Prøv forskjellige lanseringsalternativer
- Deaktiver overlegg i spillet
- Endre kompatibilitetsinnstillingene
- Kjør Last Epoch på det dedikerte grafikkortet
- Begrens maks FPS
- Oppdater installer skjermkortdriveren
- Deaktiver XMP i BIOS
- Reparer ødelagte eller skadede systemfiler
- Sjekk krasjloggene
1. Bekreft spillfilens integritet
Ifølge noen spillere har spillfiler i Steam en tendens til å bli tilstoppet med alle slags ting og kan bli ødelagt, derav med problemer som spill som krasjer eller ikke starter. For å se om dette er årsaken til at Last Epoch krasjer på PC-problemet ditt, kan du bekrefte spillfilene på denne måten:
- Start Steam.
- I BIBLIOTEK , høyreklikk på Last Epoch og velg Egenskaper fra rullegardinmenyen.

- Velg Installerte filer fanen og klikk på Verifisert integritet til spillfiler knapp.
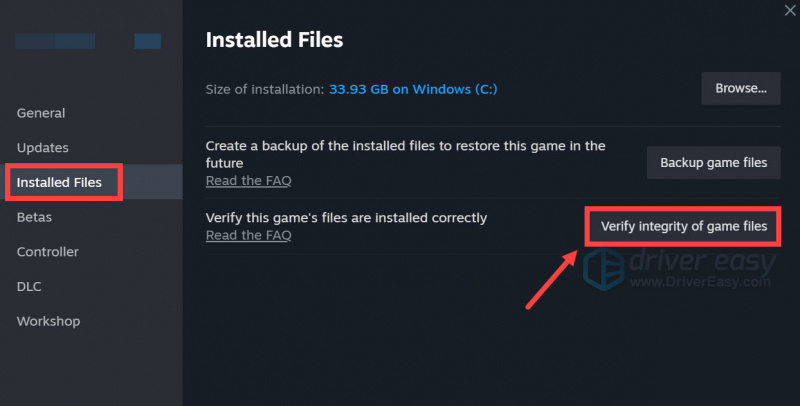
- Steam vil bekrefte spillets filer - denne prosessen kan ta flere minutter.
Når verifiseringen er ferdig, men Last Epoch fortsatt krasjer, kan du gå videre til de andre rettelsene nedenfor.
2. Prøv forskjellige startalternativer
Ifølge noen spillere hjelper det å prøve å starte Last Epoch med forskjellige lanseringsalternativer til å stoppe spillet fra å krasje. For å se om dette gjør susen for deg også:
- Start Steam.
- I BIBLIOTEK , høyreklikk på Last Epoch og velg Egenskaper fra rullegardinmenyen.

- Legg til under lanseringsalternativene -dx11 . Lagre deretter og prøv å starte Last Epoch for å se om den fortsatt krasjer.
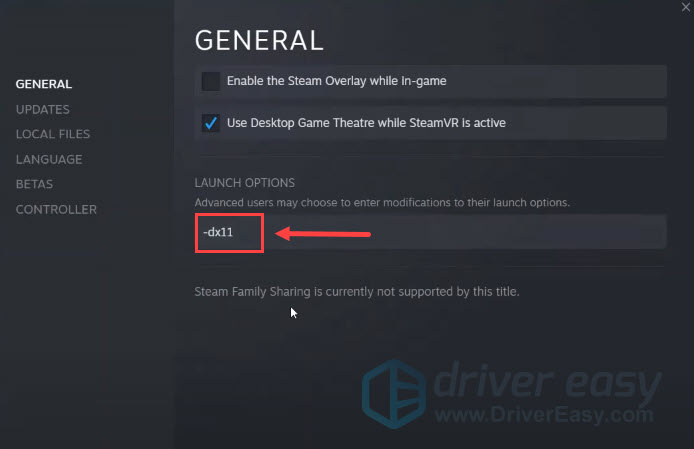
- Hvis Last Epoch fortsatt krasjer, prøv å endre kommandoen til -dx12 og se om det hjelper.
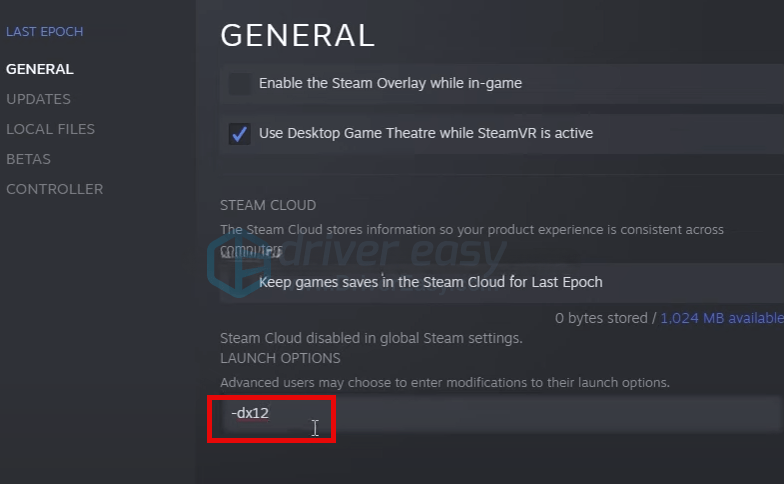
- Noen foreslo også -vinduer , som starter Last Epoch i vindusmodus. Hvis verken DirectX 11 eller DirectX 12 hjelper til med å stoppe Last Epoch fra å krasje, kan du prøve denne vanlige i stedet.
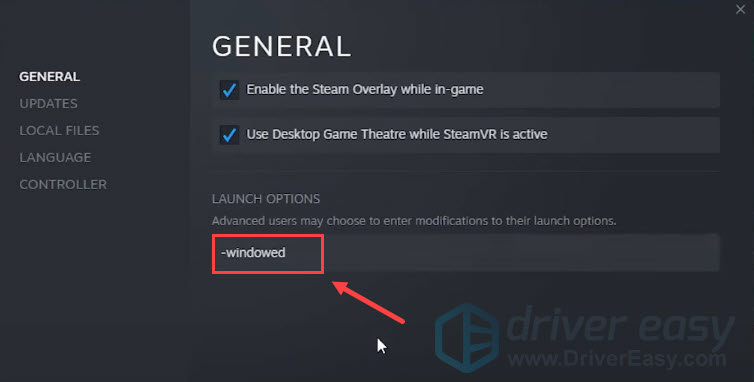
Hvis ingen av startalternativene ovenfor hjelper til med å fikse Last Epoch-krasj på PC-problemet, kan du gå videre til neste metode nedenfor.
3. Deaktiver overlegg i spillet
Overlegg i spillet lar deg samhandle med venner og legge inn bestillinger mens du er i spillet, men denne funksjonen kan forårsake en overdreven mengde ressurser, noe som kan forårsake problemer som spillkrasj med Last Epoch. Hvis du bruker Steam-overlegg, prøv å deaktivere det for å se om det hjelper Last Epoch å slutte å krasje.
Å gjøre slik:
- Åpne Steam-klienten din og naviger til Bibliotek fanen.
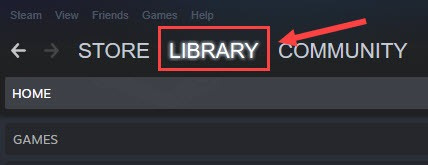
- Høyreklikk Siste epoke fra spilllisten og klikk Egenskaper .
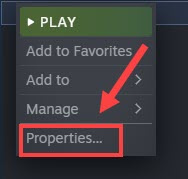
- Fjern haken Aktiver Steam-overlegget mens du er i spillet .
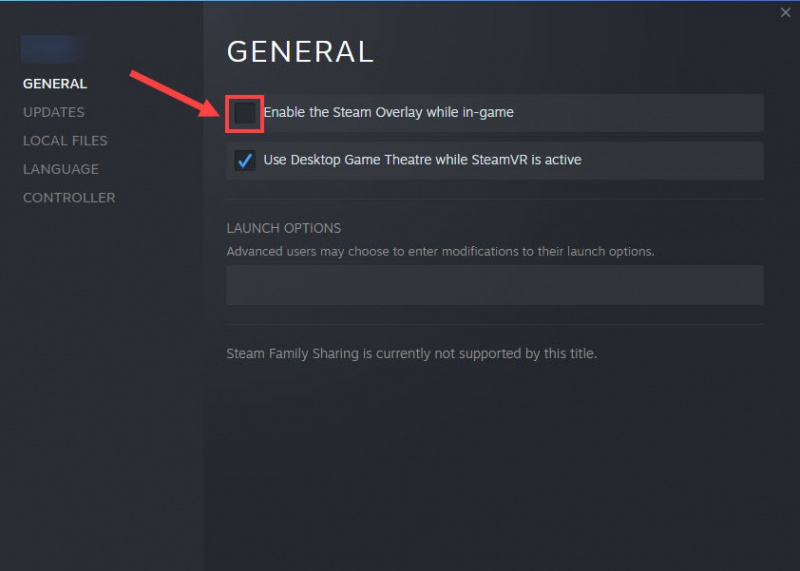
Her er noen andre programmer som følger med overleggsfunksjonen: sjekk for å se om du trenger å deaktivere overlegget i dem også:
- MD Radeon ReLive
- ASUS GPU Tweak II
- Uenighet
- EVGA PrecisionX
- MSI etterbrenner
- Mumle
- Nvidia ShadowPlay
- NZXT oransje
- Overulv
- Razer Cortex
- Razer Synapse
- XFire
Hvis deaktivering av Steam-overlegg (og det i programmene som er oppført ovenfor) ikke hjelper til å stoppe Last Epoch fra å krasje ytterligere, vennligst gå videre til neste metode.
4. Endre kompatibilitetsinnstillingene
Last Epoch-krasj på PC kan også ha sammenheng med mangel på visse datamaskinrettigheter eller privilegier, som kan løses ved å kjøre spillet som admin. På en sidenotat, deaktivering av fullskjermoptimalisering og kjøring av den i kompatibilitetsmodus i Windows 7 er også nevnt som reparasjoner i henhold til noen spillere. Disse innstillingene er alle klassifisert som kompatibilitetsinnstillinger.
For å se om disse kompatibilitetsinnstillingene bidrar til å stoppe Last Epoch fra å krasje på datamaskinen din også:
- Høyreklikk din Damp ikonet og velg Egenskaper .
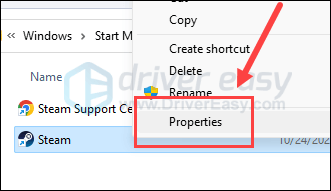
- Velg Kompatibilitet fanen. Kryss av i boksen for Kjør dette programmet i kompatibilitetsmodus for: velg deretter Windows 7 fra rullegardinlisten. Kryss så av boksene for Deaktiver fullskjermoptimalisering og Kjør dette programmet som administrator . Klikk Søke om og OK for å lagre endringene.
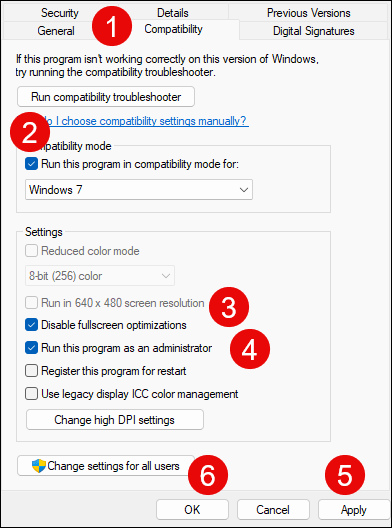
- Gå til C:\Program Files (x86)\Steam\steamapps\common\LastEpoch , og gjenta ovenstående til Siste epoke utførelsesfil der.
Åpne nå Last Epoch igjen for å se om den fortsatt krasjer. Hvis problemet vedvarer, gå videre til neste løsning.
5. Kjør Last Epoch på det dedikerte grafikkortet
Når Last Epoch fortsetter å krasje på datamaskinen din, kan det også være lurt å sjekke Windows-grafikkinnstillingene for å forsikre deg om at de er riktig innstilt. Dette inkluderer å kjøre Last Epoch med det dedikerte grafikkortet og i High Performance-modus. Å gjøre slik:
- Trykk på på tastaturet Windows nøkkelen og Jeg tasten samtidig for å åpne Innstillinger.
- Plukke ut Gaming , og sørg for at bryteren for Spillemodus er satt til På . Klikk deretter på Grafikk fanen.
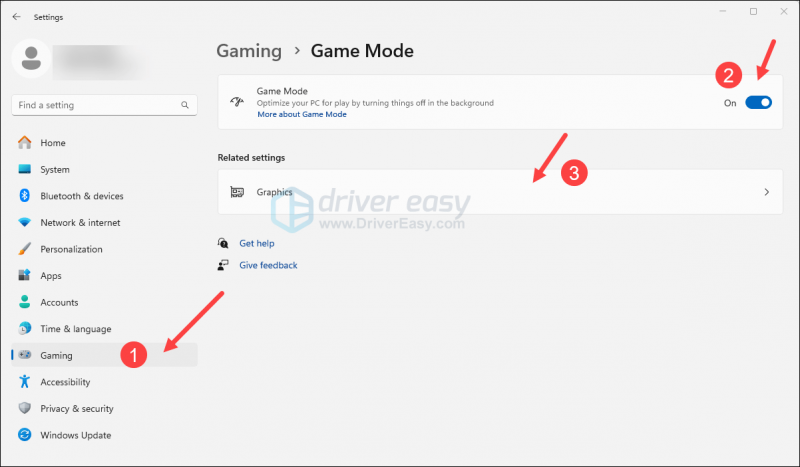
- Plukke ut Siste epoke eller Damp fra listen over apper, og velg Høy ytelse .
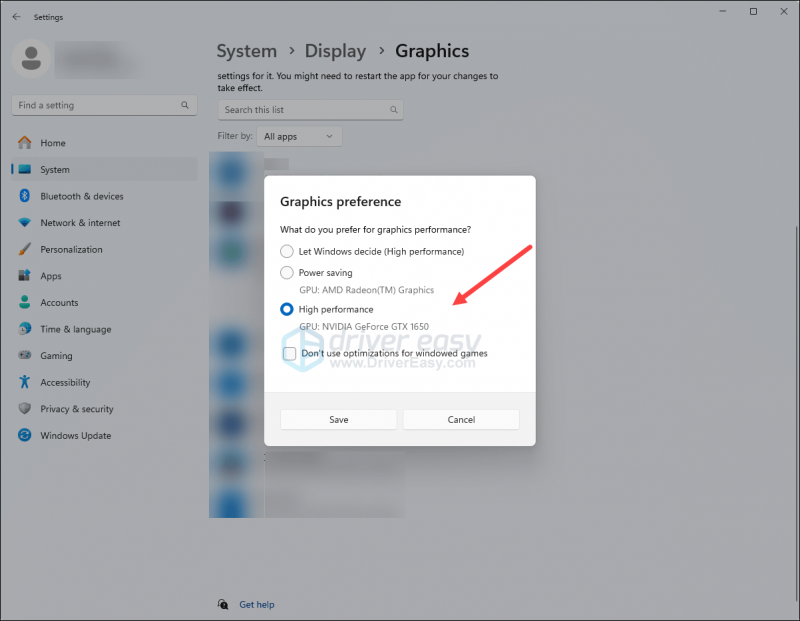
- Klikk deretter Endre standard grafikkinnstillinger .
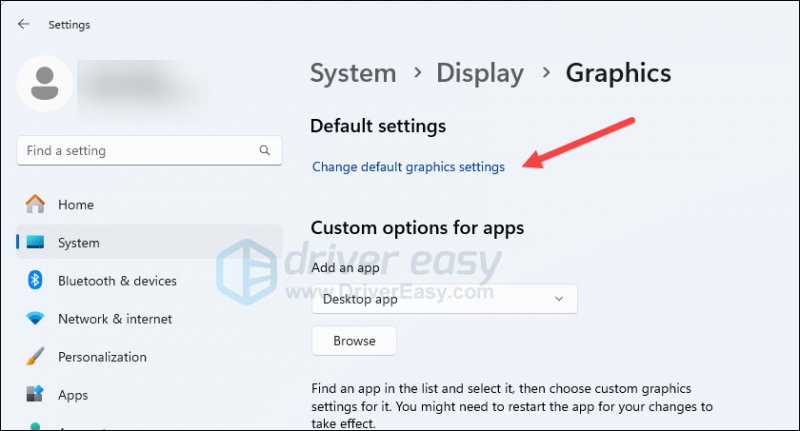
- Pass på at bryterne for Maskinvareakselerert GPU-planlegging og Optimaliseringer for spill med vindu er begge satt til På .
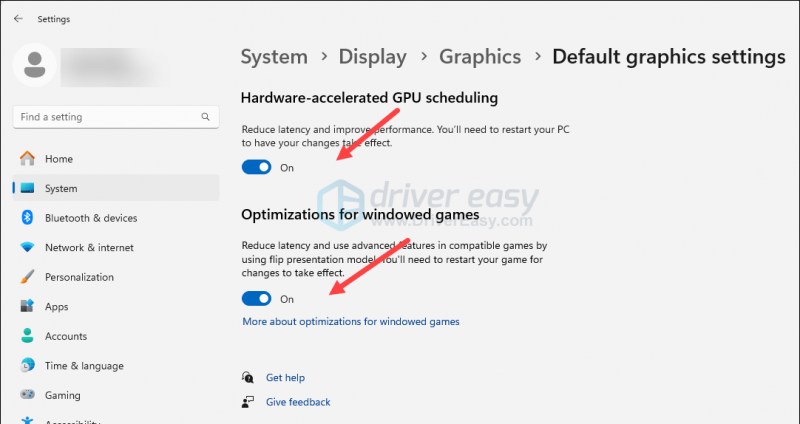
Prøv å kjøre Last Epoch igjen for å se om den fortsatt krasjer. Hvis problemet vedvarer, gå videre til neste løsning nedenfor.
6. Begrens maks FPS
Ganske noen fellesskapsspillere nevnte at å begrense maks FPS hjelper til med å stoppe Last Epoch fra å krasje på datamaskinene deres. For å se om dette hjelper deg med å fikse problemet med spillkrasj:
Slik setter du FPS-grensen i NVIDIA Kontrollpanel:
- Høyreklikk på et tomt sted på skrivebordet og velg NVIDIA kontrollpanel .
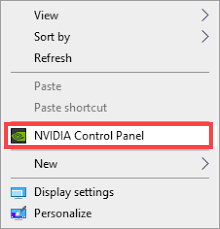
- Velg i venstre rute Administrer 3D-innstillinger og velg Programinnstillinger . Fjern merket i boksen for Vis bare programmer funnet på denne datamaskinen .
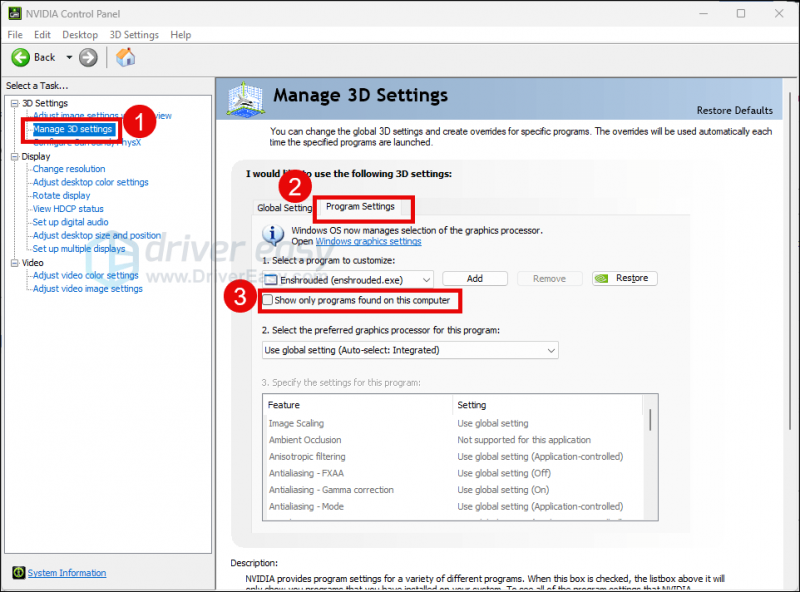
- Klikk Velg et program du vil tilpasse , og bla nedover listen for å velge LastEpoch.exe .
- Plukke ut NVIDIA-prosessor med høy ytelse , og bla deretter ned for å angi Maks fram rate til et tall som er lavere enn skjermens oppdateringsfrekvens (som vanligvis er 60 FPS), si 58 FPS.
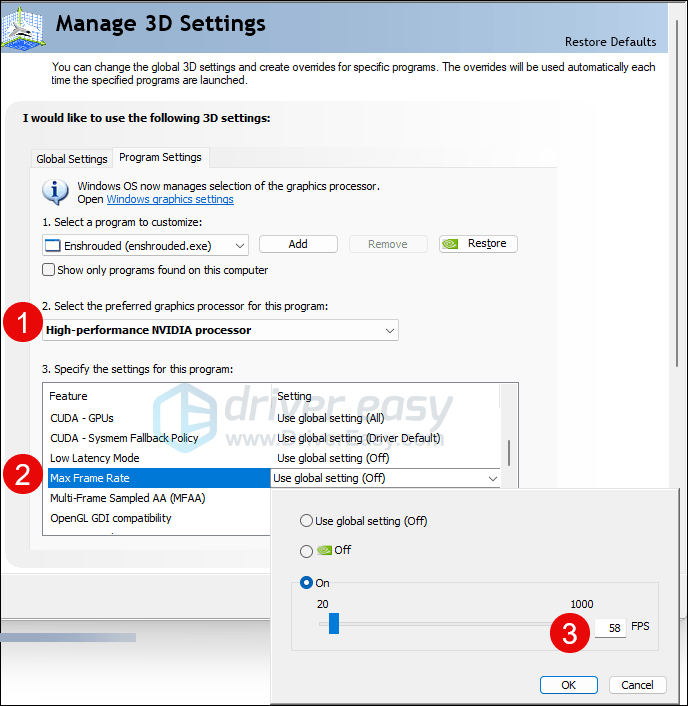
Med mindre du bruker et AMD FreeSync og Nvidia G-Sync skjermkort, bør maks rammegrense være 1/2, 1/3 eller 1/4 av skjermens oppdateringsfrekvens.
Slik setter du FPS-grensen i AMD Radeon Software:
- Trykk på på tastaturet Windows nøkkel og type amd . Klikk deretter AMD Radeon programvare .
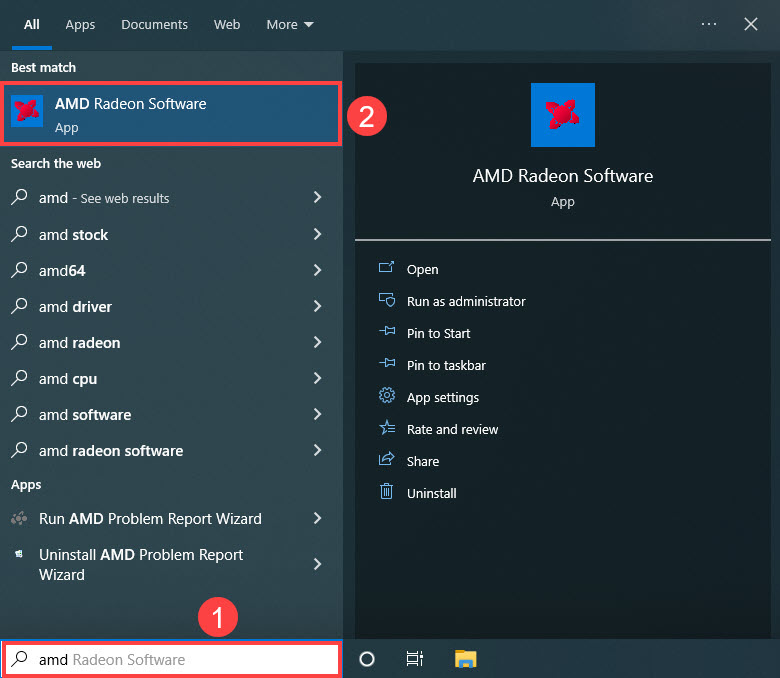
- Klikk Globale innstillinger , gå deretter til Målkontroll for bildefrekvens , og sett bildefrekvensen til et tall som er lavere enn skjermens oppdateringsfrekvens.
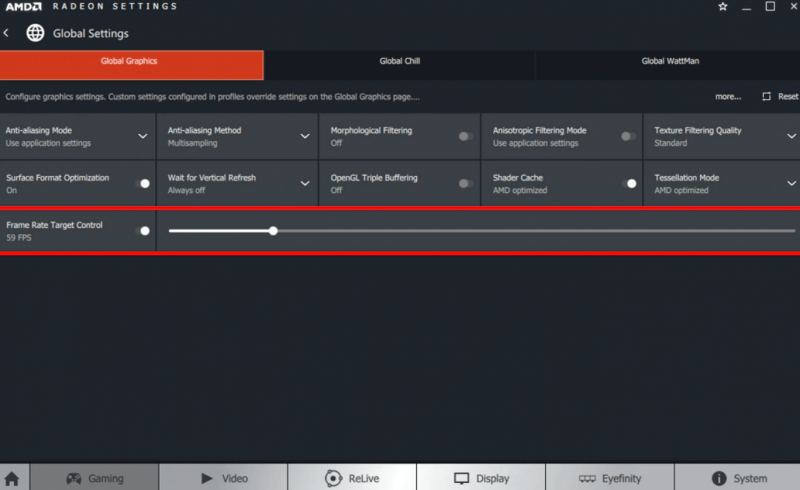
Med mindre du bruker et AMD FreeSync og Nvidia G-Sync skjermkort, bør maks rammegrense være 1/2, 1/3 eller 1/4 av skjermens oppdateringsfrekvens.
Når FPS-hastigheten er satt, prøv å starte Last Epoch igjen for å se om den fortsetter å krasje. I så fall, gå videre.
7. Oppdater skjermkortdriveren
En utdatert eller feil skjermkortdriver kan også være årsaken til at Last Epoch krasjer på PC, så hvis metodene ovenfor ikke hjelper til med å fikse krasjene med Last Epoch, er det sannsynlig at du har en ødelagt eller utdatert grafikkdriver. Så du bør oppdatere driverne dine for å se om det hjelper.
Det er hovedsakelig to måter du kan oppdatere grafikkdriveren på: manuelt eller automatisk.
Alternativ 1: Oppdater grafikkdriveren manuelt
Hvis du er en teknisk kunnskapsrik spiller, kan du bruke litt tid på å oppdatere GPU-driveren manuelt.
For å gjøre det, besøk først nettstedet til GPU-produsenten din:
Søk deretter etter din GPU-modell. Merk at du kun bør laste ned det nyeste driverinstallasjonsprogrammet som er kompatibelt med operativsystemet ditt. Når du har lastet ned, åpner du installasjonsprogrammet og følger instruksjonene på skjermen for å oppdatere.
Alternativ 2: Oppdater grafikkdriveren automatisk (anbefalt)
Hvis du ikke har tid, tålmodighet eller ferdigheter til å oppdatere driveren manuelt, kan du gjøre det automatisk med Driver enkelt . Driver Easy vil automatisk gjenkjenne systemet ditt og finne de riktige driverne for det. Du trenger ikke å vite nøyaktig hvilket system datamaskinen din kjører, du trenger ikke å bli plaget av feil driver du vil laste ned, og du trenger ikke å bekymre deg for å gjøre en feil når du installerer. Driver Easy håndterer alt.
Du kan oppdatere driverne dine automatisk med enten GRATIS eller Pro-versjon av Driver Easy. Men med Pro-versjonen tar det bare 2 trinn (og du får full støtte og en 30-dagers pengene-tilbake-garanti):
- nedlasting og installer Driver Easy.
- Kjør Driver Easy og klikk på Skann nå knapp. Driver Easy vil deretter skanne datamaskinen og oppdage eventuelle problemdrivere.
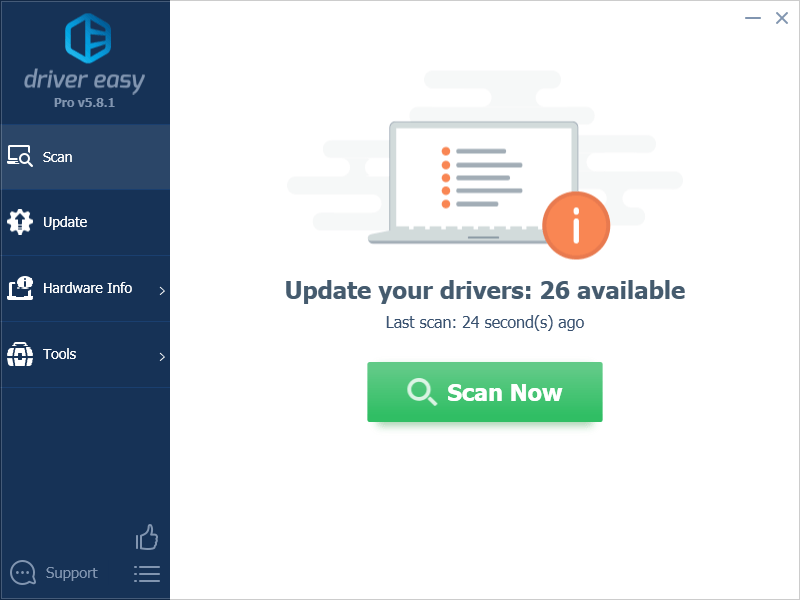
- Klikk Oppdater alt for automatisk å laste ned og installere riktig versjon av alle driverne som mangler eller er utdaterte på systemet ditt. (Dette krever Pro-versjon – du blir bedt om å oppgradere når du klikker på Oppdater alle.)
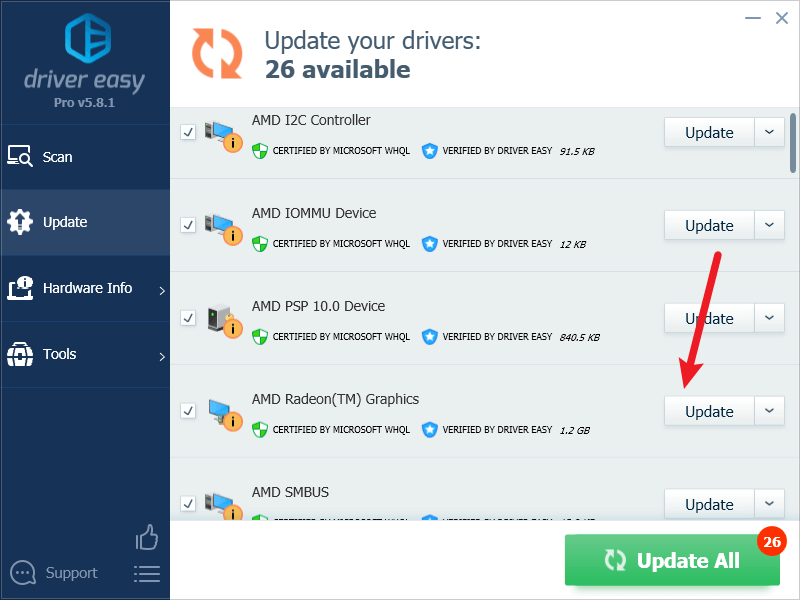
Merk : Du kan gjøre det gratis hvis du vil, men det er delvis manuelt. - Start PC-en på nytt for at endringene skal tre i kraft.
Start Last Epoch igjen og se om den nyeste grafikkdriveren hjelper til med å stoppe den fra å krasje ytterligere. Hvis denne løsningen ikke fungerer for deg, kan du prøve den neste løsningen nedenfor.
8. Deaktiver XMP i BIOS
Når XMP (Extreme Memory Profile) er aktivert, overklokkes minnet ditt, noe som gjør at det kan kjøre raskere, enda mer enn hastigheten som noen prosessorer offisielt støtter. Dette kan være grunnen til at noen brukere finner ut at det å slå av XMP hjalp til med å fikse krasjproblemet med Last Epoch.
For å se om det å slå av XMP også løser krasjproblemet i Last Epoch for deg, må du gå til datamaskinens BIOS. Å gjøre slik:
- Start opp i datamaskinens BIOS eller UEFI. Hvis du ikke er sikker på hvordan du gjør det, vennligst sjekk datamaskinhåndboken eller produsentens nettsted.
- Hvis du kan se XMP-vekslingen, flott, veksle den til AV . Lagre deretter endringen og avslutt BIOS eller UEFI.
- Hvis du ikke finner XMP-profilbryteren, prøv å se om du finner AI Tuner, AI Tweaker, Ytelse, Extreme Tweaker, Overklokkingsinnstillinger , eller noen andre termer med tuner, tweaker eller overklokking.
- Når du ser dem, se om du kan finne XMP-profilen der. Hvis du gjør det, slå den til AV . Lagre deretter endringen og avslutt BIOS eller UEFI.
Prøv deretter å starte Last Epoch for å se om den fortsatt krasjer. I så fall, gå videre.
9. Reparer ødelagte eller skadede systemfiler
Hvis du står overfor vedvarende problemer og ingen av de tidligere løsningene har vist seg effektive, er det mulig at de korrupte systemfilene har skylden. For å rette opp dette, blir det avgjørende å reparere systemfilene. Verktøyet System File Checker (SFC) kan hjelpe deg i denne prosessen. Ved å utføre kommandoen 'sfc /scannow', kan du starte en skanning som identifiserer problemer og reparerer manglende eller ødelagte systemfiler. Det er imidlertid viktig å merke seg det SFC-verktøyet fokuserer først og fremst på å skanne store filer og kan overse mindre problemer .
I situasjoner der SFC-verktøyet kommer til kort, anbefales et kraftigere og mer spesialisert Windows-reparasjonsverktøy. Fortect er et automatisert Windows-reparasjonsverktøy som utmerker seg ved å identifisere problematiske filer og erstatte de som ikke fungerer. Ved å skanne PC-en din grundig, kan Fortect tilby en mer omfattende og effektiv løsning for å reparere Windows-systemet.
- nedlasting og installer Fortect.
- Åpne Fortect. Den vil kjøre en gratis skanning av PC-en din og gi deg en detaljert rapport om PC-statusen din .
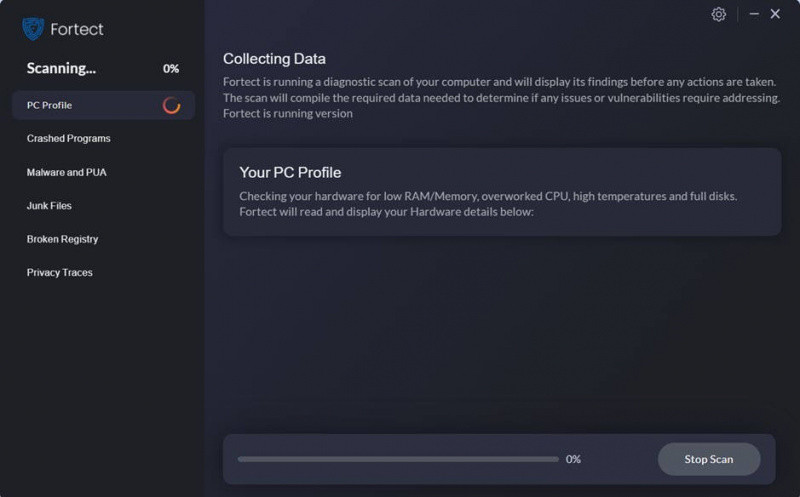
- Når du er ferdig, vil du se en rapport som viser alle problemene. Klikk på for å fikse alle problemene automatisk Start reparasjon (Du må kjøpe fullversjonen. Den kommer med en 60-dagers pengene-tilbake-garanti slik at du kan refundere når som helst hvis Fortect ikke løser problemet).
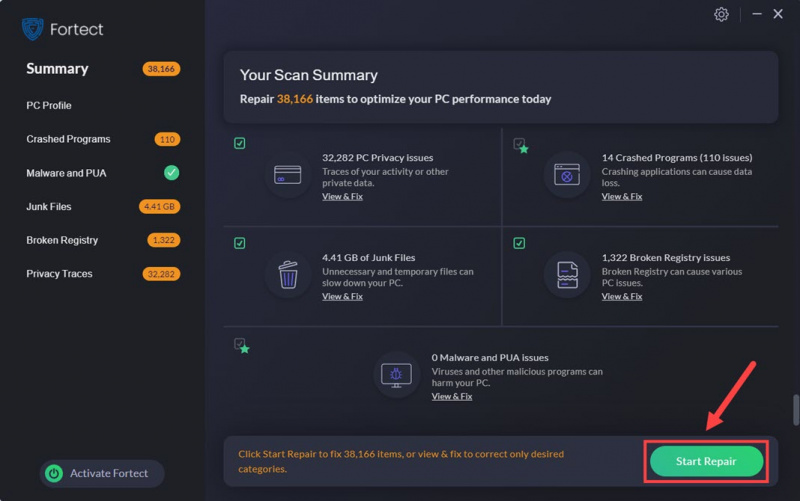
10. Sjekk krasjloggene
På dette tidspunktet, hvis du fortsatt ønsker å feilsøke krasjproblemet med Last Epoch, må du kanskje se loggfilene. Her er mer om Last Epochs loggfil fra deres støtte: Spillets loggfil
Hvis du ikke er sikker på hvordan du skal tolke loggfilene, kan det hende du må sende inn filen til Last Epoch-støtten slik at de kan håndtere dette problemet for deg.
Takk for at du leste innlegget ovenfor. Håper en av metodene ovenfor hjelper deg med å fikse Last Epoch-krasj på PC-problemet. Hvis du har andre forslag eller spørsmål, kan du gjerne legge igjen en kommentar.
![[LØST] Klar eller ikke krasjer stadig på PC](https://letmeknow.ch/img/knowledge/25/ready-not-keeps-crashing-pc.jpg)
![[Fixed] Dev Error 6164 in Modern Warfare & Warzone](https://letmeknow.ch/img/program-issues/94/dev-error-6164-modern-warfare-warzone.jpg)




