'>

Hvis du ser den blå skjermen for dødsfeil FAULTY_HARDWARE_CORRUPTED_PAGE på skjermen din, er du ikke alene. Mange Windows 10-brukere rapporterer også om dette problemet. Ingen bekymringer, det er mulig å fikse.
Her er fire løsninger du kan prøve. Du trenger kanskje ikke å prøve dem alle; bare jobbe deg ned til du finner den som fungerer for deg.
- Deaktiver hurtig oppstart
- Kjør RAM Check og SFC
- Oppdater Intel Management Engine Interface (IMEI)
- Oppdater alle drivere (spesielt skjermdriveren)
1: Deaktiver hurtig oppstart
Rask oppstartsfunksjon er lenge rapportert å være den skyldige. Du kan deaktivere det for å se om dette problemet er løst:
1) Trykk på tastaturet Windows-logonøkkel  og klikk Kontrollpanel .
og klikk Kontrollpanel .
2) Vis av Store ikoner , klikk Strømalternativer .
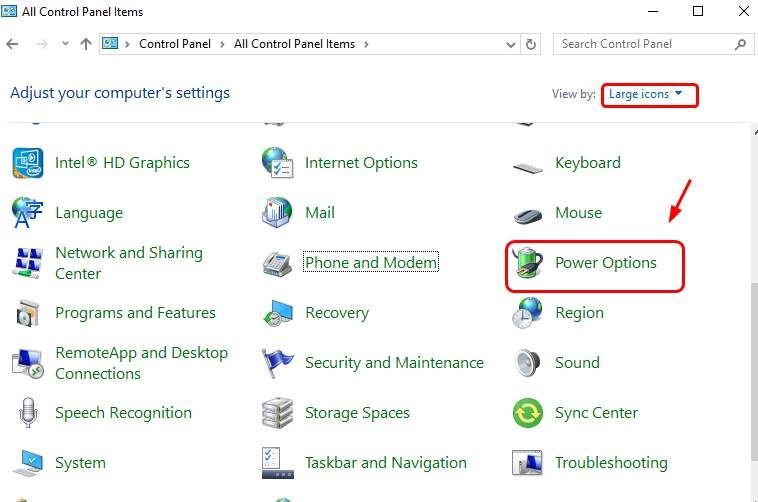
3) Klikk Velg hva av / på-knappen gjør .
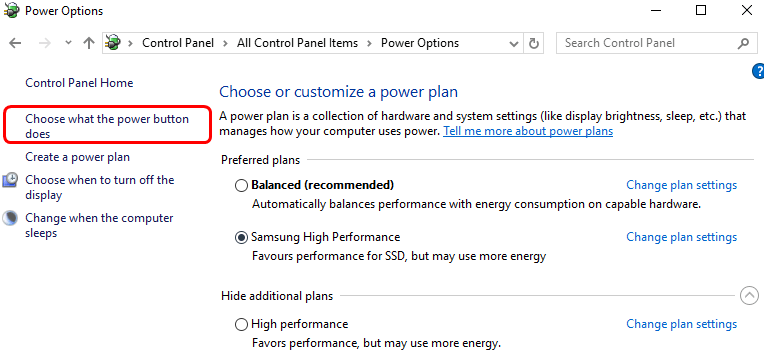
4) Klikk Endre innstillinger som for øyeblikket ikke er tilgjengelige .
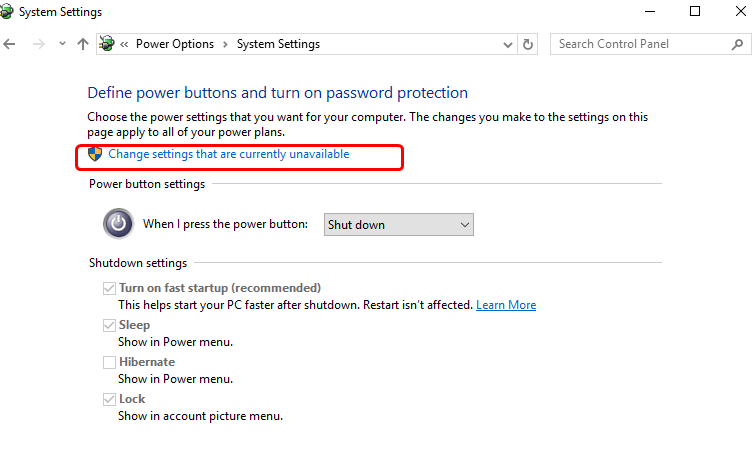
5) Ett kryss Slå på rask oppstart (anbefalt) . Klikk Lagre endringer for å lagre og avslutte.
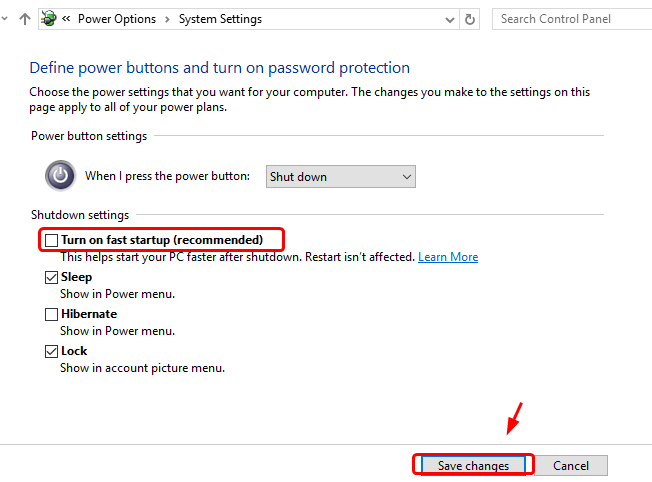
2: Kjør RAM Check og SFC
Det er en stor mulighet for at denne blåskjermfeilen er relatert til feil i maskinvareminnet eller ødelagte systemfiler. Du kan kjøre en RAM-sjekk og SFC for å se om problemet er løst:
1) Trykk på tastaturet Windows-logonøkkel og R på samme tid, skriv deretter inn mdsched.exe .
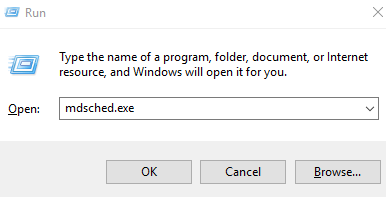
2) Klikk Start på nytt nå og se etter problemer (anbefales) . PCen din starter på nyttumiddelbart.
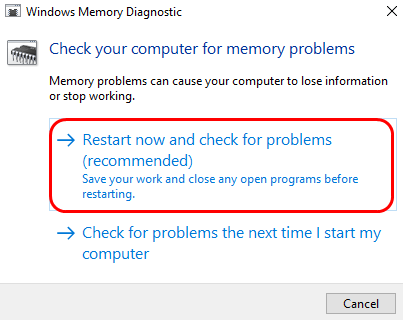
3)Vent til skanningen er ferdig (det kan ta opptil 15-20 minutter).
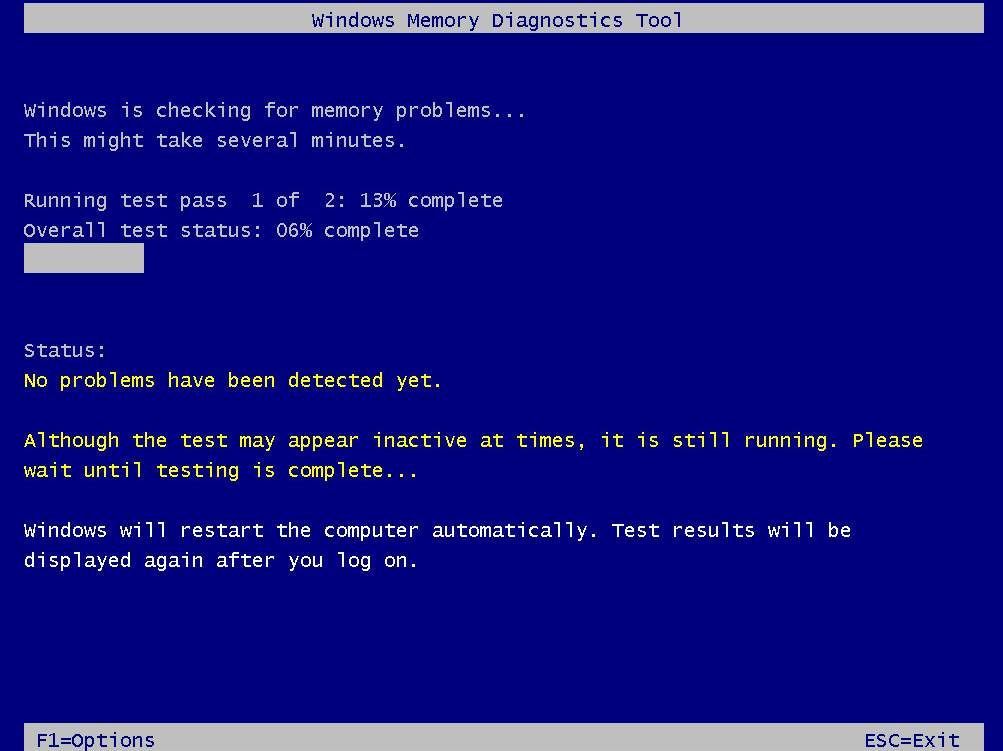
4) Trykk på på tastaturet Windows-logonøkkel og X samtidig. Klikk Kommandoprompt (administrator) .
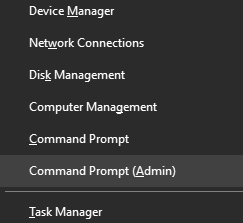
5) Type sfc / scannow og trykk på Tast inn på tastaturet.
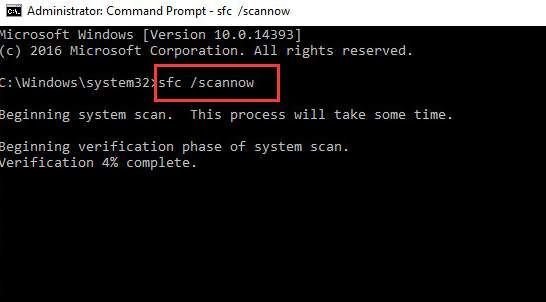
6)Sjekk om problemet er løst.
3: Oppdater Intel Management Engine Interface (IMEI)
Merk: Her er en post om IMEI hvis du vil vite mer om det.
Utdatert eller defekt installert IMEI-driver kan også være synderen. Du kan oppdatere IMEI-driveren for å fikse dette blåskjermbildet med dødsfall:
1) Gå til supportsiden til Intel. Klikk på den blå knappen for å laste ned.
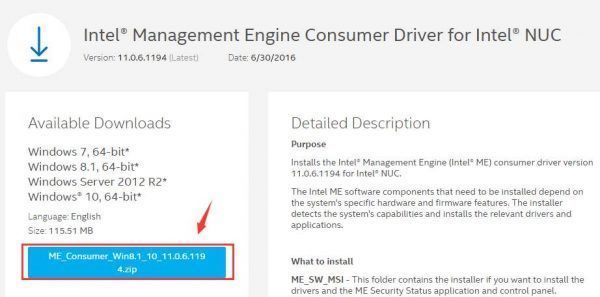
2) Etter nedlastingen, installer som beskrevet.
3) Etter installasjonen, start datamaskinen på nytt for at den nye driveren skal tre i kraft.
4: Oppdater alle drivere (spesielt skjermdriveren)
Denne feilen kan også være forårsaket av en utdatert, feil eller korrupt systemdriver. Du bør bekrefte at alle enhetene dine har riktig driver, og oppdatere de som ikke gjør det.
Hvis du ikke har tid, tålmodighet eller datakunnskaper til å oppdatere driverne manuelt, kan du gjøre det automatisk med Driver lett .
Driver Easy vil automatisk gjenkjenne systemet ditt og finne de riktige driverne for det. Du trenger ikke å vite nøyaktig hvilket system datamaskinen din kjører, du trenger ikke risikere å laste ned og installere feil driver, og du trenger ikke å bekymre deg for å gjøre en feil når du installerer.
Du kan oppdatere driverne automatisk med enten GRATIS eller Pro-versjonen av Driver Easy. Men med Pro-versjonen tar det bare to klikk (og du får full støtte og en 30-dagers pengene tilbake-garanti):
1) nedlasting og installer Driver Easy.
2) Kjør Driver Easy og klikkde Skann nå knapp. Driver Easy vil da skanne datamaskinen og oppdage eventuelle drivere.
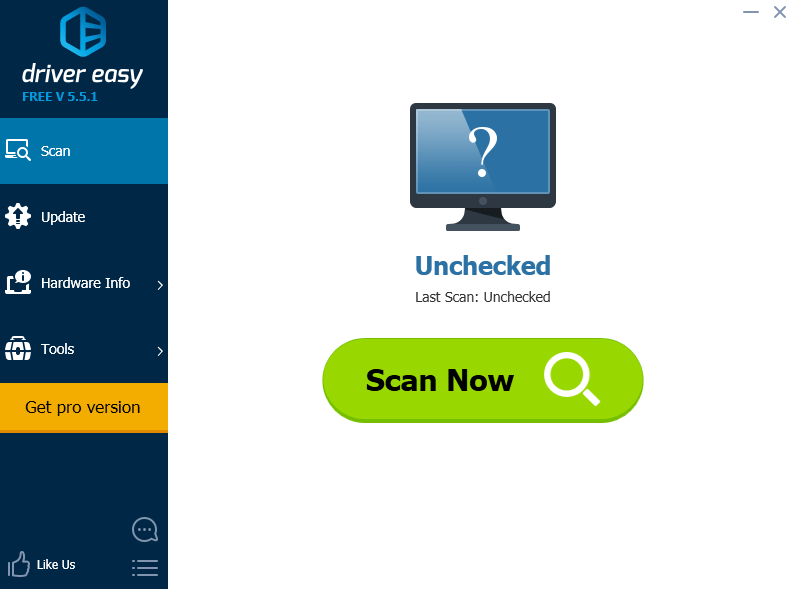
3) Klikk på Oppdater knappen ved siden av alle flaggede enheter, spesielt grafikkort, for automatisk å laste ned og installere riktig versjon av driverne (du kan gjøre dette med den GRATIS versjonen).
Eller klikk Oppdater alt for å automatisk laste ned og installere riktig versjon av alle driverne som mangler eller er utdaterte på systemet ditt (dette krever Pro-versjon - du blir bedt om å oppgradere når du klikker på Oppdater alt).
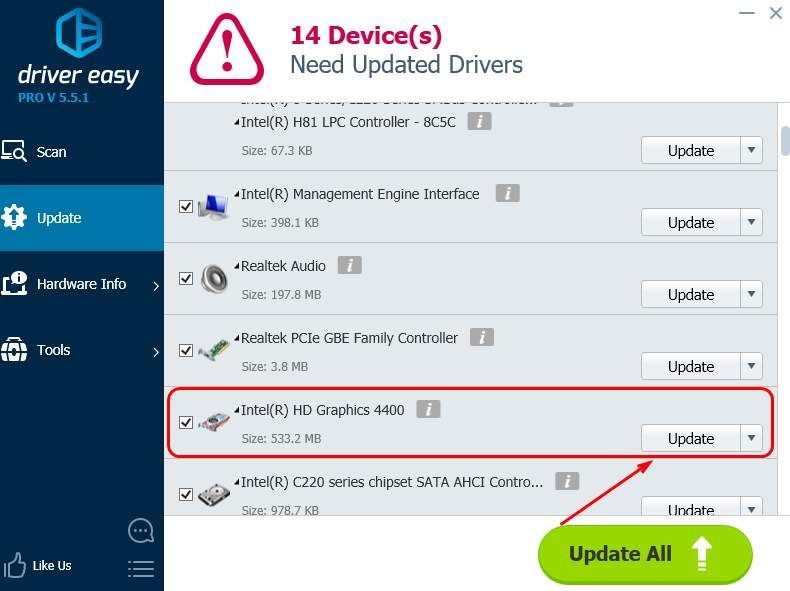
![[2022-fiks] Cyberpunk 2077 har flatlinjefeil](https://letmeknow.ch/img/knowledge/08/cyberpunk-2077-has-flatlined-error.png)


![[Løst] OBS Dropping Frames - 2021 Tips](https://letmeknow.ch/img/technical-tips/71/obs-dropping-frames-2021-tips.jpg)


