'>

Hvis du bruker Windows 10 og ikke kan se iPhone i File Explorer når du kobler enheten til, er du ikke alene. Mange Windows 10-brukere rapporterer også om dette problemet. Ingen bekymringer, vi er her for å hjelpe, og dette problemet er mulig å løse.
Her er 4 løsninger du kan prøve. Du trenger kanskje ikke å prøve dem alle; bare jobbe deg ned til du finner den som fungerer for deg.
- Installer Windows-oppdateringer
- Oppdater USB-driver for Apple Mobile Device (anbefalt)
- Bytt aktiv driver i Enhetsbehandling
- Sørg for at du har full kontroll over iTunes-mappen
Før vi begynner
Vennligst sørg for at din iTunes er den siste versjonen og som du har sjekket Tillit datamaskinen du kobler til.

1: Installer Windows-oppdateringer
Manglende følgende to Windows-oppdateringsfiler kan være årsaken til dette problemet. For å fikse det, kan du laste dem ned fra:https://support.microsoft.com/en-us/kb/3010081
https://support.microsoft.com/en-us/kb/3099229
Etter nedlastingen, installer dem som beskrevet. Du bør kunne se din Apple iPhone under kategorien Denne PC-en nå.
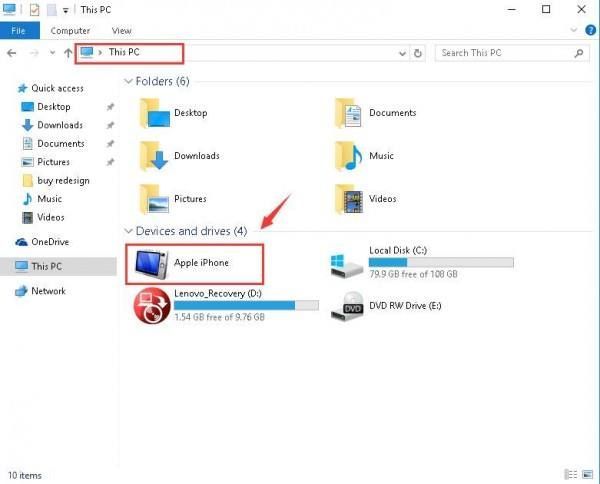
2: Oppdater Apple Mobile Device USB Driver (anbefalt)
En av de første tingene du må vurdere er om du har den nyeste Apple Mobile Device USB-driveren oppdatert på datamaskinen din. Utdaterte drivere er blant de mest sannsynlige årsakene til at maskinvaren du plutselig ikke fungerer. Så vi anbefaler at du får dette klart før du går videre til de videre løsningene.
Manuell driveroppdatering - Du kan oppdatere Apple Mobile Device USB-driveren manuelt ved å gå til Apple-støtte og søke etter den siste riktige driveren. Sørg for å velge driveren som er kompatibel med din variant av Windows 10.
Automatisk driveroppdatering - Hvis du ikke har tid, energi eller ikke er trygg på å leke med drivere manuelt, kan du gjøre det automatisk med Driver lett . Driver Easy vil automatisk gjenkjenne systemet ditt og finne riktig Apple Mobile Device USB-driver for det. Du trenger ikke å vite nøyaktig hvilket system datamaskinen din kjører, du trenger ikke risikere å laste ned og installere feil driver, og du trenger ikke å bekymre deg for å gjøre en feil når du installerer.
Du kan oppdatere driverne automatisk med enten GRATIS eller Pro-versjonen av Driver Easy. Men med Pro-versjonen tar det bare to klikk (og du får full støtte og en 30-dagers pengene tilbake-garanti):
1) nedlasting og installer Driver Easy.
2) Kjør Driver Easy og klikk på Skann nå knapp. Driver Easy vil da skanne datamaskinen din og oppdage eventuelle drivere.

3) Klikk på Oppdater knappen ved siden av den merkede Apple Mobile USB-enheten for automatisk å laste ned og installere riktig versjon av driveren (du kan gjøre dette med GRATIS versjon).
Eller klikk Oppdater alt for å automatisk laste ned og installere riktig versjon av alle driverne som mangler eller er utdaterte på systemet ditt (dette krever Pro-versjonen - du blir bedt om å oppgradere når du klikker Oppdater alt ).

4) Sjekk om din iPhone dukker opp i File Explorer i Windows 10 nå.
3: Bytt aktiv driver i Enhetsbehandling
Forvent en utdatert driver, en feil kan også utløse at iPhone ikke vises i File Explorer. Men ingen bekymringer, bare en enkel rykning vil løse dette problemet for deg. Slik gjør du det:
1) Trykk på på tastaturet Windows-logonøkkel og X samtidig, og klikk deretter Enhetsbehandling .

2) Utvid Universal Serial Bus-kontrollere . Dobbeltklikk deretter Apple Mobile Device USB-driver .
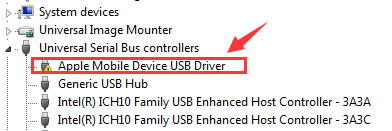
3) Under Sjåfør klikker du på Oppdater driver ... .

4) Klikk Bla gjennom datamaskinen min for driverprogramvare > La meg velge fra en liste over enhetsdrivere på datamaskinen min . Klikk MTP USB-enhet og Neste å fortsette.

5) Hvis du kan se varselet, vises iPhone som en kartlagt driver. Start datamaskinen på nytt om nødvendig.

4: Sørg for at du har full kontroll over iTunes-mappen
Hvis du ikke har full kontroll over iTunes-mappen, vil du sannsynligvis ikke kunne se iPhone vises i Windows Utforsker. Å fikse det:
1) Trykk på på tastaturet Windows-logonøkkel og ER samtidig.
2) Klikk Musikk . Høyreklikk iTunes og klikk Eiendommer .

3) Under generell bar, un-tick Skrivebeskyttet (gjelder bare filer i mappen) . Klikk Søke om og OK for å lagre og avslutte.

4) Hvis problemet vedvarer, er det bare å sørge for at du har full kontroll over iTunes-mappen. Gå til vinduet iTunes-egenskaper igjen. Denne gangen, gå til Sikkerhet bar. Klikk Redigere… .

5) Sørg for at du har det Full kontroll klikk deretter Søke om for å lagre endringen og avslutte.

Gi oss gjerne beskjed hvis du trenger hjelp. Du kan også fortelle oss hvilken av metodene ovenfor som løser problemet for deg: vi tror det vil være til stor hjelp for andre lesere.

![[2021 Fix] Spotify Web Player fungerer ikke i alle nettlesere](https://letmeknow.ch/img/program-issues/87/spotify-web-player-not-working-all-browsers.png)


![[LØST] Bærbar datamaskin bruker ikke GPU – 2022-tips](https://letmeknow.ch/img/knowledge/26/laptop-not-using-gpu-2022-tips.jpg)

