Helldivers 2-spillere over hele verden klager over at spillopplevelsen deres har blitt avbrutt av den forferdelige blåskjermen når de er midt i spillet. Hvis dette også er deg, ikke bekymre deg: vi vil dekke den vanligste årsaken til blåskjermfeilen i Helldivers 2 og trinnvise løsninger for å få dem fikset. Gjør deg klar og la oss begynne.

Prøv disse løsningene for Helldivers 2 blue screen of death-problemet
Du trenger ikke å prøve alle de følgende rettelsene: bare jobb deg nedover listen til du finner den som gjør trikset for å fikse problemet med blåskjermen i Helldivers 2 for deg.
- Tilbakestill GameGuard-mappen og bekreft spillfilene
- Oppdater Windows
- Oppdater driveren for grafikkortet
- Legg til Helldivers 2 til unntakslisten for antivirus og Windows-brannmur
- Kjør en minnediagnosesjekk
- Reparer systemfiler
- Prøv å installere systemet på nytt
1. Tilbakestill GameGuard-mappen og bekreft spillfilene
Når du støter på den blå skjermen av dødsfeil i Helldivers 2, er en av de første tingene du bør gjøre å verifisere integriteten til spillfilene, gitt at den mest sannsynlige synderen ganske enkelt kan være en feil i spillet. I tillegg kan GameGaurd, anti-juksen Helldivers 2 bruker, fange falske positiver og derfor forårsake problemer som en blå skjerm.
For å se om dette er grunnen til at du ser blåskjermfeil i Helldivers 2, kan du først tilbakestille GameGuard og deretter bekrefte spillfilene.
Å gjøre slik:
- Gå til C:/Program Files (x86)/Steam/steamapps/common/helldivers2/bin . Finn og slett GameGuard mappe.
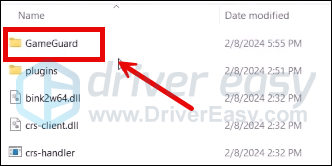
- Høyreklikk helldivers2 og velg Kjør som administrator .
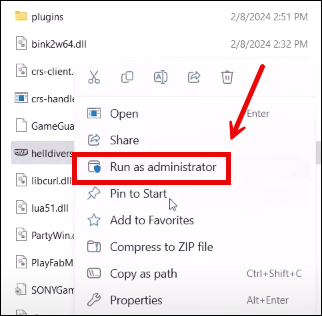
- GameGuard lastes ned og spillet starter.
- Lukk spillet og start Steam.
- I BIBLIOTEK , høyreklikk på Helldivers 2 og velg Egenskaper fra rullegardinmenyen.
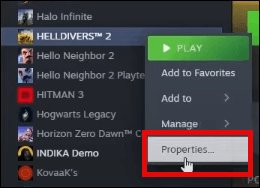
- Velg Installerte filer fanen og klikk på Verifisert integritet til spillfiler knapp.
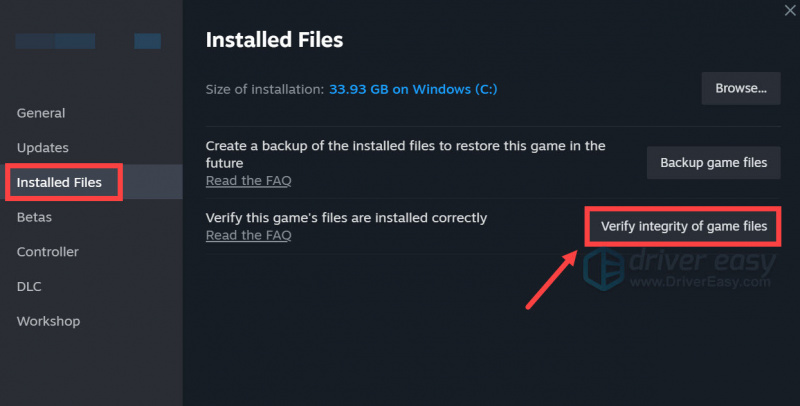
- Steam vil bekrefte spillets filer, noe som kan ta flere minutter.
Når dette er gjort, prøv å starte Helldivers 2 igjen for å se om den blå skjermfeilen er rettet. Hvis ikke, gå videre.
2. Oppdater Windows
Hvis systemet ditt ikke oppdateres regelmessig, kan det være utdaterte systemfiler eller visuelle kjøretidsbiblioteker som kan forårsake problemer med spill som Helldivers 2, og blue screen of death-feil kan være ett av problemene. Så for å sikre at du har de siste tilgjengelige oppdateringene installert:
- Trykk på på tastaturet Windows tast, og skriv deretter se etter oppdatering s, klikk deretter på C pokker for oppdateringer .
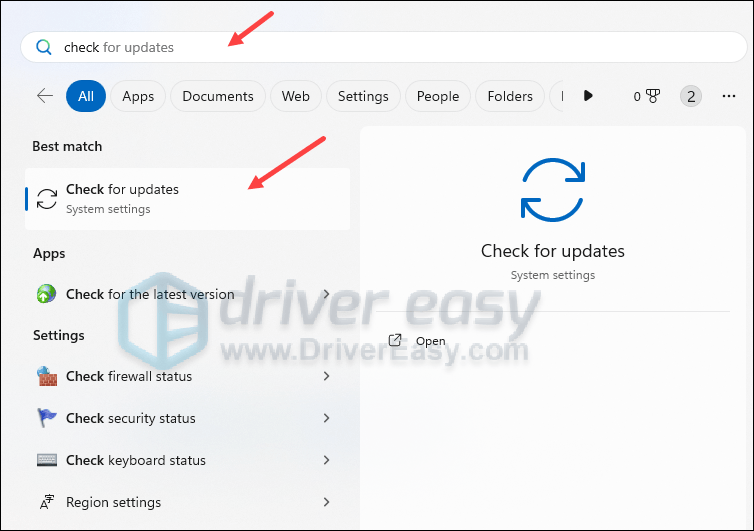
- Klikk Se etter oppdateringer , og Windows vil søke etter tilgjengelige oppdateringer.
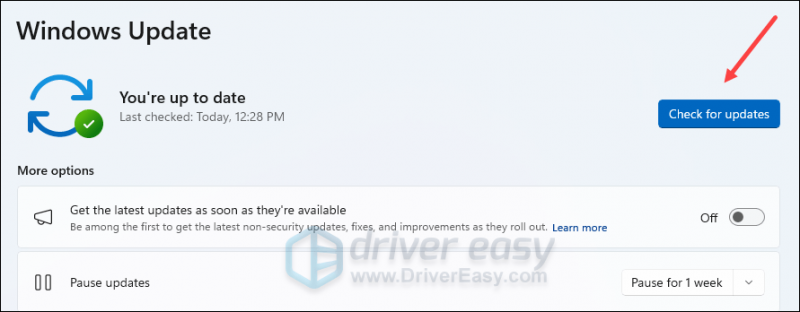
- Hvis det er tilgjengelige oppdateringer, vil Windows automatisk laste dem ned for deg. Start datamaskinen på nytt for at oppdateringen skal tre i kraft om nødvendig.

- Hvis det er Nei tilgjengelige oppdateringer, ser du Du er oppdatert som dette.
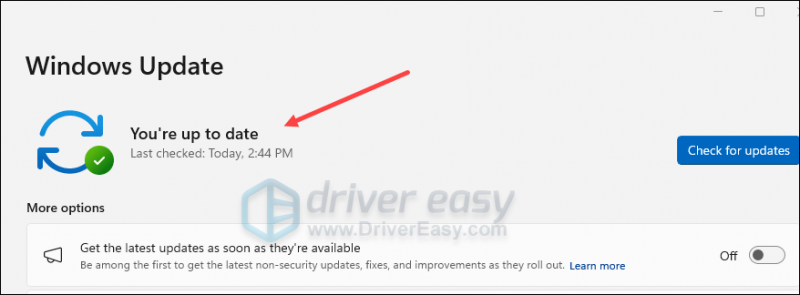
Prøv deretter din Helldivers 2 igjen for å se om den blå skjermfeilen forblir. Hvis problemet vedvarer, gå videre til neste løsning.
3. Oppdater grafikkortdriveren
En utdatert eller feil skjermkortdriver kan også være årsaken til den blå skjermen for dødsfeil i Helldivers 2, så hvis de to ovennevnte metodene ikke stopper BSOD-problemet i Helldivers 2, er det sannsynlig at du har en ødelagt eller utdatert grafikk sjåfør. Så du bør oppdatere driverne dine for å se om det hjelper.
Det er hovedsakelig to måter du kan oppdatere grafikkdriveren på: manuelt eller automatisk.
Alternativ 1: Oppdater grafikkdriveren manuelt
Hvis du er en teknisk kunnskapsrik spiller, kan du bruke litt tid på å oppdatere GPU-driveren manuelt.
For å gjøre det, besøk først nettstedet til GPU-produsenten din:
Søk deretter etter din GPU-modell. Merk at du kun bør laste ned det nyeste driverinstallasjonsprogrammet som er kompatibelt med operativsystemet ditt. Når du har lastet ned, åpner du installasjonsprogrammet og følger instruksjonene på skjermen for å oppdatere.
Alternativ 2: Oppdater grafikkdriveren automatisk (anbefalt)
Hvis du ikke har tid, tålmodighet eller ferdigheter til å oppdatere driveren manuelt, kan du gjøre det automatisk med Driver enkelt . Driver Easy vil automatisk gjenkjenne systemet ditt og finne de riktige driverne for det. Du trenger ikke å vite nøyaktig hvilket system datamaskinen din kjører, du trenger ikke å bli plaget av feil driver du vil laste ned, og du trenger ikke å bekymre deg for å gjøre en feil når du installerer. Driver Easy håndterer alt.
Du kan oppdatere driverne dine automatisk med enten GRATIS eller Pro-versjon av Driver Easy. Men med Pro-versjonen tar det bare 2 trinn (og du får full støtte og en 30-dagers pengene-tilbake-garanti):
- nedlasting og installer Driver Easy.
- Kjør Driver Easy og klikk på Skann nå knapp. Driver Easy vil deretter skanne datamaskinen og oppdage eventuelle problemdrivere.
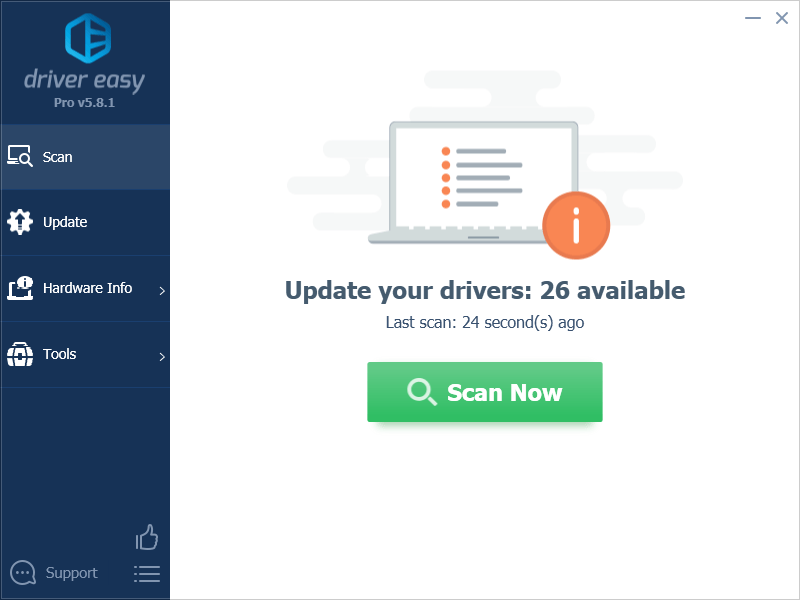
- Klikk Oppdater alt for automatisk å laste ned og installere riktig versjon av alle driverne som mangler eller er utdaterte på systemet ditt. (Dette krever Pro-versjon – du blir bedt om å oppgradere når du klikker på Oppdater alle.)
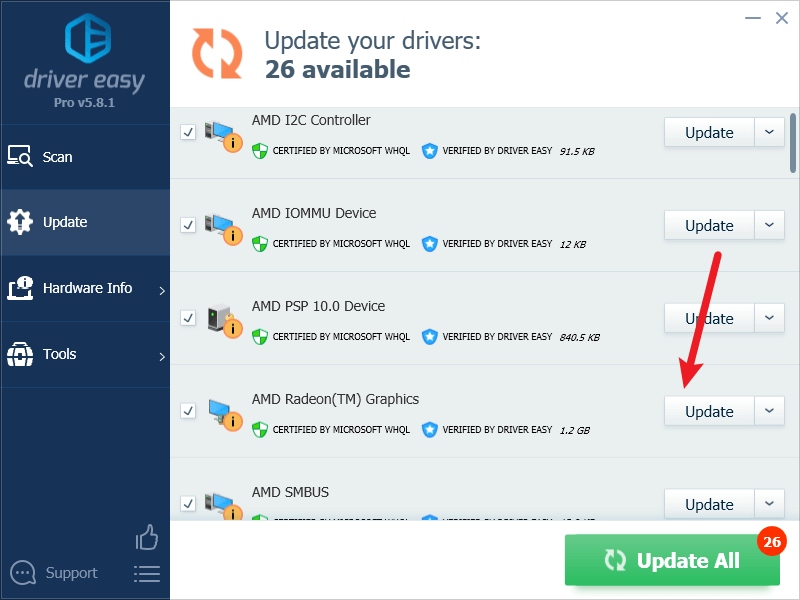
Merk : Du kan gjøre det gratis hvis du vil, men det er delvis manuelt. - Start PC-en på nytt for at endringene skal tre i kraft.
Start Helldivers 2 igjen og se om den nyeste grafikkdriveren hjelper til med å fikse den blå skjermen for dødsfeil i den. Hvis denne løsningen ikke fungerer for deg, kan du prøve den neste løsningen nedenfor.
4. Legg til Helldivers 2 til unntakslisten for antivirus og Windows-brannmur
Antivirusprogrammer, eller Windows-brannmur, er også sannsynligvis årsaken til blåskjerm-feilen i Helldivers 2. Dette er vanligvis fordi disse sikkerhetsprogrammene vil holde et øye med uvanlig atferd fra spill, som stor nettverkstrafikk eller uautorisert bruk, og forårsaker derfor problemer som BSOD-feil i Helldivers 2.
For å se om dette er ditt tilfelle, kan du legge til Helldivers 2 som et unntak i Windows-brannmuren:
- På tastaturet trykker du på Windows nøkkelen og R tasten samtidig for å åpne Kjør-boksen.
- Type kontroll brannmur.cpl og treffer Tast inn .
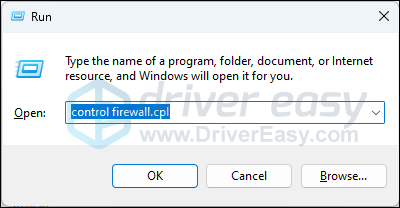
- Fra venstre navigasjonsrute klikker du Tillat en app eller funksjon gjennom Windows Defender-brannmuren .
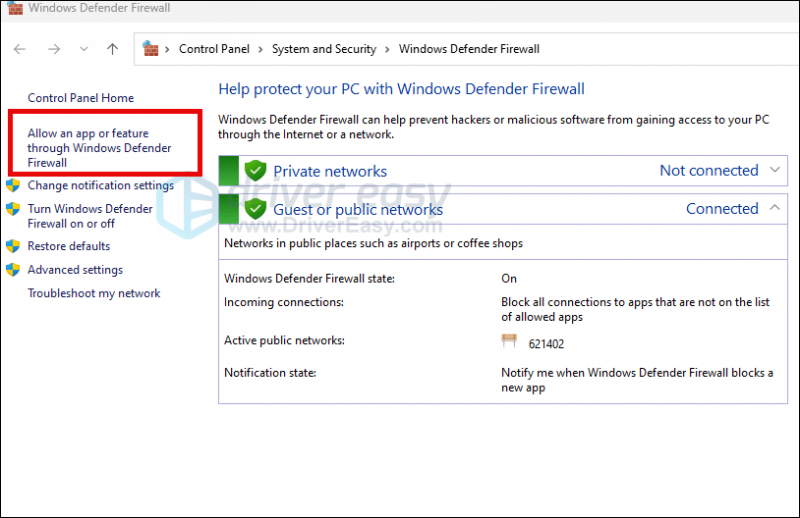
- Rull ned og sjekk om Damp og Helldivers 2 er på listen.
- Hvis ikke, klikk på Endre innstillinger knapp.
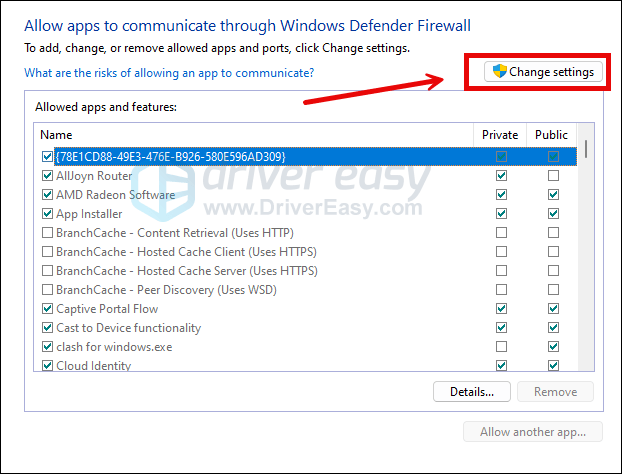
- Klikk Tillat en annen app … .
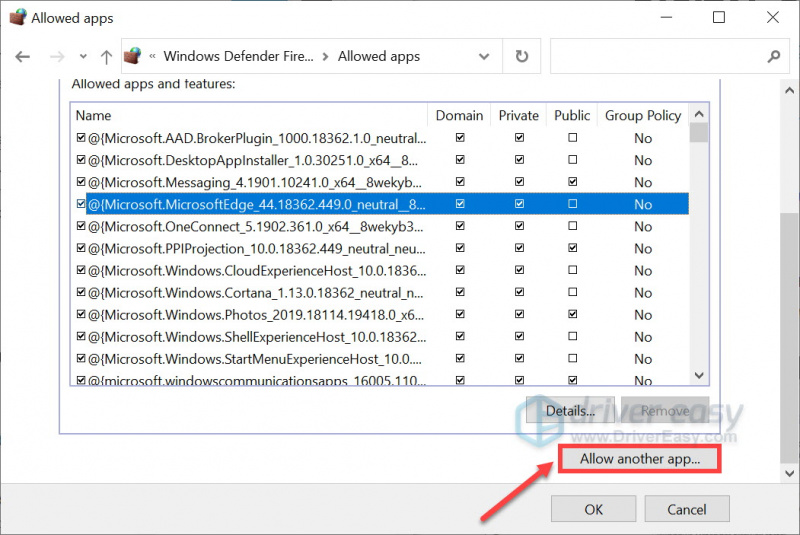
- Klikk Bla gjennom... og gå til installasjonsmappen for Damp og Helldivers 2 .
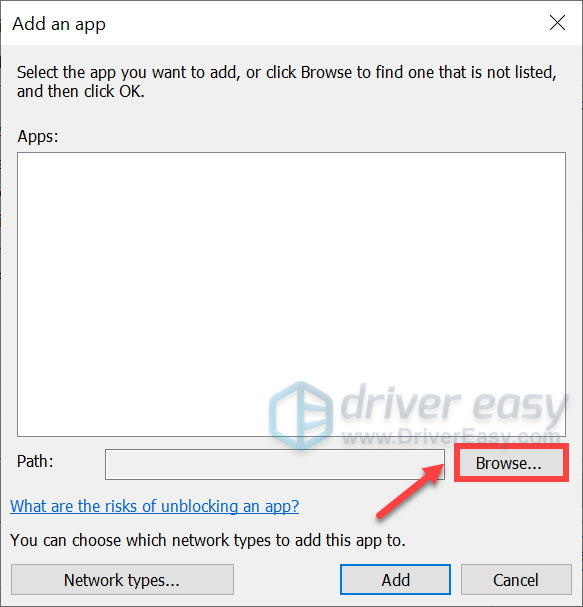
Hvis du ikke vet hva installasjonsmappen er for din Steam, høyreklikker du ganske enkelt på snarveien og velger Åpne fil plassering .
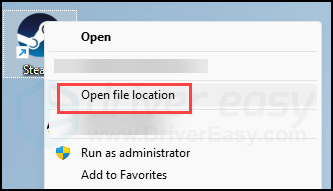
- Finne steam.exe og klikk på den. Klikk deretter Åpen .
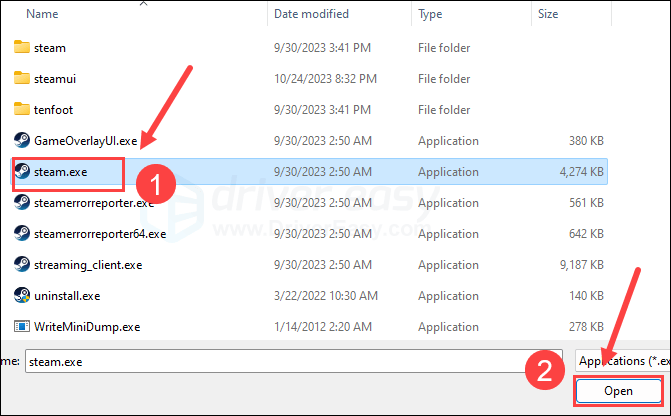
- Klikk på når den er lokalisert Legg til .
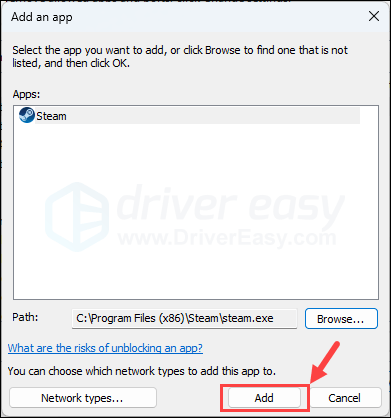
- Sørg nå for at Steam og Helldivers 2 (som ligger på C:/Program Files (x86)/Steam/steamapps/common/helldivers2/bin ) legges til i listen og huk av Domene , Privat , og Offentlig . Når du er ferdig, klikker du OK .
Hvis du bruker et tredjeparts antivirusprogram, vennligst legg til Helldivers 2 og Steam til unntakslisten også. Hvis du trenger hjelp til å gjøre det, vennligst se programvarehåndboken eller teknisk støtte.
Prøv å restarte Helldivers 2 for å se om det fungerer. Hvis den blå skjermen for dødsfeil fortsatt er, gå videre.
5. Kjør en minnediagnosesjekk
Noen forumbrukere rapporterte at blåskjermfeilen i Helldivers 2 på datamaskinene deres var forårsaket av defekte RAM-pinner.
For å se om dette også er ditt tilfelle, kan du kjøre det innebygde Windows Memory Diagnostic-verktøyet:
- trykk Windows-logo-tast og R på tastaturet for å starte Kjør-boksen.
- Type mdsched.exe , og klikk deretter OK .
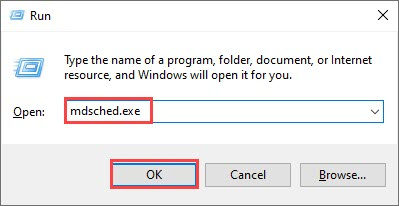
- Klikk Start på nytt nå og se etter problemer (anbefalt) .
VIKTIG: Sørg for å lagre alt arbeidet ditt før du starter på nytt.
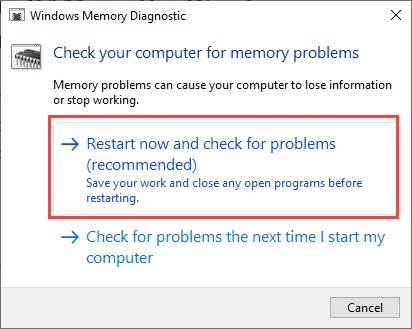
- Windows kjører diagnose automatisk, noe som kan ta noen minutter. Når den er ferdig, starter PC-en på nytt.
- Resultatene vil vises på skrivebordet ditt. Hvis du ikke ser noe varsel, høyreklikker du på Start menyen klikker du Event Viewer .
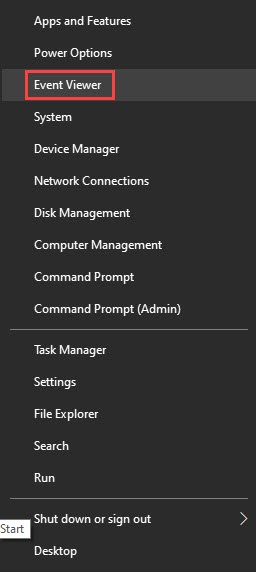
- Klikk Windows-logger >> System >> Finne .
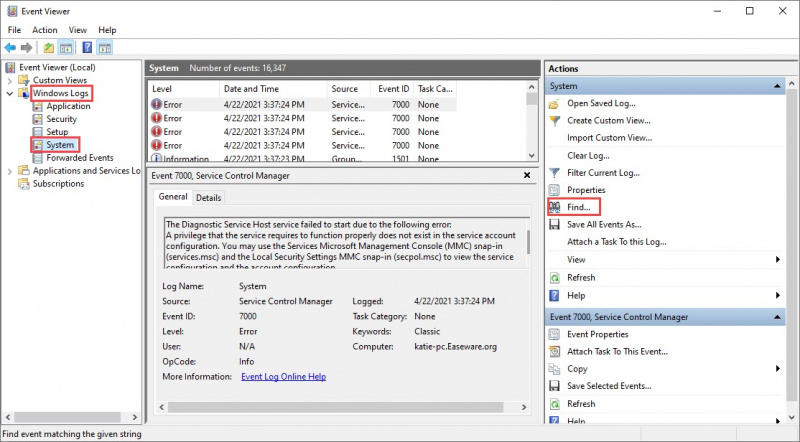
- Type minnediagnostikk , og klikk deretter Finn neste .
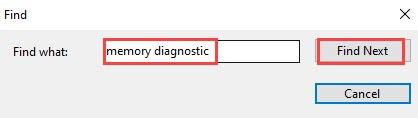
- Hvis du ser 'ingen feil', fungerer RAM-en din bra og er ikke den skyldige til den blå skjermen av dødsfeil i Helldivers 2. Da ber vi deg gå videre til neste metode .
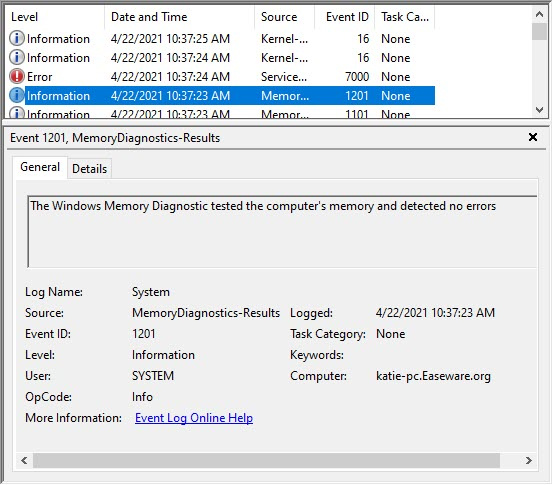
Hvis du ser en feil, kan du vurdere å bytte ut RAM-pinner. Du må sjekke om enheten din fortsatt er under garanti eller konsultere maskinens produsent for å få hjelp hvis du ikke er teknisk kunnskapsrik nok til å gjøre dette på egen hånd.
6. Reparer systemfiler
Hvis ingen av de tidligere løsningene har vist seg effektive for blåskjermfeilen i Helldivers 2, er det mulig at de korrupte systemfilene har skylden. For å rette opp dette, blir det avgjørende å reparere systemfilene. Verktøyet System File Checker (SFC) kan hjelpe deg i denne prosessen. Ved å utføre kommandoen 'sfc /scannow', kan du starte en skanning som identifiserer problemer og reparerer manglende eller ødelagte systemfiler. Det er imidlertid viktig å merke seg det SFC-verktøyet fokuserer først og fremst på å skanne store filer og kan overse mindre problemer .
I situasjoner der SFC-verktøyet kommer til kort, anbefales et kraftigere og mer spesialisert Windows-reparasjonsverktøy. Fortect er et automatisert Windows-reparasjonsverktøy som utmerker seg ved å identifisere problematiske filer og erstatte de som ikke fungerer. Ved å skanne PC-en din grundig, kan Fortect tilby en mer omfattende og effektiv løsning for å reparere Windows-systemet.
For å fikse den blå skjermfeilen i Helldivers 2 med Fortect:
- nedlasting og installer Fortect.
- Åpne Fortect. Den vil kjøre en gratis skanning av PC-en din og gi deg en detaljert rapport om PC-statusen din .
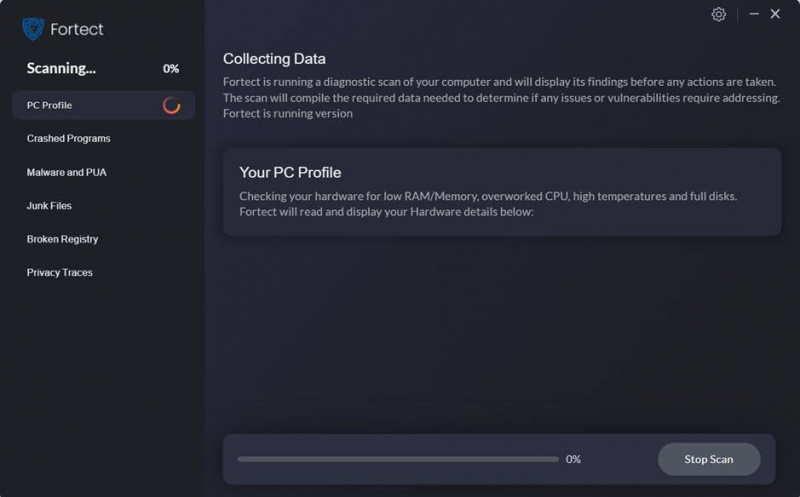
- Når du er ferdig, vil du se en rapport som viser alle problemene. For å fikse alle problemene automatisk, klikk Start reparasjon (Du må kjøpe fullversjonen. Den kommer med en 60-dagers pengene-tilbake-garanti slik at du kan refundere når som helst hvis Fortect ikke løser problemet).
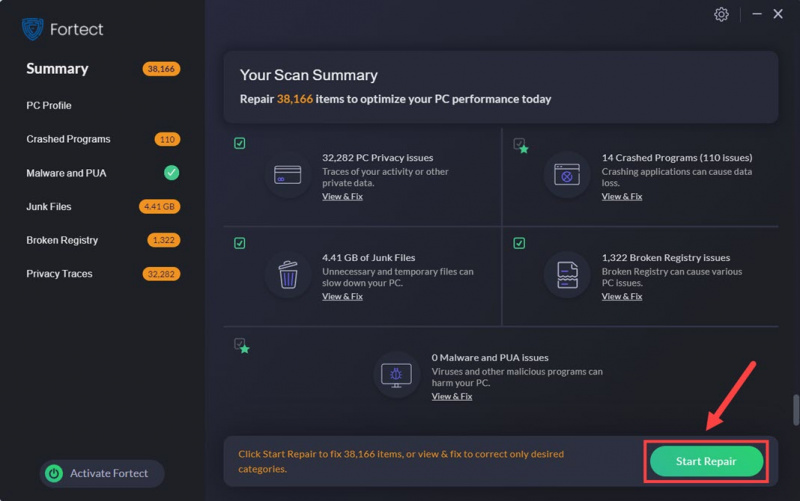
7. Prøv å installere systemet på nytt
Hvis ingen av de ovennevnte hjelper til med å fikse den blå skjermen for dødsfeil i Helldivers, kan det hende du som en siste utvei må vurdere en Windows-tilbakestilling: den fjerner all programvareinkompatibilitet og problemer, det er også tommelfingerregelen når du forteller en programvareproblem fra en maskinvare: hvis problemet vedvarer selv etter en tilbakestilling av systemet, er det definitivt et maskinvareproblem.
Microsoft har faktisk gjort tilbakestillingsprosessen mye enklere: du kan velge å beholde alle filene dine og installere dem tilbake etter at systemet er installert på nytt, uten å måtte miste dem til ominstalleringen.
For å reinstallere eller tilbakestille datamaskinen din, her er et innlegg for referanse: Installer/tilbakestill Windows 10 på nytt [Trinn for trinn]
Takk for at du leste innlegget. Håper en av rettelsene hjelper deg med å løse blue screen of death-feilen i Helldivers 2. Hvis du har andre forslag, del gjerne. 🙂






![Koble HP-skriver til bærbar PC - ENKEL [NY]](https://letmeknow.ch/img/other/54/hp-drucker-mit-laptop-verbinden-einfach.jpg)