'>
Kodi er en kraftig mediespiller med åpen kildekode. Og det gir fantastisk opplevelse etter installasjon av tillegg i Kodi. Hvis du ikke vet det hvordan du installerer Kodi-tillegg , ikke bekymre deg. Dette innlegget vil veilede deg trinn for trinn.
- Konfigurer Kodi-innstillinger før du installerer tillegg
- Slik installerer du Kodi-tillegg
- Bonustips: Bruk en VPN
Vær oppmerksom på at verken Driver Easy eller Kodi oppfordrer piratkopiering. Du bør bruke Kodi og dets tillegg lovlig.
Konfigurer Kodi-innstillinger før installasjon av tillegg
Noen ganger kan det hende du må installere Kodi-tillegg fra ukjente ressurser, mens Kodi begrenser nedlasting av tillegg og ser på videoer fra ukjente kilder. Så før du installerer Kodi-tillegg, bør du konfigurere Kodi-innstillingene på enheten din for å tillate ukjente kilder.
Dette er hva du trenger å gjøre:
1) Åpne skatt, klikk Innstillinger > Systeminnstillinger .

2) Klikk Tillegg , og trykk på knappen ved siden av Ukjente kilder .
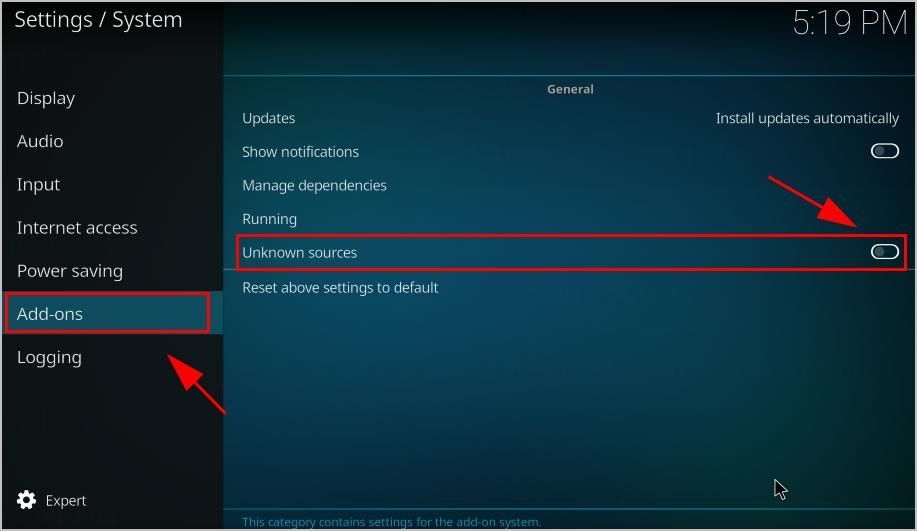
3) Klikk Ja for å bekrefte om du ser en popup-advarsel.
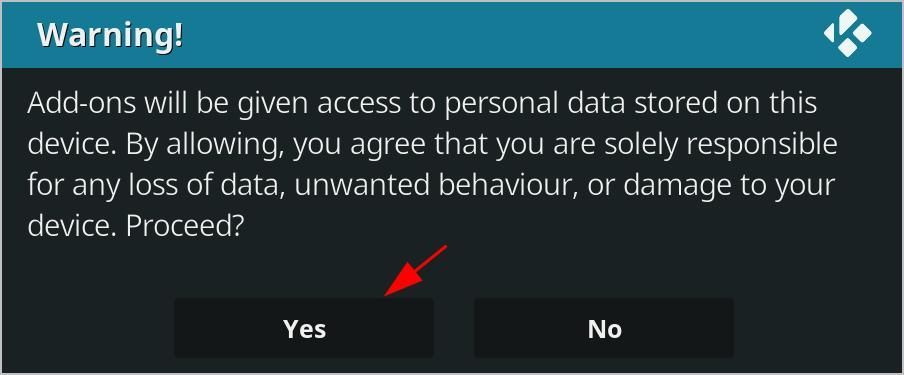
Deretter kan du installere tillegg som Exodus i Kodi for å forbedre opplevelsen din.
Slik installerer du Kodi-tillegg
Når du har konfigurert Kodi-innstillingene, kan du nå begynne å installere Kodi-tillegg.
De spesifikke trinnene kan være litt forskjellige for forskjellige tillegg. Nedenfor viser du de generelle trinnene for å installere Kodi-tillegg.
1) Klikk på Kodi-hjemmesiden Innstillinger (tannhjulikonet).
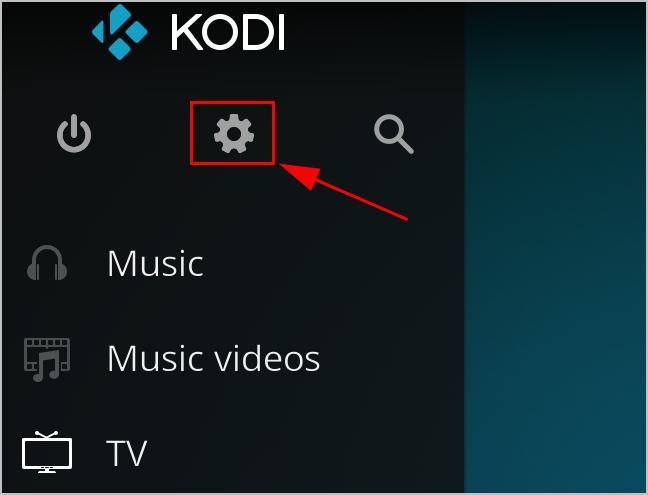
2) Klikk Filbehandler .
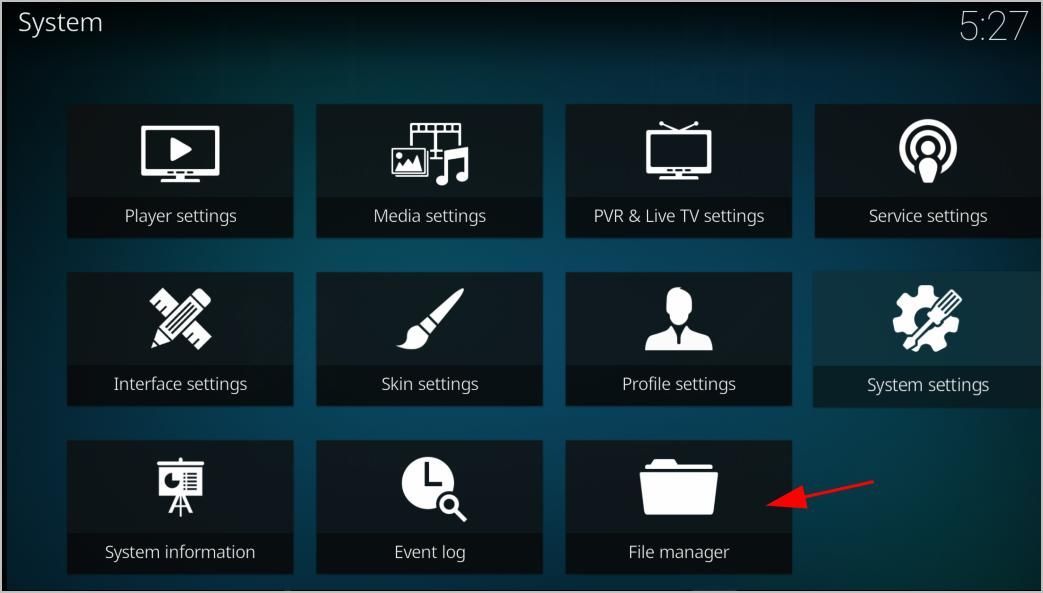
3) Dobbeltklikk Legg til kilde , og klikk deretter Ingen . Deretter ser du en veiviser for å legge til mediekilde for tillegg.
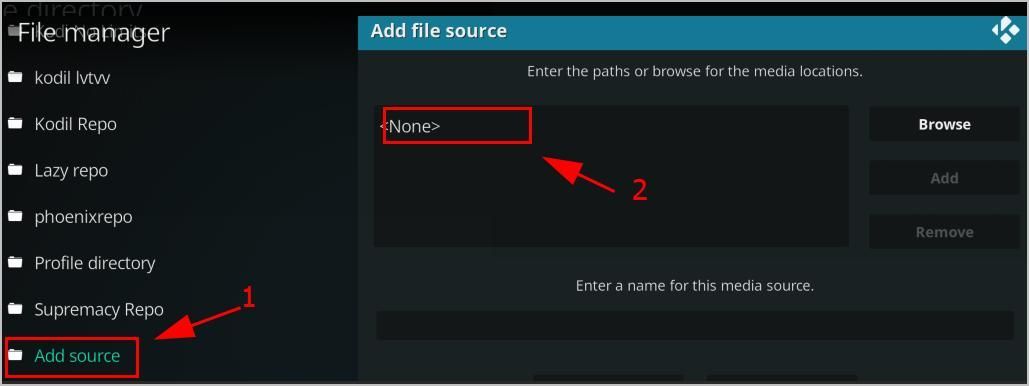
4) Skriv (eller kopier og lim inn) URL til kildemediet , og klikk deretter OK .
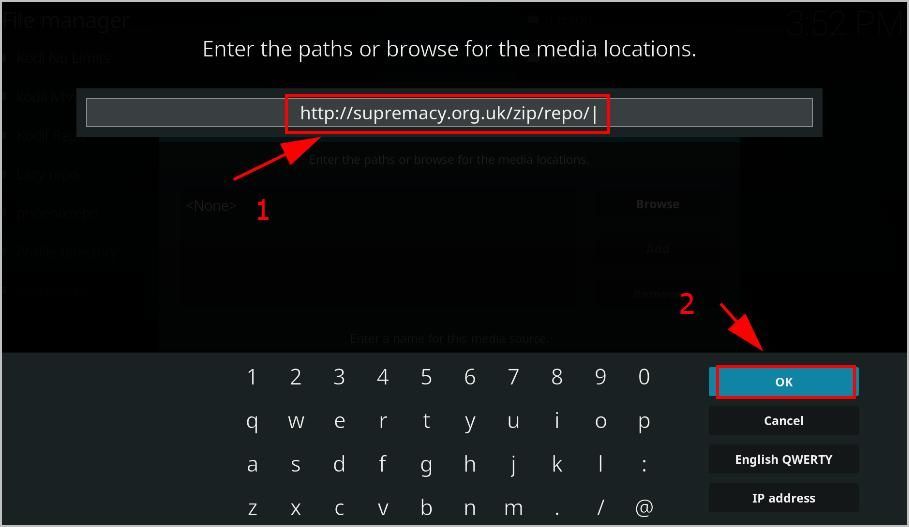
5) Skriv inn a Navn for denne mediekilden. Det anbefales å skrive inn et navn som inneholder deler av kilde-URl-tegnet ditt. Klikk deretter OK .
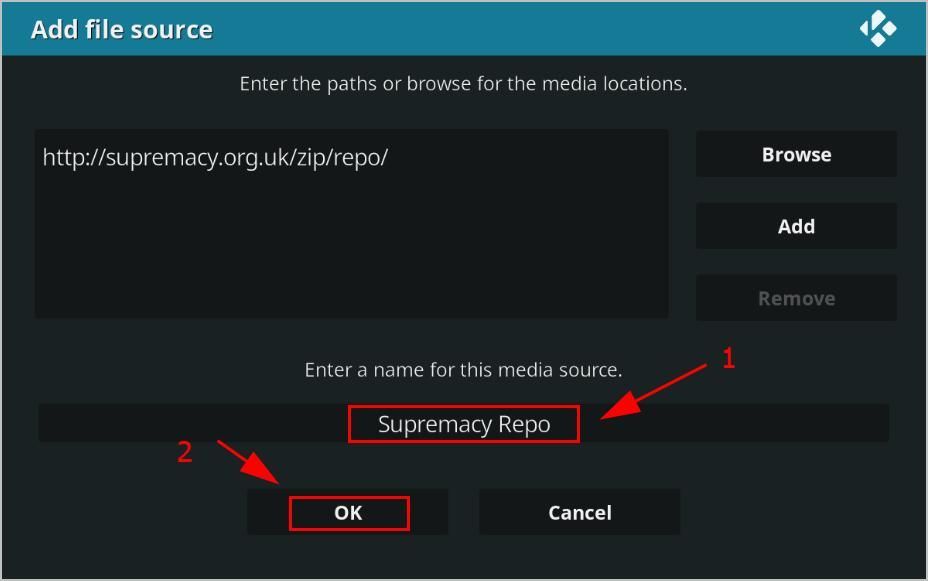
6) Tilbake til For en startside .
7) Klikk Tillegg til venstre.
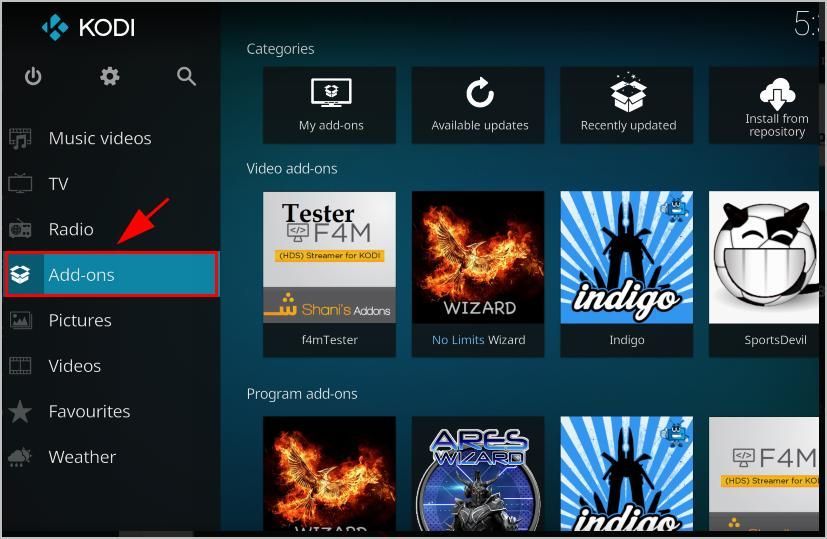
8) Klikk på Pakkeikon øverst til venstre.
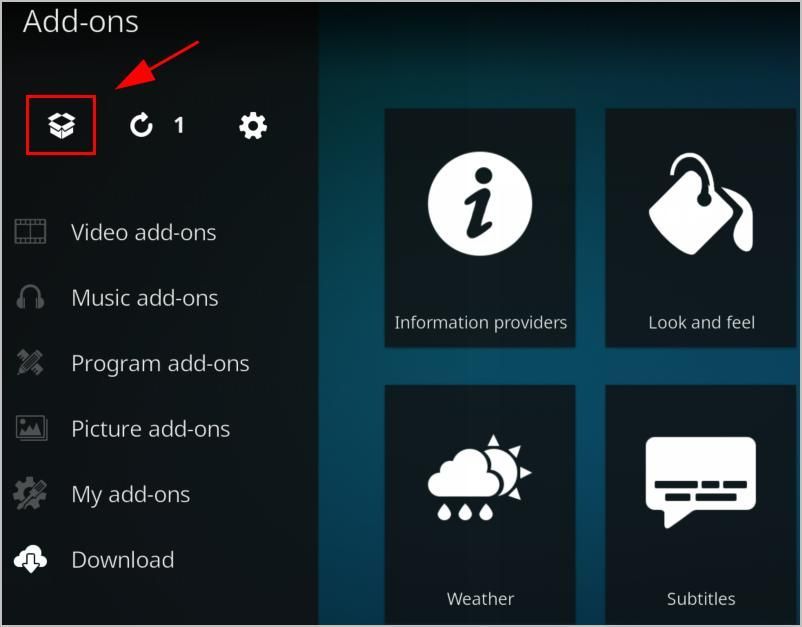
9) Klikk Installer fra zip-fil .
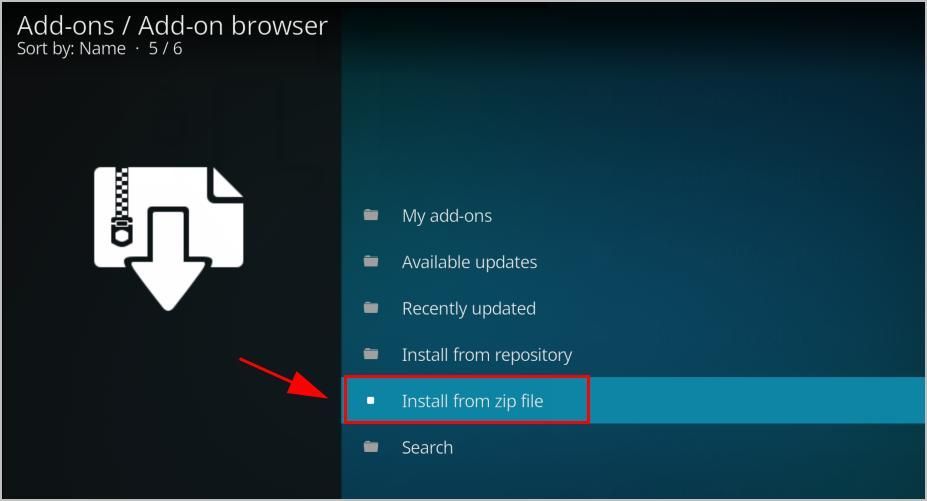
10) Naviger til filen fra kildemediet du skriver inn akkurat nå.
11) Kodi vil installere .zip-filen for deg. Vent en stund til du ser et varsel dukker opp øverst til høyre.

12) Klikk Installer fra depotet .
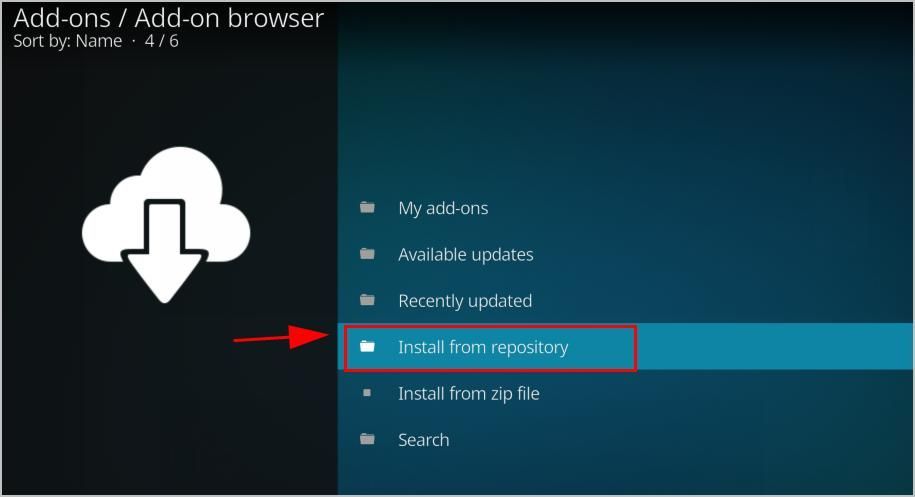
13) Klikk på depotet du nettopp lastet ned.
14) Klikk på tilleggstypen, for eksempel Video-tillegg , Programtillegg og Tillegg for musikk .
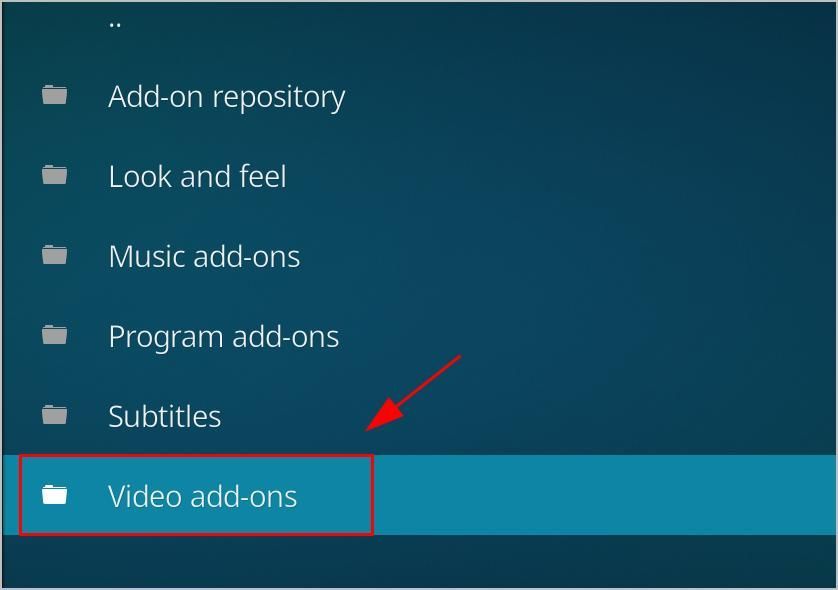
15) Bla opp og ned for å finne tillegget du vil installere, og klikk deretter på det.
16) Klikk på Installere knappen nederst på siden med tilleggsdetaljer.
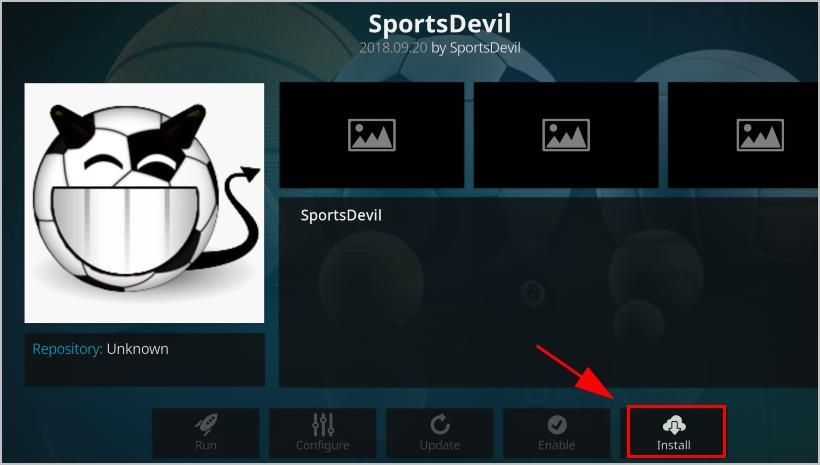
17) Vent en stund til du ser meldingen om tillegg installert øverst til høyre.
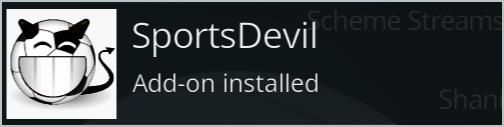
Dette er start-til-slutt-guide for å installere Kodi-tillegg. For noen tillegg trenger du ikke å legge til kildens URL, så du kan ignorere trinn 1) til trinn 6).
Bonustips: Bruk en VPN
Det anbefales å bruke en VPN når du bruker Kodi og streamer videoer.
For å forhindre mulige problemer som at tillegg ikke fungerer eller strømmer ikke er tilgjengelige, bør du installere et Virtual Private Network (VPN). En VPN maskerer videoen, slik at Internett-leverandøren din ikke gjenkjenner den som en Kodi-video, og som et resultat ikke vil blokkere den.
For å finne en VPN, er det bare å søke i VPN i nettleseren din, og deretter velge den som har best rykte. Hvis du ikke har tid eller tålmodighet, kan du prøve NordVPN .
NordVPN hjelper deg med å omgå georestriksjoner for å få alle ønskede tillegg, holder deg beskyttet mot øynene og sikrer dataene dine for å holde din online aktivitet privat. Det er trygt og enkelt å bruke!
Klikk NordVPN-kupong for å få NordVPN-kupongkode først, så blir du omdirigert til NordVPN-hjemmesiden.
1) nedlasting NordVPN på enheten din.
2) Kjør NordVPN og åpne den.
3) Koble til en server på et valgt sted.
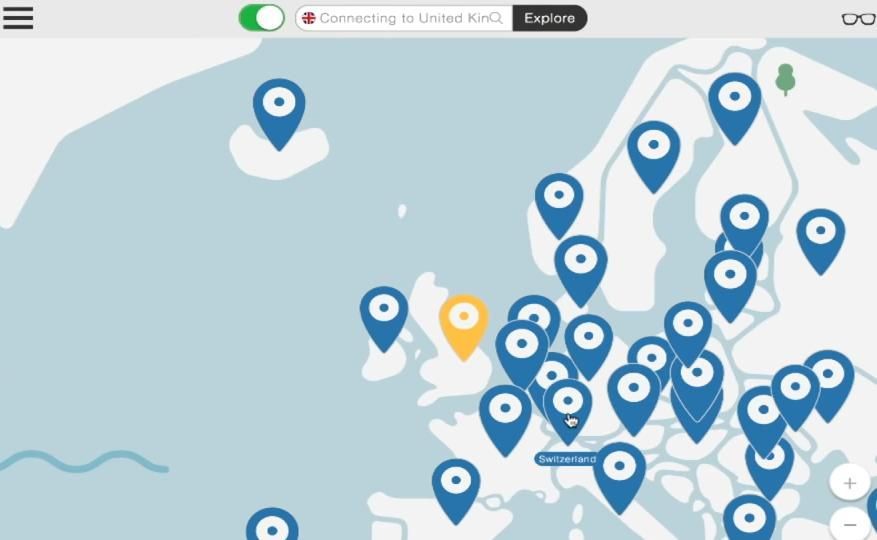
Alt klart nå! Nyt det.
Håper dette innlegget hjelper deg installer Kodi-tillegg Enkelt. Hvis du har spørsmål eller forslag, kan du gjerne legge igjen en kommentar nedenfor.
![[Fikset] BRUDD TIL FØRERVERIFIKER IOMANAGER](https://letmeknow.ch/img/knowledge/41/driver-verifier-iomanager-violation.jpg)

![[Fiks] Sea of Thieves Voice Chat Ikke/Mic Fungerer på PC](https://letmeknow.ch/img/knowledge/76/sea-thieves-voice-chat-not-mic-working-pc.jpg)
![[LØST] PFN-LISTE KORRUPT BSOD i Windows 10](https://letmeknow.ch/img/knowledge/69/pfn-list-corrupt-bsod-windows-10.png)
![[Løst] Last ned Logitech G910-programvaren](https://letmeknow.ch/img/driver-download/69/download-logitech-g910-software.jpg)

