'>

Vet ikke hvordan du skal koble til det nylig kjøpte trådløst tastatur til din Windows-PC? Ikke bekymre deg! Det er veldig, veldig enkelt! I denne artikkelen vil vi gi deg trinnvise instruksjoner for å hjelpe deg med å koble det trådløse tastaturet til Windows-PCen.
Følg disse trinnene
- Sett batteriet i det trådløse tastaturet
- Sett enhetsmottakeren inn i USB-porten
- Slå på det trådløse tastaturet
- Vent til det trådløse tastaturet pares med PCen
- Test det trådløse tastaturet
- Bonustips: Hvordan fikser jeg det trådløse tastaturet som ikke fungerer?
Trinn 1: Sett batteriet i det trådløse tastaturet
Sett batteriet i det trådløse tastaturet. Forsikre deg om at du installerer den riktig. Du kan hoppe over dette trinnet hvis det er innebygd batteri i det trådløse tastaturet.
Trinn 2: Sett den samlende mottakeren inn i USB-porten
Vanligvis følger det trådløse tastaturet med en samlende mottaker . Du må sette den samlende mottakeren inn i USB-porten på PCen.

Trinn 3: Slå på det trådløse tastaturet
Slå på det trådløse tastaturet . Av / på-bryteren finnes vanligvis på baksiden eller siden av tastaturet.
Trinn 4: Vent til det trådløse tastaturet pares med PCen
Når du har slått på det trådløse tastaturet, begynner det å pares med PCen. Hvis det vises en dialogboks på datamaskinen din, bare bekreft og la koble til . Det kan ta litt tid. Vent til det trådløse tastaturparet ditt lykkes med PCen.
Trinn 5: Test det trådløse tastaturet
Du må teste det trådløse tastaturet når det er koblet til datamaskinen. Du kan åpne Ord eller andre tekstbehandlingsapplikasjoner og prøv å trykke på tastene på det trådløse tastaturet for å se om det trådløse tastaturet fungerer på datamaskinen din.
Bonustips: Hvordan fikser jeg det trådløse tastaturet som ikke fungerer?
Hvis det trådløse tastaturet ikke skriver, eller det ikke klarer å koble til datamaskinen, kan du sjekke feilsøkingstrinnene nedenfor:
1. Sjekk maskinvareproblemene
- Sjekk om det trådløse tastaturet går tom for batteri . Du kan sette inn nye batterier i det trådløse tastaturet for å se om det kan fungere eller ikke.
- Koble fra batteriet og mottakeren og prøv å koble til tastaturet igjen.
Hvis det trådløse tastaturet fremdeles ikke fungerer, kan du prøve å oppdatere driverne.
2. Oppdater den trådløse tastaturdriveren
Hvis den trådløse tastaturdriveren mangler eller er utdatert, kan det føre til at det trådløse tastaturet slutter å fungere. Så du kan prøve å oppdatere driveren for å se om tastaturet ditt fungerer.
Det er to måter å oppdatere den trådløse tastaturdriverens tastatur på: manuelt eller automatisk.
Oppdater den trådløse tastaturdriveren manuelt - Du kan oppdatere den trådløse tastaturdriveren manuelt ved å gå til produsentens nettsted og søke etter den nyeste driveren for det trådløse tastaturet. Sørg for å velge driveren som er kompatibel med den nøyaktige trådløse tastaturmodellen og din versjon av Windows.
Eller
Oppdater den trådløse tastaturdriveren automatisk - Hvis du ikke har tid, tålmodighet eller datakunnskaper til å oppdatere den trådløse tastaturdriveren manuelt, kan du i stedet gjøre det automatisk med Driver lett .Du trenger ikke å vite nøyaktig hvilket system datamaskinen din kjører, du trenger ikke risikere å laste ned og installere feil driver, og du trenger ikke å bekymre deg for å gjøre en feil når du installerer. Driver Easy takler alt.
- nedlasting og installer Driver Easy.
- Kjør Driver Easy og klikk Skann nå . Driver Easy vil da skanne datamaskinen og oppdage eventuelle drivere.
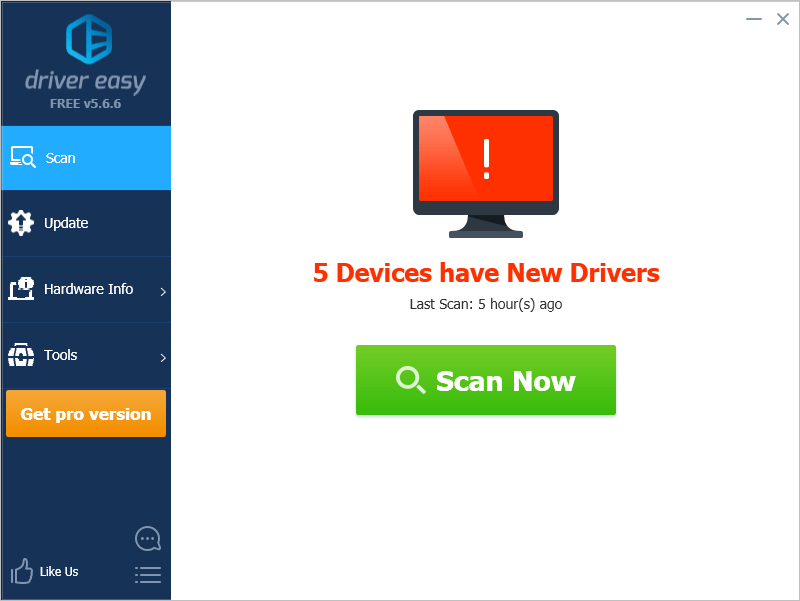
- Klikk Oppdater ved siden av det trådløse tastaturet for automatisk å laste ned riktig versjon av driveren, så kan du installere det manuelt. Eller klikk Oppdater alt for å automatisk laste ned og installere riktig versjon av alle driverne som mangler eller er utdaterte på systemet ditt (Dette krever Pro-versjon - du blir bedt om å oppgradere når du klikker Oppdater alt. Du får full støtte og en 30-dagers pengene tilbake garanti).
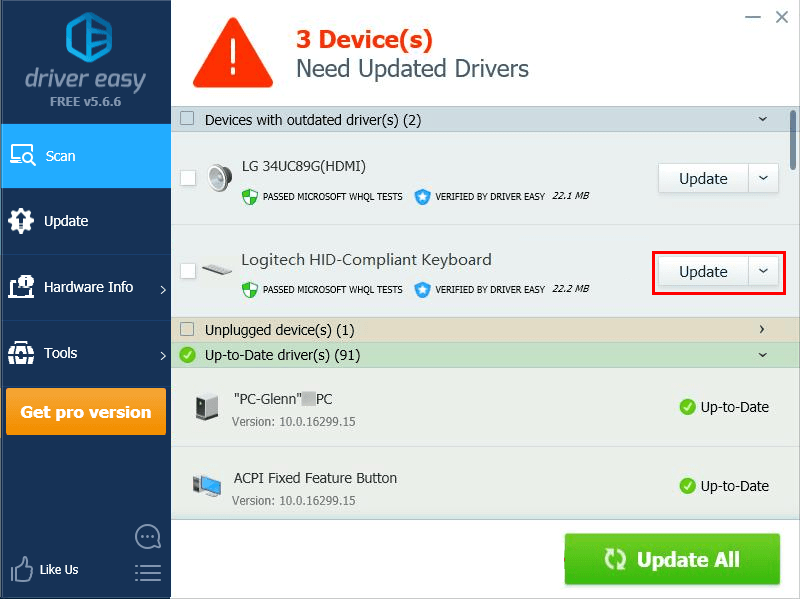
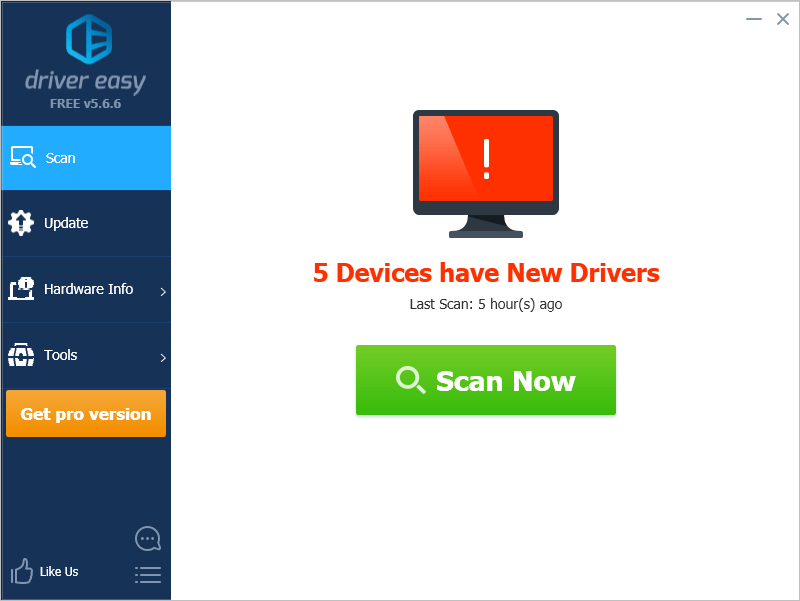
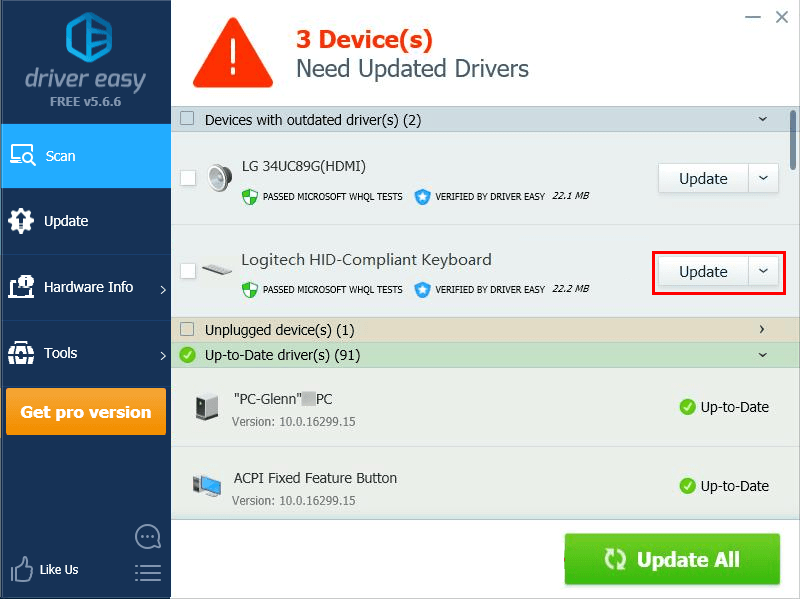
![[LØST] Klar eller ikke krasjer stadig på PC](https://letmeknow.ch/img/knowledge/25/ready-not-keeps-crashing-pc.jpg)
![[LØST] Forza Horizon 5 FPS faller på PC](https://letmeknow.ch/img/knowledge/69/forza-horizon-5-fps-drops-pc.png)
![[Fixed] Windows 10 Update Error 0x80070541](https://letmeknow.ch/img/common-errors/45/windows-10-update-error-0x80070541.png)
![[LØST] Total War: WARHAMMER 3 krasjer stadig på PC](https://letmeknow.ch/img/knowledge-base/52/total-war-warhammer-3-keeps-crashing-pc.jpg)
![[LØST] Chrome Ingen lyd](https://letmeknow.ch/img/knowledge/18/chrome-no-sound.jpg)

