'>

Får du en feilkode (80) når du starter spillet ditt på Steam? Du er ikke alene. Mange Steam-brukere har hatt dette problemet på spillene sine.
Dette er veldig frustrerende. Du kan ikke spille spillet på grunn av denne feilen. Men ikke bekymre deg. Det kan løses ...
Løsninger å prøve
Følgende er noen få metoder som har hjulpet mange Steam-brukere med å fikse denne feilen. Du trenger kanskje ikke å prøve dem alle; bare jobbe deg nedover på listen til du finner den som fungerer for deg.
- Start datamaskinen på nytt
- Sjekk skrivebeskyttet attributt for Steam-mappen din
- Oppdater enhetsdriverne
- Se etter programvarekonflikter
Metode 1: Start datamaskinen på nytt
Når du får feilkode 80-feilen, bør du først prøve å avslutte Steam-klienten og starte datamaskinen på nytt. Kjør deretter Steam-spillene dine og se om dette blir feil med deg. Hvis det gjør det, flott. Men hvis ikke, er det fortsatt tre rettinger du kan prøve ...
Metode 2: Kontroller skrivebeskyttet innstilling for Steam-mappen
Du kan motta feilkoden 80 fordi Steam-mappen din er satt til skrivebeskyttet. Du bør deaktivere denne innstillingen og se om dette løser problemet ditt.
Slik kontrollerer du skrivebeskyttet innstilling for Steam-mappen:
1) Åpen Filutforsker (ved å trykke på Windows-logonøkkel og ER på tastaturet), og gå deretter dit Steam-klienten din er installert.
Som standard kan du finne Steam-mappen din på C: Programfiler (x86) .2) Høyreklikk på Damp mappen, og klikk deretter Eiendommer .
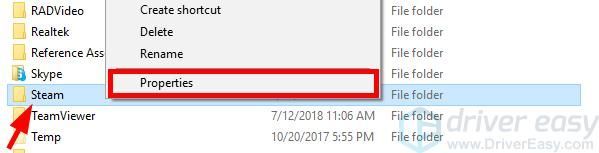
3) Fjern merket Skrivebeskyttet , og klikk deretter OK .
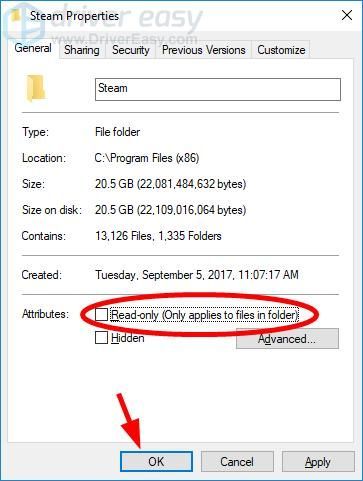
4) Start Steam-klienten din, og kjør deretter spillet ditt.
Forhåpentligvis fungerer dette for deg. Men hvis ikke, er det to løsninger du kan prøve.
Metode 3: Oppdater enhetsdriverne
Du kan også få feilen fordi du bruker feil enhetsdriver eller den er utdatert. For å se om det er tilfelle for deg, bør du oppdatere enhetsdriverne. Hvis du ikke har tid, tålmodighet eller ferdigheter til å oppdatere den trådløse driveren manuelt, kan du gjøre det automatisk med Driver lett .
Driver lett vil automatisk gjenkjenne systemet ditt og finne de riktige driverne for det. Du trenger ikke å vite nøyaktig hvilket system datamaskinen din kjører, du trenger ikke risikere å laste ned og installere feil driver, og du trenger ikke å bekymre deg for å gjøre en feil når du installerer.
Du kan laste ned og installere driverne dine ved å bruke enten gratis eller Til versjon av Driver Easy. Men med Pro-versjonen tar det bare 2 klikk (og du får full støtte og en 30-dagers pengene tilbake-garanti ):
1) nedlasting og installer Driver lett .
2) Løpe Driver lett og klikk på Skann nå knapp. Driver lett vil deretter skanne datamaskinen din og oppdage eventuelle drivere.
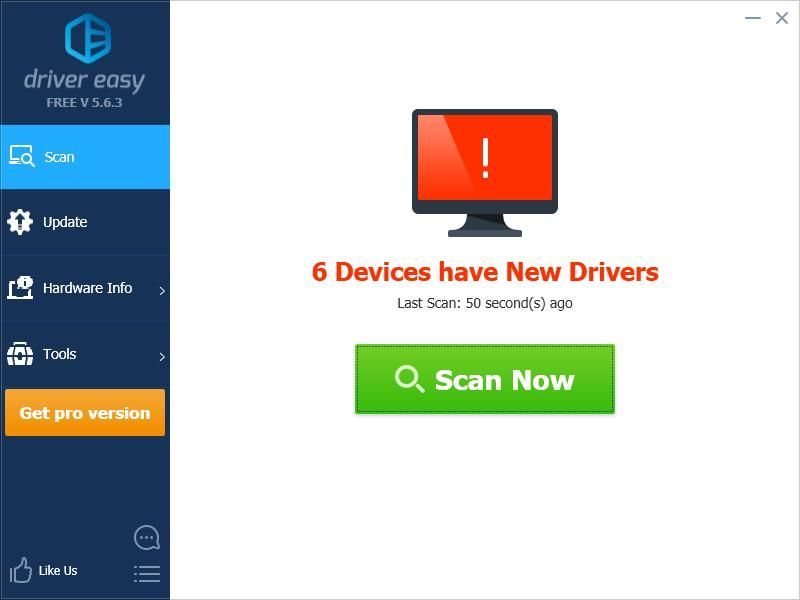
3) Klikk på Oppdater knappen ved siden av hver enhet for å laste ned den nyeste og riktige driveren for den, så kan du installere den manuelt. Du kan også klikke på Oppdater alt nederst til høyre for automatisk å oppdatere alle utdaterte eller manglende drivere på datamaskinen din (dette krever Pro-versjon - du blir bedt om å oppgradere når du klikker på Oppdater alt).
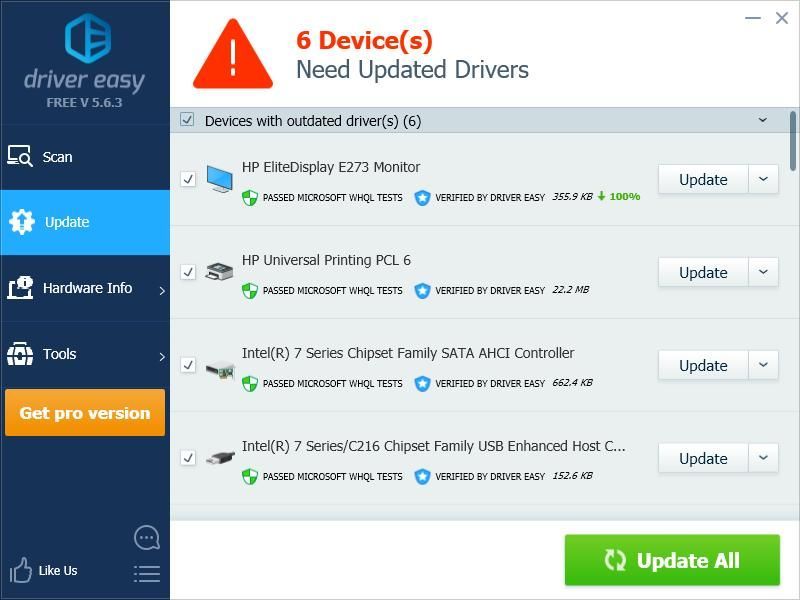
Metode 4: Se etter programvarekonflikter
Steam-feilkoden 80 er noen ganger forårsaket av forstyrrelser fra andre programmer. For å sjekke om det er programvarekonflikter, bør du utføre en ren oppstart på datamaskinen.
Slik utfører du en ren oppstart:
1) trykk Windows-loggnøkkel og R på tastaturet for å påkalle dialogboksen Kjør.
2) Skriv inn “ msconfig Og trykk Tast inn på tastaturet.

3) Klikk på Tjenester kategorien. Sjekk så Skjul alle Microsoft-tjenester ( FØRST ) og klikk Deaktivere alle . Etter det, klikk OK .
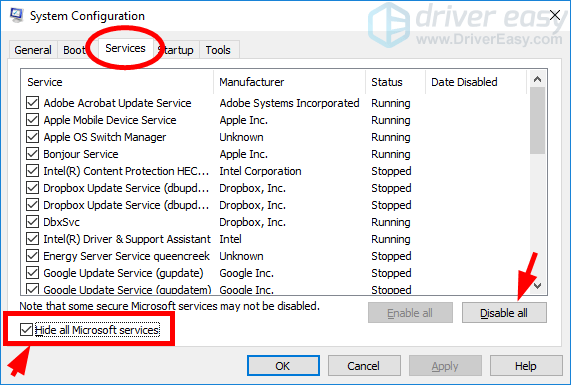
4) Klikk på Oppstart kategorien, og klikk deretter Åpne Oppgavebehandling .

5) Høyreklikk hvert aktiverte oppstartselement , og klikk deretter Deaktiver . Deretter lukker du Oppgavebehandling.
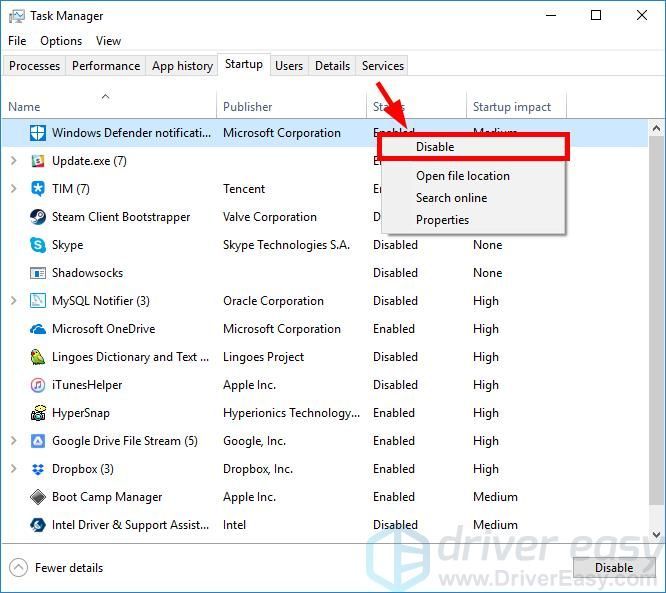
6) Klikk OK .
7) Klikk Omstart .

Når du har utført en ren støvel, launch Steam-klienten din og kjør spillene dine. Hvis du ikke gjør det se feilen som oppstår, følg trinn nedenfor for å finne ut applikasjonen eller tjenesten som forårsaker problemer.
1) trykk Windows-loggnøkkel og R på tastaturet. Skriv deretter inn “ msconfig Og trykk Tast inn på tastaturet.

2) Klikk på Tjenester kategorien. Kryss av Skjul alle Microsoft-tjenester . Deretter muliggjøre noen funksjonshemmede tjeneste (av velge avkrysningsruten ) og klikk OK .
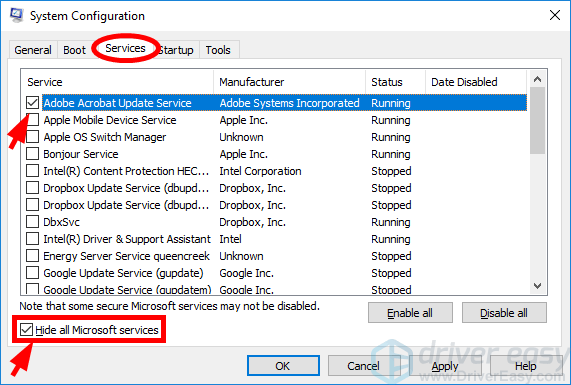
3) Klikk Omstart .

4) Kjør spillet ditt. Hvis du fortsatt ikke får feilen, gjenta trinnet 9 til 11 til du finner ut tjenesten som forårsaker feilen. Hvis ingen av disse tjenestene er årsaken, går du til neste trinn.
Hvis det er noen tjenester som forårsaker feilen, bør du undersøke noe på Internett for å se hvilket program denne tjenesten er relatert til. Ta deretter kontakt med leverandøren av dette programmet eller systemet ditt for råd, eller bruk en alternativ løsning.5) trykk Windows-loggnøkkel og R på tastaturet. Skriv deretter inn “ msconfig Og trykk Tast inn på tastaturet.

6) Klikk på Oppstart kategorien, og klikk deretter Åpne Oppgavebehandling .

7) Høyreklikk en (kun) deaktivert oppstartselement , og klikk deretter Muliggjøre . Deretter lukker du Oppgavebehandling.
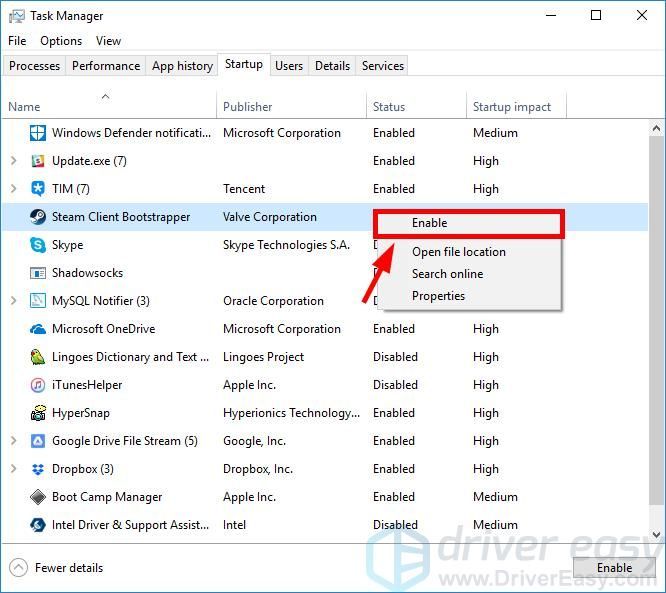
16) Klikk OK og klikk deretter Omstart .

17) Åpne spillet ditt og sjekk om det kan løpe normalt. Hvis det er, gjenta trinnet 13 til 16 til du finner ut oppstartselementet som forårsaker feilen.
Hvis det er noe oppstartselement som forårsaker feilkoden, bør du se hvilket program dette elementet er relatert til. Ta deretter kontakt med leverandøren av dette programmet eller systemet ditt for råd, eller bruk en alternativ løsning.





![Koble HP-skriver til bærbar PC - ENKEL [NY]](https://letmeknow.ch/img/other/54/hp-drucker-mit-laptop-verbinden-einfach.jpg)