'>
Ingenting er verre enn å ha et spill som krasjer hver gang du starter det. Nylig rapporterer mange spillere Counter-Strike: Global Offensive (CSGO) lanserer ikke problemet.
Problemet kan oppstå av forskjellige grunner, hvorav de fleste er vanskelige å oppdage på grunn av antall unike maskinvare- og programvareinnstillinger spillere har. Men ikke bekymre deg. Her er en generell guide som hjelper deg med å utelukke vanlige årsaker til dette problemet.
Løsninger å prøve:
Du trenger kanskje ikke å prøve dem alle; bare jobbe deg nedover på listen til du finner den som fungerer for deg.
- Start PCen på nytt
- Opprett en autoexec.cfg
- Oppdater grafikkdriveren
- Slutt å overklokke CPUen din
- Bekreft integriteten til CSGO-filer
- Løpe CSGO som administrator
- Se etter Windows-oppdateringer
- Installer CSGO på nytt
Fix 1: Start PCen på nytt
Slå av datamaskinen og slå den på igjen. - Ja, seriøst.
En omstart vil oppdatere systemet. Ved å slå av PCen kan du rense den nåværende tilstanden til programvaren, som inkluderer eventuelle problemer som har oppstått.
Hvis CSGO starter fortsatt ikke etter omstart, les videre og prøv Fix 2 nedenfor.
Fix 2: Tilbakestill CSGO Config til standardinnstillinger
CSGO bruker en autoexec.cfg-fil for å sikre at noen kommandoer eller innstillinger alltid er angitt. Filen kjøres automatisk ved oppstart. Følg instruksjonene nedenfor for å tilbakestille spillinnstillingene:
1) Trykk på tastaturet Windows-logonøkkel og ER samtidig for å åpne File Explorer.
2) Kopiere og lime inn C: Programfiler (x86) Steam userdata DAMMENS ID 730 lokal cfg på adresselinjen.
Hvor '< DAMMENS ID > ”Er ID-en til Steam-kontoen din.
3) Slett autoexec.cfg-fil i gjeldende katalog.
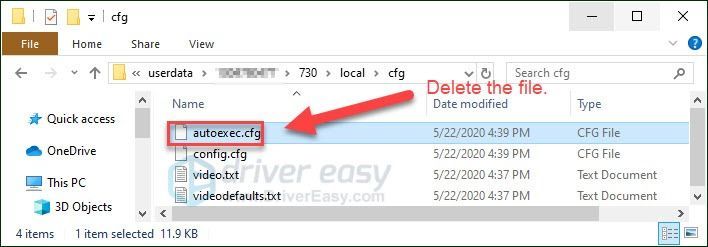
4) Start spillet på nytt for å se om denne metoden fungerte.
Fix 3: Oppdater grafikkdriveren
De CSGO ikke lanseringsproblem er mest sannsynlig å oppstå hvis du bruker feil grafikkdriver eller hvis driveren er utdatert. Så du bør oppdatere grafikkdriveren for å se om det er kjerneproblemet.
Det er to måter du kan gjøre dette på:
- Alternativ 1 - Last ned og installer driveren manuelt
- Alternativ 2 - Oppdater grafikkdriveren automatisk
Alternativ 1 - Last ned og installer driveren manuelt
Produsenten av grafikkortet oppdaterer driveren kontinuerlig. For å få den siste riktige driveren, må du gå til produsentens nettsted, finne driveren som samsvarer med din spesifikke smak av Windows-versjonen (for eksempel Windows 32 bit) og laste ned driveren manuelt.
Når du har lastet ned riktig driver for systemet ditt, dobbeltklikker du på den nedlastede filen og følger instruksjonene på skjermen for å installere driveren.
Alternativ 2 - Oppdater grafikkdriveren automatisk
Hvis du ikke har tid, tålmodighet eller datakunnskaper til å oppdatere grafikkdriveren manuelt, kan du gjøre det automatisk med Driver lett .
Driver Easy vil automatisk gjenkjenne systemet ditt og finne riktig driver for det. Du trenger ikke å vite nøyaktig hvilket system datamaskinen din kjører, du trenger ikke risikere å laste ned og installere feil driver, og du trenger ikke å bekymre deg for å gjøre en feil når du installerer.
Du kan oppdatere driverne automatisk med enten GRATIS eller Pro-versjonen av Driver Easy. Men med Pro-versjonen tar det bare to klikk:
1) nedlasting og installer Driver Easy.
2) Kjør Driver Easy og klikk på Skann nå knapp. Driver Easy vil da skanne datamaskinen og oppdage eventuelle drivere.
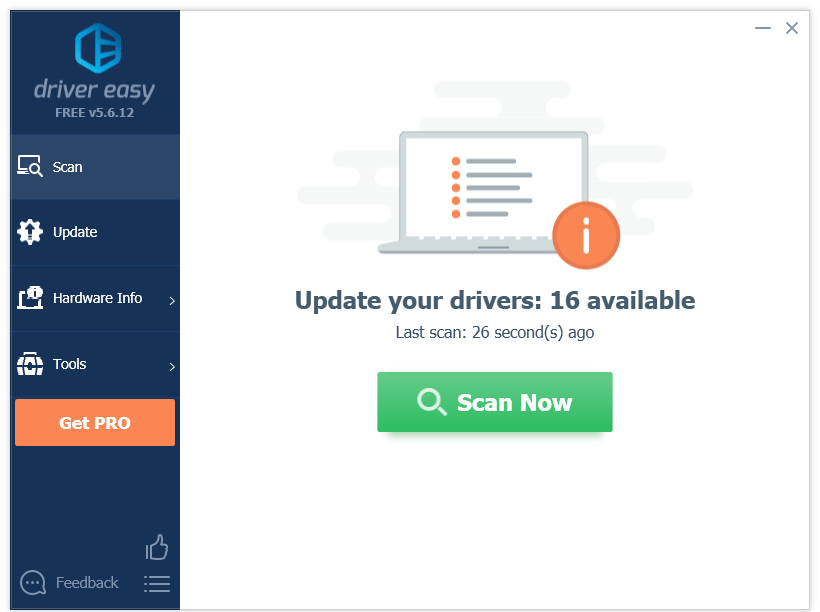
3) Klikk på Oppdater-knapp ved siden av grafikkdriveren for automatisk å laste ned riktig versjon av driveren, så kan du installere den manuelt (du kan gjøre dette med den GRATIS versjonen).
Eller klikk Oppdater alt for å automatisk laste ned og installere riktig versjon av alle driverne som mangler eller er utdaterte på systemet ditt (dette krever Pro-versjon som kommer med full støtte og en 30-dagers pengene tilbake-garanti. Du blir bedt om å oppgradere når du klikker på Oppdater alt.)
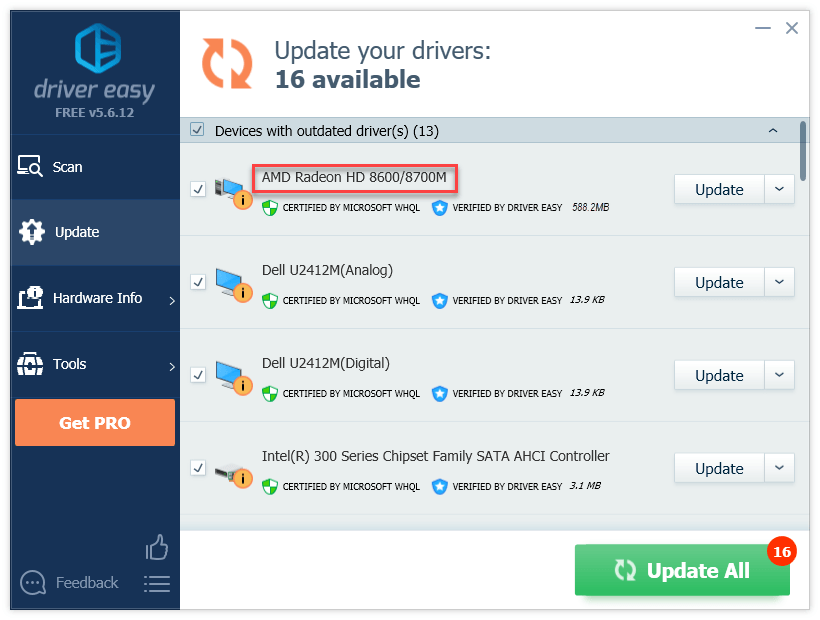
Hvis du trenger hjelp, kan du kontakte Driver Easy’s supportteam på support@drivereasy.com .
4) Start spillet ditt på nytt for å teste problemet.
Hvis problemet fortsatt eksisterer, fortsett og prøv neste løsning.
Fix 4: Stopp overklokking av CPUen din
En ustabil overklokking vil krasje spillet ditt og hele systemet. Hvis du overklokket GPUen din, kan det være problemet. Så du bør sette CPU-klokkehastigheten tilbake til standard for å se om det løser problemet ditt.
Hvis problemet ditt fortsetter å oppstå, kan du gå til neste løsning.
Fix 5: Bekreft integriteten til CSGO-filer
Hvis CSGO fortsatt ikke starter, kan det hende du har en eller flere ødelagte eller utdaterte spillfiler som er i konflikt med spillet. I dette tilfellet kan du prøve å verifisere integriteten til spillfilene dine på Steam. Slik gjør du det:
1) Kjør Steam.
2) Klikk BIBLIOTEK .

3) Høyreklikk Counter-Strike: Global Offensive og velg Eiendommer .
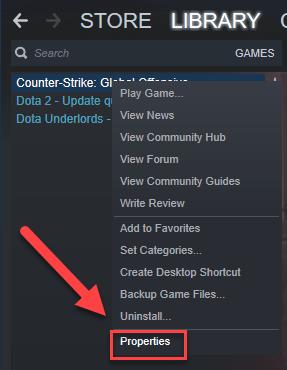
4) Klikk på LOKALE FILER kategorien, og klikk deretter VERIFISER INTEGRITET I SPILLFILER .
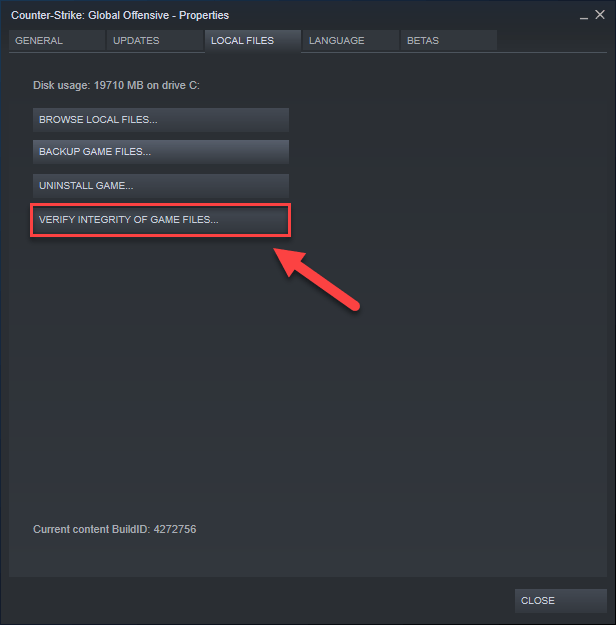
5) Dette kan ta flere minutter. Vent til prosessen er fullført. (Steam vil fikse ødelagte filer hvis den oppdager noen.) Start spillet deretter på nytt for å teste problemet.
Fix 6: Kjør CSGO som administrator
CSGO kan ikke få tilgang til bestemte spillfiler og mapper hvis du kjører den under en standard brukerkonto. For å se om det er årsaken til lanseringsfeilen, kan du prøve å kjøre spillet ditt som administrator for å gi det høy integritetstilgang. Slik gjør du det:
1) Exit Damp.
2) Høyreklikk på Steam-ikon og velg Kjør som administrator .
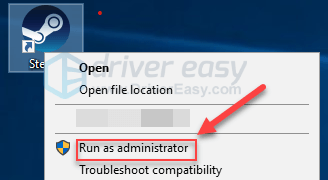
3) Klikk Ja .
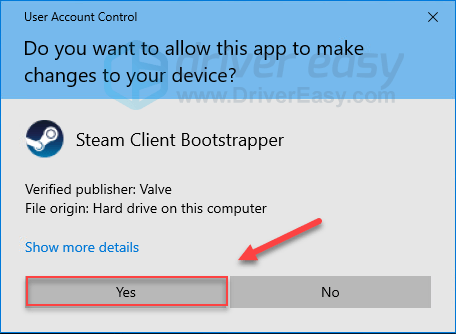
4) Start CSGO fra Steam.
Hvis dette ikke fungerte, fortsett med neste løsning.
Fix 7: Se etter Windows-oppdateringer
Hvis et spill ikke kjører i det hele tatt, er det lite sannsynlig at den utdaterte Windows-versjonen er kjerneproblemet, men du bør likevel utelukke muligheten. Følg instruksjonene nedenfor:
1) Trykk på tastaturet Windows-logo nøkkel. Skriv deretter inn Windows-oppdatering og velg Windows Update-innstillinger .
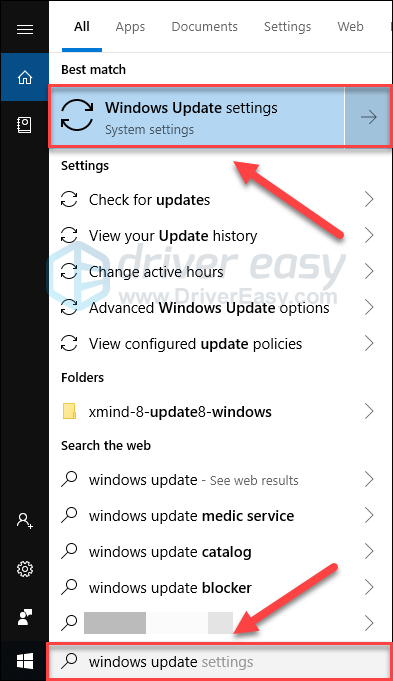
2) Klikk Se etter oppdateringer, og vent til Windows laster ned og installerer oppdateringene automatisk.
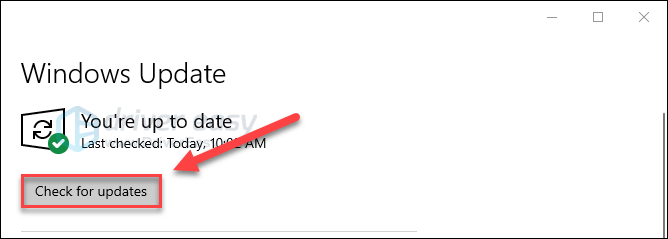
Start datamaskinen på nytt etter at oppdateringen er fullført, og prøv å kjøre CSGO en gang til. Hvis problemet vedvarer, kan du prøve å løse problemet nedenfor.
Fix 8: Installer CSGO på nytt
Hvis ingen av løsningene ovenfor fungerte for deg, er det veldig sannsynlig løsningen på problemet ditt å installere spillet på nytt. Følg instruksjonene nedenfor:
1) Kjør Steam.
2) Klikk BIBLIOTEK .

3) Høyreklikk Counter-Strike: Global Offensive og velg Avinstaller.
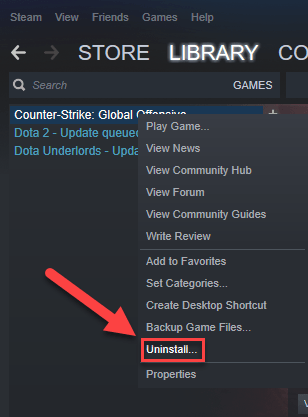
4) Klikk SLETT .
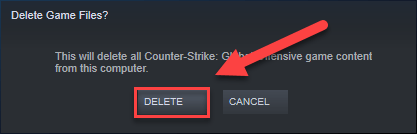
5) Gå ut av Steam.
6) Trykk på tastaturet Windows-logo nøkkel og ER samtidig for å åpne File Explorer.
7) Lim inn C: Program Files (x86) Steam steamapps common på adresselinjen.
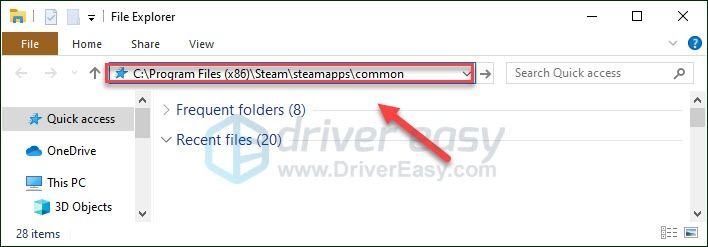
8) Fremhev Counter-Strike Global Offensive-mappe , og trykk deretter på Av tasten på tastaturet for å slette mappen.
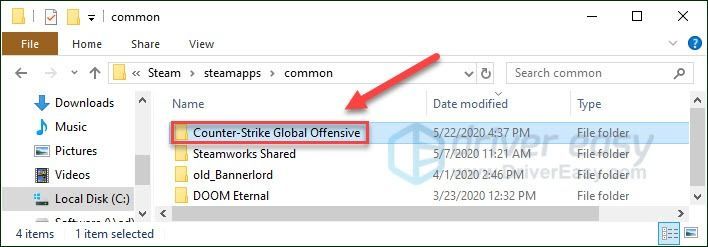
9) Start Steam på nytt for å laste ned og installere det på nytt CSGO .
Forhåpentligvis hjalp denne artikkelen til å løse problemet ditt! Hvis ingen av løsningene her fungerte for deg, anbefaler vi at du tar kontakt med spillets utvikler for grundig støtte.
Legg gjerne igjen en kommentar nedenfor hvis du har spørsmål og forslag.

![[LØST] Halo Infinite starter ikke på grunn av DirectX12-feil](https://letmeknow.ch/img/knowledge/11/halo-infinite-not-launching-due-directx12-error.jpg)
![[Fiks] Vi kunne ikke finne et kamera som er kompatibelt med Windows Hello Face](https://letmeknow.ch/img/knowledge-base/FF/fixed-we-couldn-8217-t-find-a-camera-compatible-with-windows-hello-face-1.jpg)



