'>
Datamaskinen din går tregt? Før du bruker en formue på å oppdatere minne eller kjøpe en helt ny datamaskin, vet du nøyaktig hvor mye og hvor raskt det er RAM-hastighet er viktig.
Hvorfor er RAM-hastighet så viktig?
Hvordan fungerer RAM?
Prosessoren ber om informasjon fra RAM kjører beregninger og lagrer den tilbake i minnet.
Så hva skjer når RAM-en er treg?
Det vil ende opp med å vente på svar. Dermed vil et minne med lavere hastighet selvfølgelig redusere ytelsen til PC-en din, spesielt i CPU-intensive spill der du har høy cacheutnyttelse.
Jo raskere, jo bedre?
Teknisk sett, jo høyere MHz klokkehastighet, jo mer data kan RAM overføre på kortere tid. For å øke ytelsen velger mange spillere til og med å overklokke RAM. Imidlertid er det begrensninger og potensielle farer ved å overklokke RAM-en.
RAM-hastigheten din vil avhenge av hovedkortet og CPUen. Noen hovedkort - selv de blant de beste hovedkortene for spill - tillater ikke RAM-overklokking.
Så om du diagnostiserer problemer eller ønsker å oppgradere, er en ting du bør gjøre å sjekke RAM-hastigheten.
Hvordan sjekker du RAM-hastighet?
- Metode 1: Oppgavebehandling
- Metode 2: Kommandoprompt
- Metode 3: CPU-Z
- Metode 4: Enkel driver
- Metode 5: BIOS
Metode 1: Oppgavebehandling
1) Trykk på på tastaturet Ctrl + Skifte + Esc samtidig for å åpne Oppgavebehandling.
2) Gå til Opptreden kategorien, og klikk deretter Hukommelse . Der vil du se RAM-hastighet , hvor mye RAM som brukes for øyeblikket, samt tilgjengelig minne du fremdeles kan bruke.

Metode 2: Kommandoprompt
1) Trykk på Windows-logotasten og R samtidig på tastaturet for å påkalle Kjør-boksen. Type cmd i boksen og trykk Tast inn .
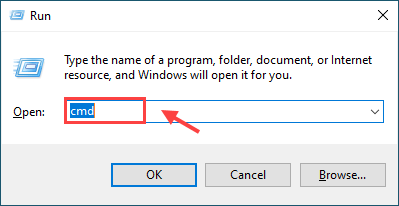
2) Kopier og lim inn wmic memorychip få hastighet inn i ledetekstvinduet, og trykk Tast inn . Denne kommandoen lar deg sjekke hastigheten på RAM-brikken.
wmic memorychip få hastighet
3) Nå vil du kunne se hastigheten eller frekvensen (1600 MHz i mitt tilfelle).
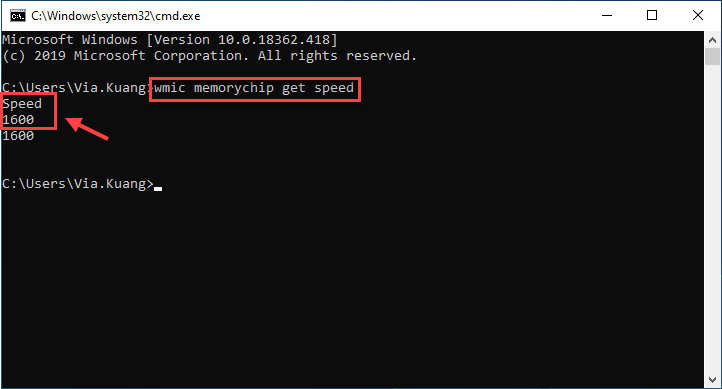
Metode 3: CPU-Z
Gå til offisielle nettsiden til CPU-Z for å laste ned og installere programvaren. CPU-Z vil kjøre en analyse av systemet ditt, og deretter servere mye nyttig informasjon - inkludert RAM-hastighet.
1) Klikk på Hukommelse fanen, er den du leter etter DRAM Frekvens . Multipliser tallet med 2 fordi det er DDR (dobbel datahastighet).
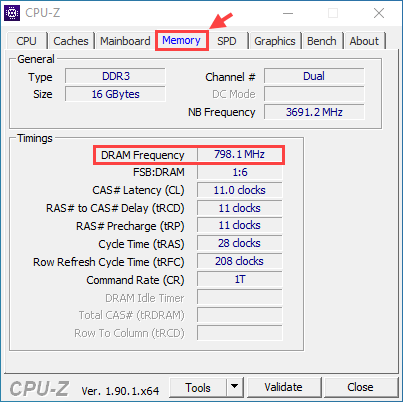
For eksempel, som du vil se på skjermbildet vårt, er RAM-en vår 798,1 MHz, men fordi det er DDR RAM (dobbel datahastighet) multipliserer vi tallet med to for å få et endelig tall på 1596,2 MHz.
Metode 4: Enkel driver
Det krever tid å sjekke all informasjonen du trenger om RAM og annen maskinvareinformasjon manuelt. Hvis du ikke har tid eller datakunnskaper, kan du gjøre det automatisk med Driver lett .
1) Last ned Driver lett og kjør på datamaskinen.
2) Klikk på Maskinvareinfo kategorien. Når du blir bedt om administratortillatelse, klikker du Fortsette , deretter Ja .
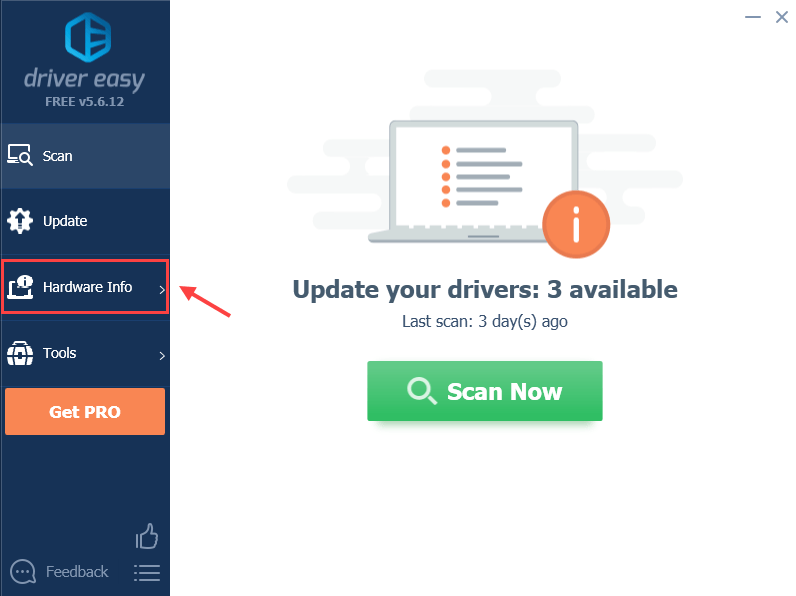
3) Naviger til Hukommelse fanen, vil du se DRAM-frekvens under Tidspunkter seksjon. For å få den faktiske RAM-hastigheten, må du multiplisere tallet med 2.
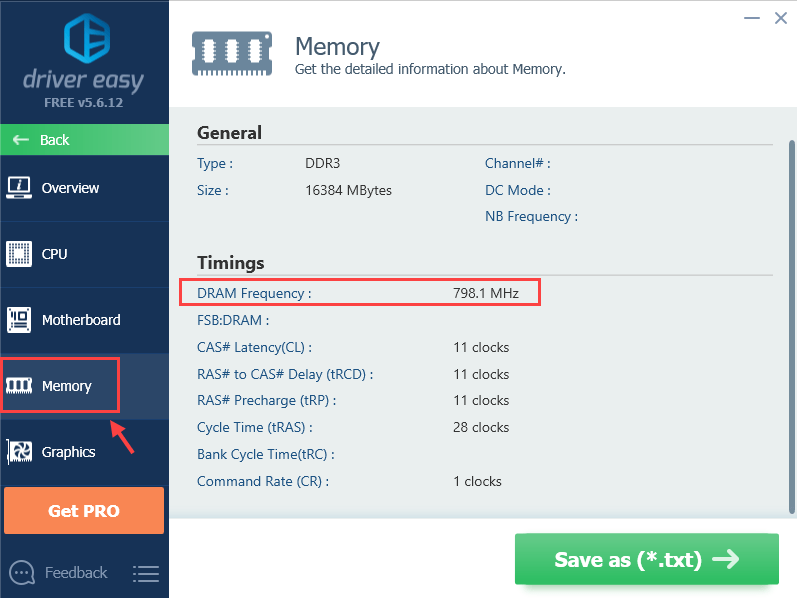
Der vil du få all informasjonen du trenger om RAM-en. Du kan også sjekke annen systeminformasjon, for eksempel prosessor , Hovedkort , Skjermkort , Nettverk kort, etc.
Du kan også klikke Lagre som (* .txt) for å lagre maskinvareinformasjon i en tekstfil (dette krever Pro-versjon ).
Bonus Tips
Som du kanskje allerede har kjent, støter Windows-datamaskiner vanligvis på forskjellige problemer, og et av de mulige problemene er enhetsdriverne. For å forbedre datamaskinens ytelse og spillopplevelse, anbefales det å holde enhetsdriverne oppdatert.
Driver lett vil automatisk gjenkjenne systemet ditt og løse driverproblemene. Du trenger ikke å vite nøyaktig hvilket system datamaskinen din kjører, du trenger ikke risikere å laste ned og installere feil driver, og du trenger ikke å bekymre deg for å gjøre feil når du installerer.
Du kan oppdatere driverne automatisk med enten GRATIS eller Til versjon av Driver Easy. Men med Pro-versjon , det tar bare 2 klikk (og du vil få full støtte og et 30-dagers pengene-tilbake-garanti ).
1) Kjør Driver Easy og klikk på Skann nå knapp. Driver Easy vil da skanne datamaskinen og oppdage eventuelle drivere.
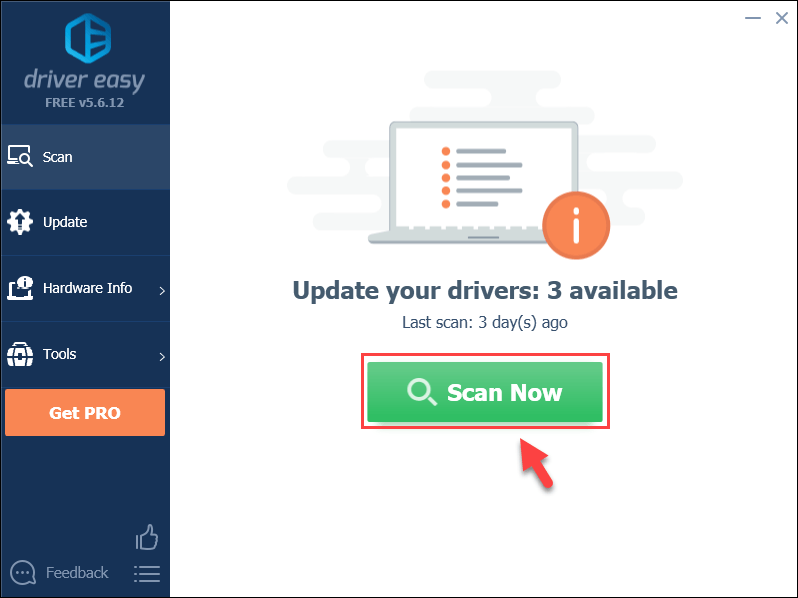
2) Klikk på Oppdater knappen ved siden av den flaggede driveren for automatisk å laste ned riktig versjon av driveren (du kan gjøre dette med GRATIS versjon), og installer den deretter på datamaskinen.
Eller
Klikk Oppdater alt for å automatisk laste ned og installere riktig versjon av alle driverne som mangler eller er utdaterte på systemet ditt (dette krever Pro-versjon - du blir bedt om å oppgradere når du klikker på Oppdater alt).
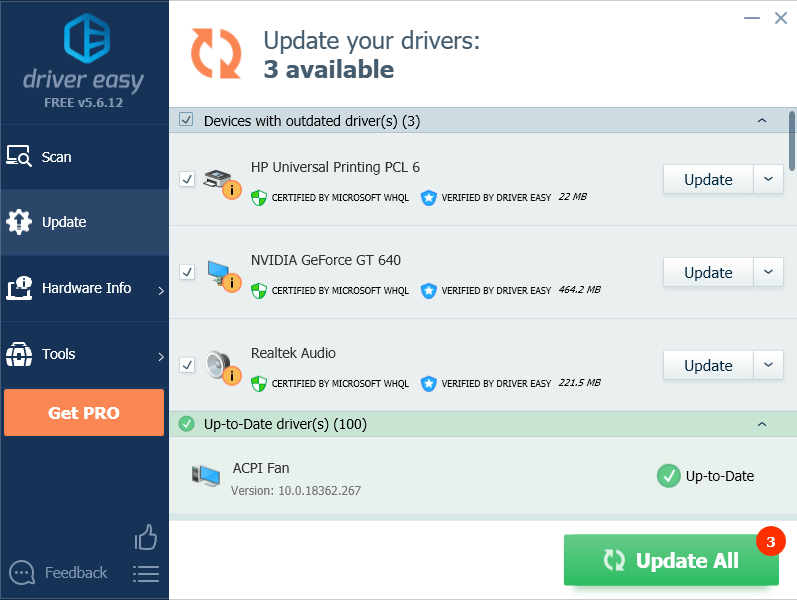 Ikke glem å starte datamaskinen på nytt for å tre i kraft etter oppdatering av driverne.
Ikke glem å starte datamaskinen på nytt for å tre i kraft etter oppdatering av driverne. Metode 5: BIOS
Du kan også angi datamaskinens BIOS og se RAM-hastigheten der. Hvis du allerede vet hvilken hastighet RAM-en din skal kjøre med, vet du om den har riktig hastighet eller ikke.
1) Slå av datamaskinen.
2) Start datamaskinen, og trykk på funksjonstasten på datamaskinen som lar deg gå inn i BIOS-innstillinger. De ofte brukte fem tastene er vist nedenfor:
- F2
- F1
- F10
- Slett
- Esc .
Klikk på for å vite nøyaktig hvilken funksjonstast hovedkortet ditt bruker her for mer informasjon.
Merk: IKKE slipp funksjonstasten til du ser BIOS-skjermvisningen.3) Når du er i BIOS, finner du Innstillinger for overklokking ved hjelp av piltastene på tastaturet, og trykk deretter på Tast inn . Velg DRAMA eller Hukommelse undermeny (navnet varierer fra produsent) for å vise RAM-innstillingene og gjøre endringer hvis du vil.
4) Trykk på Esc til du kommer tilbake til BIOS-hovedmenyen. trykk F10 for å lagre endringene. Datamaskinen din vil starte på nytt med de nye innstillingene for RAM.
Forhåpentligvis vil du finne denne artikkelen nyttig. Send oss gjerne en kommentar og del opplevelsen din med andre brukere!
![[Fikset] COD Modern Warfare 3 Applikasjonen har uventet sluttet å fungere](https://letmeknow.ch/img/knowledge-base/00/fixed-cod-modern-warfare-3-the-application-has-unexpectedly-stopped-working-1.png)
![[Løst] Outriders Lag-problem](https://letmeknow.ch/img/knowledge/89/outriders-lag-issue.jpg)

![[Løst] OBS Dropping Frames - 2021 Tips](https://letmeknow.ch/img/technical-tips/71/obs-dropping-frames-2021-tips.jpg)


