'>
Annonser er bra for eiere av nettsteder, ettersom de genererer inntekter for eiere av nettsteder. For leserne våre gir de imidlertid flere ulemper enn fordeler. Annonser kan for eksempel føre til forstyrrelser, avbryte innhold eller langsom surfing. Heldigvis kan du blokkere annonser hvis du vil. Les videre for å lære hvordan du blokkerer popup-annonser i Chrome.
Bruk en av måtene nedenfor for å blokkere annonser i Chrome:
- Deaktiver annonser i Chrome-innstillinger
- Deaktiver popup-vinduer og viderekoblinger i Chrome-innstillinger
- Blokker annonser for bestemte nettsteder
- Blokker annonser med AdBlock
- Blokkér annonser med Adblock Plus
For å gi bedre nettopplevelse, blokkerer Chrome automatisk de påtrengende eller villedende annonsene på nettstedene ved hjelp av systemreglene. De påtrengende eller villedende annonsene er annonsene som mislykkes Bedre annonsestandarder . Selv om Chrome blokkerer de påtrengende annonsene automatisk, er det mulig at ikke alle påtrengende annonser blokkeres. Hvis du ser noen påtrengende annonser, som videoen for automatisk avspilling i annonsen, kan du bruke en av måtene som er nevnt nedenfor for å blokkere annonsene.
Måte 1. Deaktiver annonser i Chrome-innstillinger
Du kan følge disse trinnene for å deaktivere de påtrengende annonsene i Chrome-innstillinger.
- Åpne Chrome-nettleseren din .
- Klikk på Chrome-menyikonet øverst til høyre i nettleseren, og klikk på Innstillinger.
- Klikk på Avansert -> Innholdsinnstillinger .
- Klikk på Annonser .
- Hvis statusen er 'Tillatt', klikk og slå 'Tillatt' for å slå den av . Hvis statusen er 'Blokkert på nettsteder som viser påtrengende eller villedende annonser (anbefales)', trenger du ikke gjøre noe, siden denne statusen betyr at Chrome vil blokkere påtrengende annonser på nettsteder.
- Kryss av hvis du fremdeles ser de irriterende annonsene på nettstedene.
Måte 2. Deaktiver forgrunnsvinduer og viderekoblinger i Chrome-innstillingene
Noen nettsteder viser annonser som popup-vinduer. For å blokkere disse annonsene kan du deaktivere popup-vinduer og viderekoblinger i Chrome-innstillingene. Følg disse trinnene:
1. Åpne Chrome-nettleseren din .
2. Klikk på Chrome-menyikonet øverst til høyre i nettleseren, og klikk på Innstillinger.

3. Klikk på Avansert -> Innholdsinnstillinger .
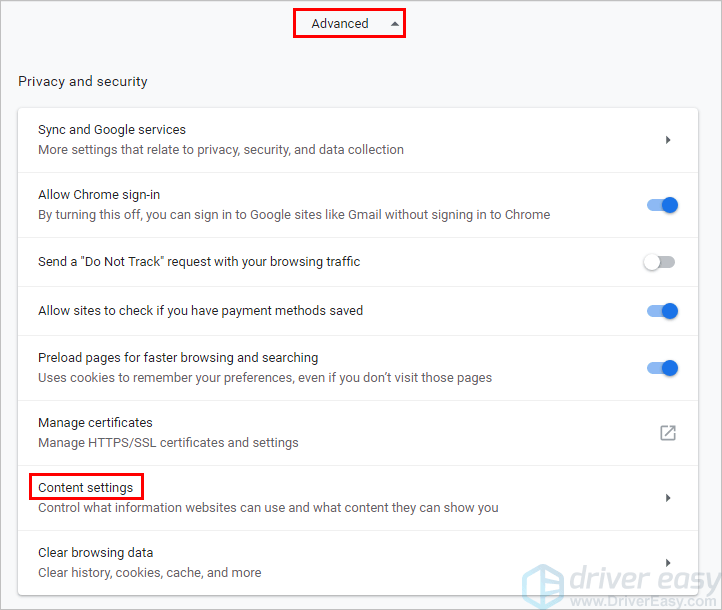
Fire. Klikk på Forgrunnsvindu og viderekoblinger .
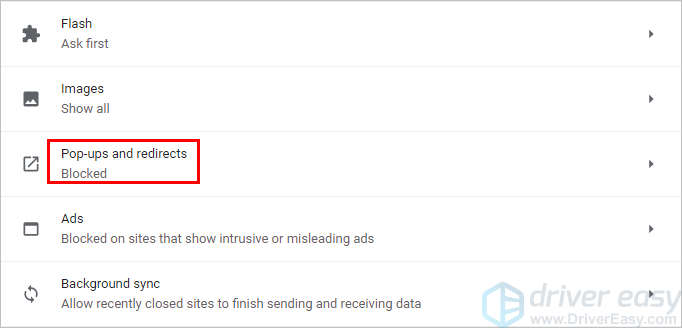
5. Hvis statusen er 'Tillatt', klikk og slå 'Tillatt' for å slå den av . Hvis statusen er 'Blokkert (anbefalt)', trenger du ikke gjøre noe, siden denne statusen betyr at Chrome vil blokkere forgrunnsvinduer på nettsteder.
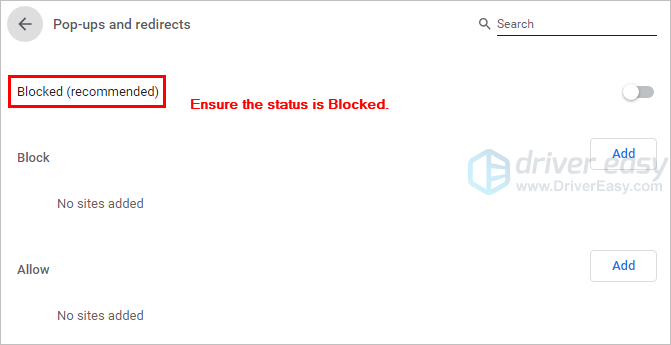
6. Kryss av hvis du fremdeles ser de irriterende popup-vinduene på nettstedene.
Måte 3. Blokker annonser for bestemte nettsteder
Hvis du vil, kan du velge å blokkere påtrengende annonser for noen spesifikke nettsteder:
1. Bruk Chrome til åpne nettstedet du vil blokkere annonsene.
2. Klikk på hengelåsikonet i adressefeltet, og klikk Nettstedsinnstillinger .
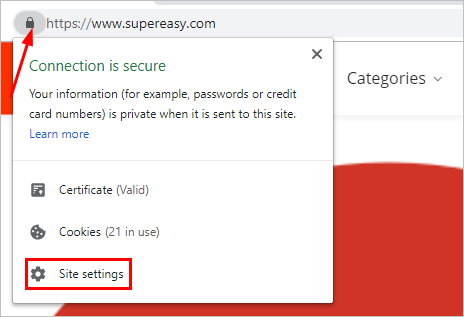
3. Sørg for at statusen til annonser og popup-vinduer og viderekoblinger er Blokkert (standard) .
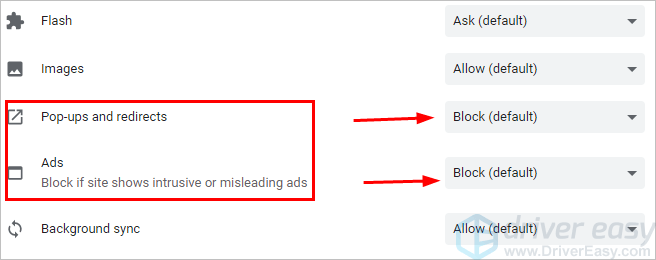
Måte 4. Blokker annonser med AdBlock
Ovennevnte tre måter lar deg blokkere annonser via Chrome-innstillinger, slik at du ikke trenger å installere en utvidelse eller et tredjepartsprogram. Men de lar deg ikke blokkere alle annonser. For å blokkere alle annonser kan du bruke den populære Chrome-utvidelsen AdBlock.
Slik installerer du AdBlock og bruker den til å blokkere annonser i Chrome.
1. Åpne Chrome-nettleseren din .
2. Klikk på Chrome-menyikonet øverst til høyre i nettleseren, og klikk Flere verktøy -> Utvidelser .
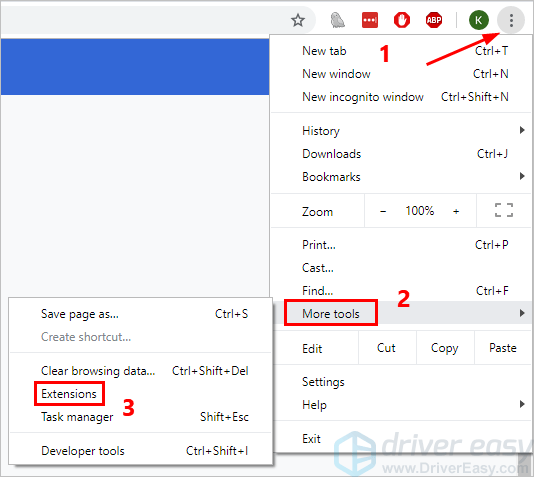
3. Klikk på hovedmenyikonet øverst til venstre og klikk Åpne Chrome Nettmarked .
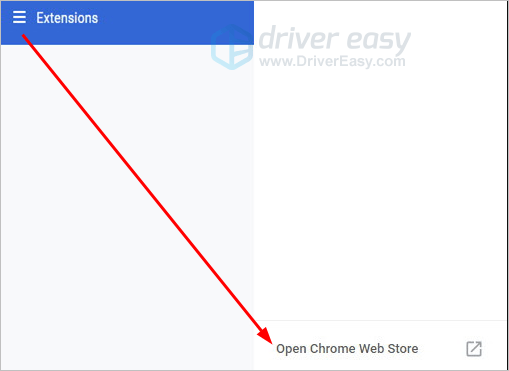
4. Søk med nøkkelordet “adblock”.
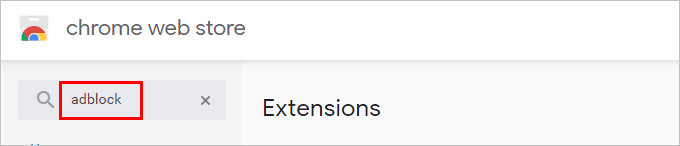
5. Klikk på Legg til i Chrome ved siden av AdBlock, og følg deretter instruksjonene på skjermen for å installere utvidelsen.
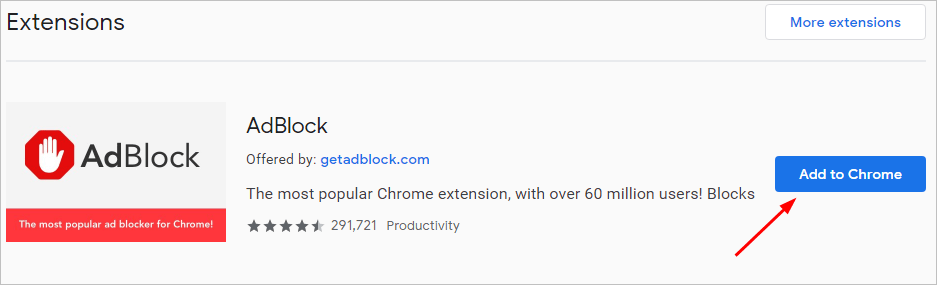
6. Når AdBlock er lagt til i Chrome, vil den blokkere de påtrengende annonsene på nettstedene. Sjekk om du ser de påtrengende annonsene på nettstedene.
For å blokkere alle annonser , kan du deaktivere alternativet 'Godkjente annonser' i innstillingene:
1. Klikk på AdBlock-ikonet ved siden av adresselinjen, og klikk på tannhjulikonet.
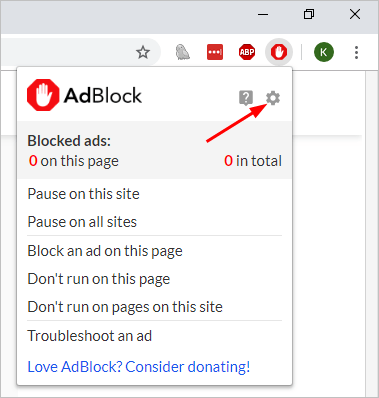
2. Klikk på Filterlister kategorien. Under filterlister for annonseblokkering, fjern merket for akseptable annonser .
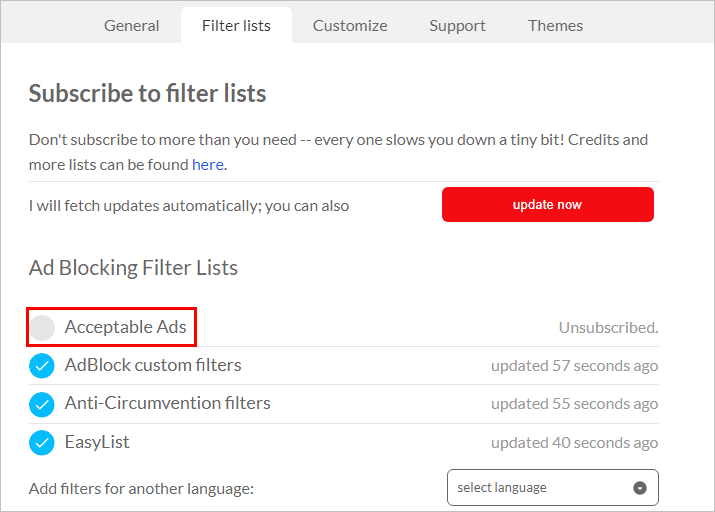
3. Sjekk om du kan se annonser på nettstedene.
Måte 5. Blokker annonser med Adblock Plus
Av en eller annen grunn, hvis AdBlock ikke tilfredsstiller dine krav, kan du bruke Chrome's annen utvidelse Adblock Plus. Adblock Plus ligner på AdBlock. Du kan bruke den til å blokkere annonser for noen spesifikke nettsteder eller blokkere alle annonser på nettstedene.
Slik installerer du Adblock Plus og bruker den til å blokkere annonser i Chrome.
1. Åpne Chrome-nettleseren din .
2. Klikk på Chrome-menyikonet øverst til høyre i nettleseren, og klikk Flere verktøy -> Utvidelser .
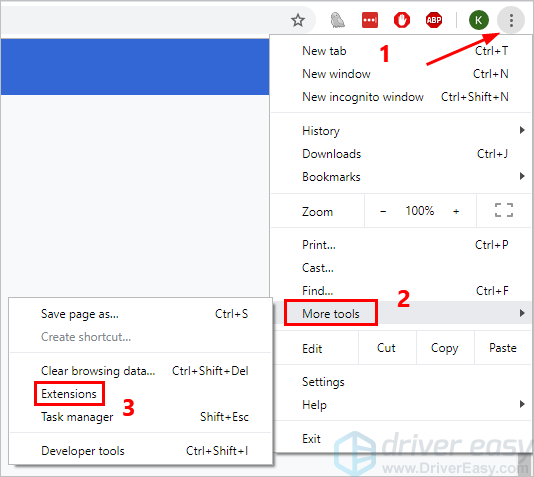
3. Klikk på hovedmenyikonet øverst til venstre og klikk Åpne Chrome Nettmarked .
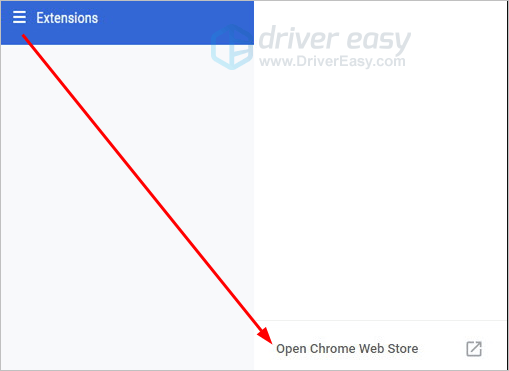
4. Søk med nøkkelordet “adblock plus”.
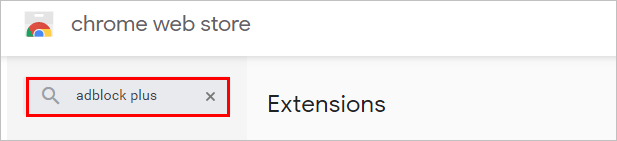
5. Klikk på Legg til i Chrome ved siden av Adblock Plus, følg deretter instruksjonene på skjermen for å installere utvidelsen.
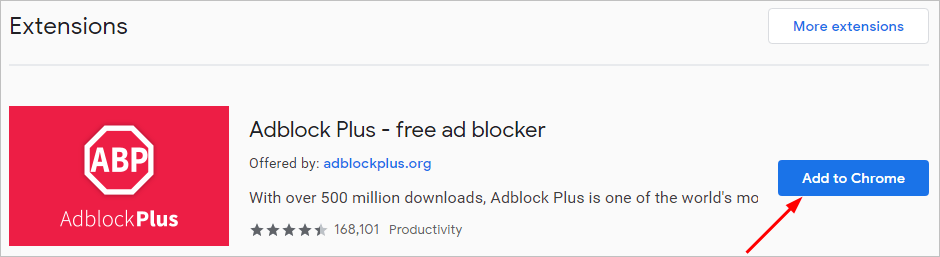
6. Når Adblock Plus er lagt til i Chrome, vil den blokkere de påtrengende annonsene på Chrome. Sjekk om du ser de påtrengende annonsene på nettstedene.
For å blokkere alle annonser , kan du deaktivere alternativet 'Tillat akseptable annonser' i innstillingene:
1. Klikk på Adblock Plus-ikonet ved siden av adresselinjen, og klikk på tannhjulikonet.
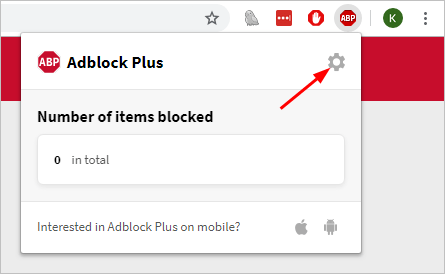
2. I kategorien Generelt, fjern merket for Tillat akseptable annonser .
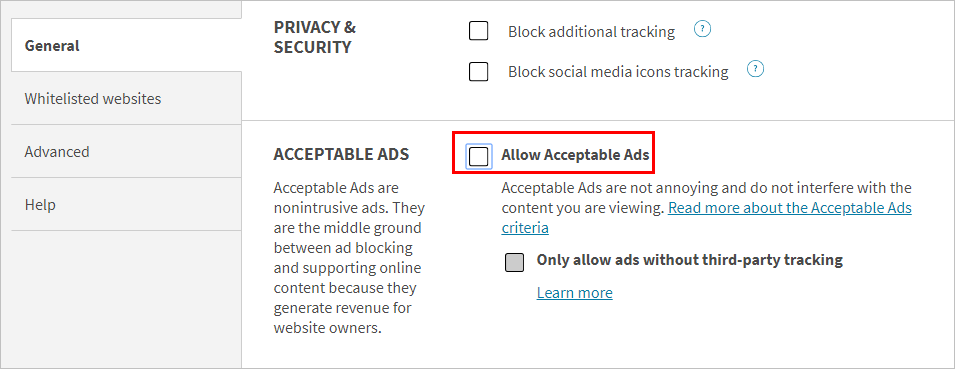
3. Sjekk om du kan se annonser på nettstedene.
Forhåpentligvis kan måtene ovenfor hjelpe deg med å blokkere annonser på nettsteder og tilfredsstille dine krav. Hvis du har spørsmål, ideer eller forslag, kan du gjerne legge igjen en kommentar nedenfor.


![[Løst] Fortnite inngangspunkt ikke funnet (2022)](https://letmeknow.ch/img/knowledge/37/fortnite-entry-point-not-found.jpg)



