'>

Windows Update kan være veldig problematisk noen ganger for Windows 7 brukere. Et av de mest sett problemene er det Windows-oppdateringer kan ikke lastes ned . Vanligvis går Windows Update bare til 0% når du laster ned. Ikke bekymre deg hvis du har opplevd et slikt problem. Her er noen triks du kan prøve å fikse problemet med Windows 7-oppdateringer som ikke lastes ned.
2) Tilbakestill Windows Update-tjenesten
3) Oppdater Windows Update Agent
4) Last ned oppdateringer manuelt
1) Kjør feilsøking
Windows 7 har en innebygd feilsøking som kan hjelpe deg med å feilsøke problemer på systemet ditt. Du kan kjøre dette verktøyet for å feilsøke Windows Update når det ikke kan laste ned oppdateringer.
til) Åpen Start meny og skriv “ feilsøke ”I søkelinje . Klikk deretter på Feilsøking i resultatet.
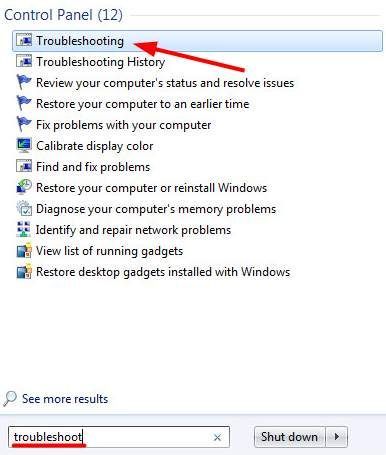
b) I vinduet Feilsøking velger du Løs problemer med Windows Update under System og sikkerhet seksjon.
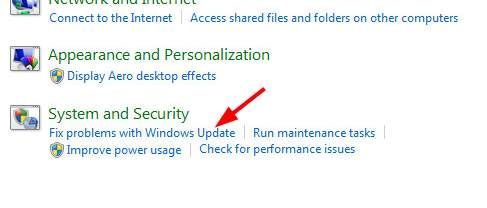
c) Klikk på på i vinduene som dukker opp Neste , og følg deretter instruksjonene for å feilsøke Windows Update.
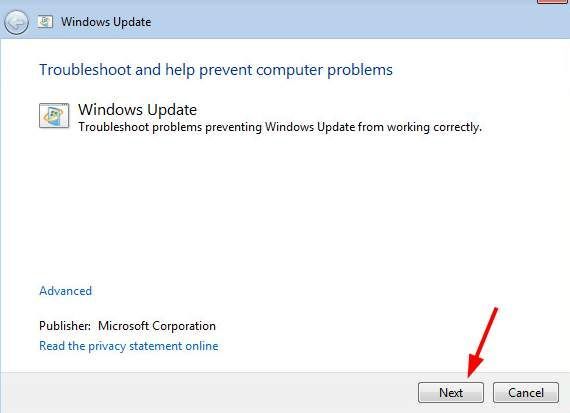
2) Tilbakestill Windows Update-tjenesten
Windows-oppdatering service er en systemtjeneste som gjør det mulig for brukere å bruke Windows Update. Hvis det er noe problem med Windows Update, kan du prøve tilbakestiller denne tjenesten for å se om problemet løser seg.
til) trykk Windows-logonøkkel og R-tast på tastaturet samtidig for å åpne Løpe dialog. I denne dialogboksen skriver du “ services.msc ”Og klikk på OK . Dette åpner tjenestevinduet.
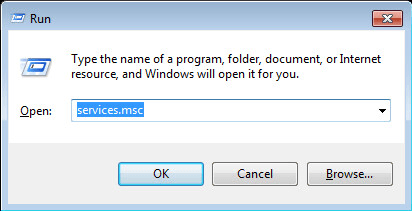
b) I listen over tjenester, finn Windows-oppdatering service. Enkelt klikk på den tjenesten og klikk på Omstart over servicebeskrivelsen til venstre.
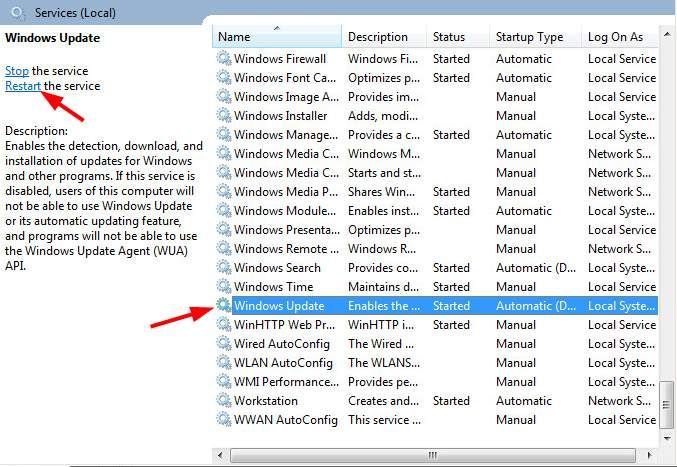
c) Omstart av Windows Update fullføres om et sekund.
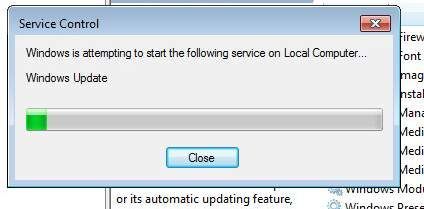
3) Oppdater Windows Update Agent
Windows Update Agent er et innebygd agentprogram som hjelper med å bestemme hvilke oppdateringer datamaskinen din trenger og laste den ned fra Microsoft. Oppdaterer Windows Update Agent kan være nyttig for å fikse Windows-oppdateringer som ikke laster ned problemet. Du kan oppdatere dette programmet ved å laste det ned fra Microsoft og installere det på egen hånd.
* Merk at før du oppdaterer Windows Update Agent, må Windows 7-operativsystemet ha installert SP1 (Service Pack 1) . Vennligst sjekk denne offisielle Microsoft-guiden for å laste ned og installere Windows 7 Service Pack 1.
til) Gå til dette Microsoft-støttenettstedet om Windows Update Agent .
b) Klikk på Frittstående pakker for Windows 7 SP1 og Windows Server 2008 R2 SP1 for å utvide denne tittelen. Velg deretter og last ned installasjonspakken som passer for operativsystemet ditt.
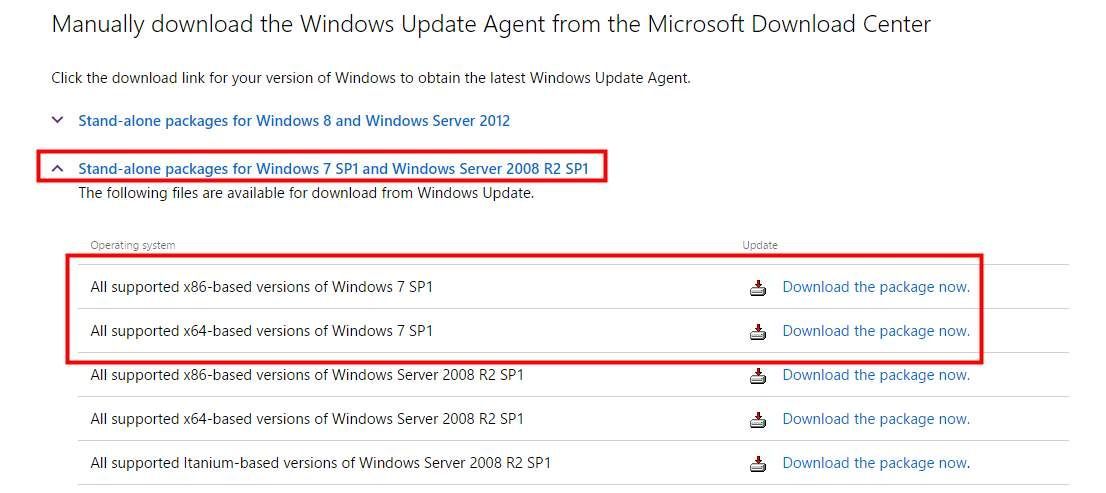
c) Åpne filen du nettopp har lastet ned, og følg instruksjonene i programmet for å installere den.

d) Etter at installasjonen er fullført, start datamaskinen på nytt og se om denne metoden kan løse problemet.
4) Last ned oppdateringer manuelt
Når Windows Update ikke kan laste ned disse oppdateringene, kan du laste ned og installere dem manuelt fra Microsoft . Dette kan ikke bare hjelpe deg med å oppdatere Windows 7 uten å bruke Windows Update, men sannsynligvis også løse problemet med ikke nedlasting.
til) For det første bør du åpne Windows Update. Åpen Start meny og skriv “ Oppdater ”I søkelinje . Klikk og åpne Windows-oppdatering i resultatet.
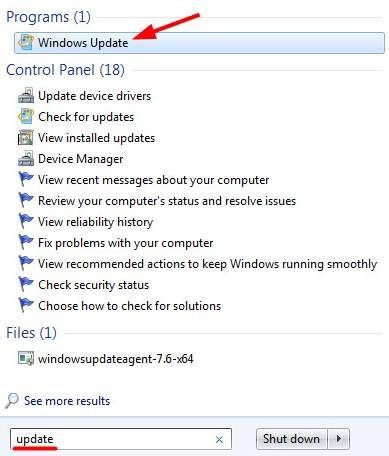
b) Plukke ut oppdateringer tilgjengelig . Deretter vises en liste over tilgjengelige oppdateringer som systemet ditt har oppdaget.
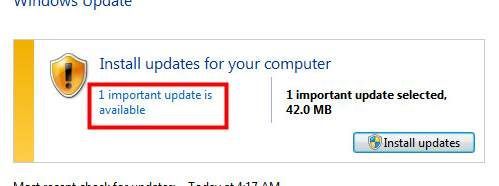
c) Legg merke til i listen over tilgjengelige oppdateringer oppdateringskode (koden starter med “KB”) av oppdateringen du vil laste ned.
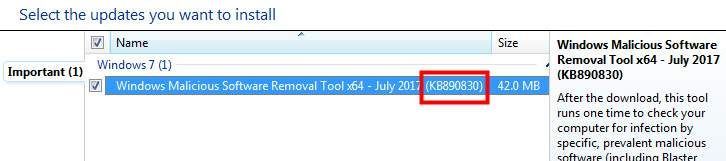
d) Gå til Windows Download Center og søk i koden du nettopp har notert.

er) Bla ned for å finne Nedlastinger kategori i søkeresultatet. Klikk på resultatet du skal laste ned under denne kategorien.
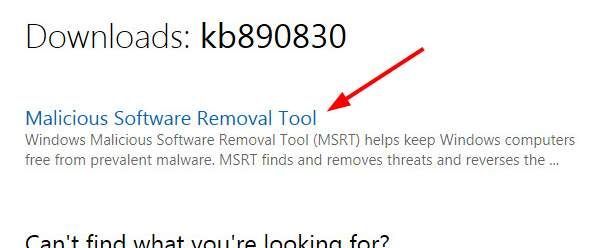
f) nedlasting oppdateringen.
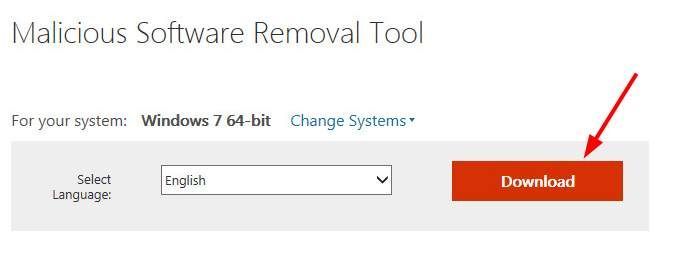
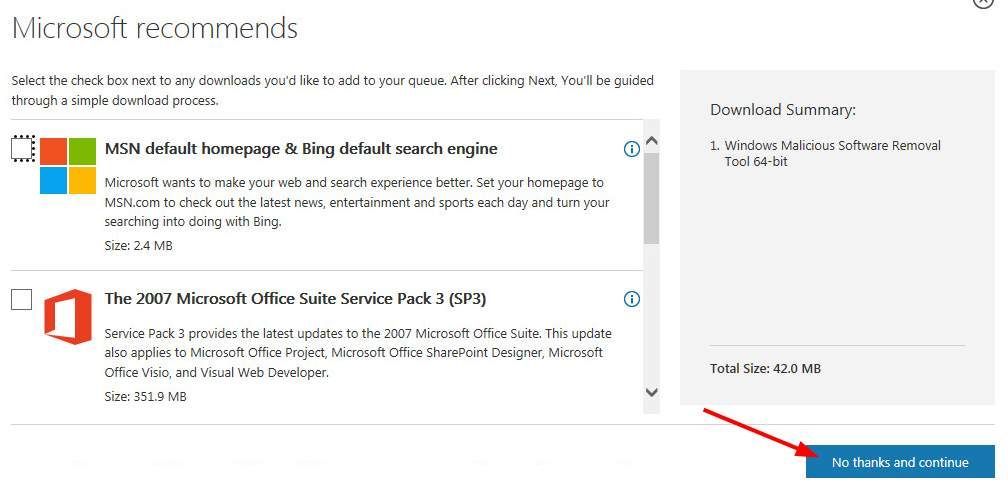
g) Åpne filen du nettopp har lastet ned, og følg instruksjonene på skjermen for å fullføre installasjonen av denne oppdateringen.
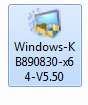
Du kan installere alle systemoppdateringene dine en etter en ved å følge trinnene ovenfor. Selv om det kan koste mye tid, er det en effektiv måte å oppdatere Windows 7 når Windows Update ikke fungerer.
5) Utfør en ren oppstart
Hvis du har prøvd noen metoder og problemet vedvarer, må du sjekke om det er noe program som forstyrrer Windows Update.
For å gjøre dette må du sette operativsystemet i ren oppstartstilstand - det vil si å starte systemet med et minimalt sett med drivere og oppstartsprogrammer. Denne metoden kan hjelpe deg med å identifisere nøyaktig hvilket program som forårsaker problemer.
til) trykk Windows-logonøkkel og R-tast på tastaturet samtidig for å åpne Løpe dialog. I denne dialogboksen skriver du inn “ msconfig ”Og traff Tast inn . Dette åpner vinduet Systemkonfigurasjon.
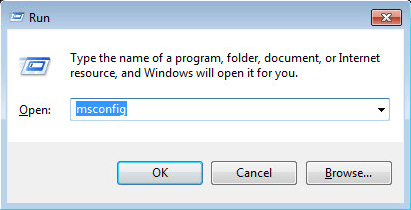
b) På generell i System Configuration-vinduet, kan du se standardinnstillingen er Normal oppstart . Nå må du velge Selektiv oppstart og fjern merket for Last inn oppstartselementer .
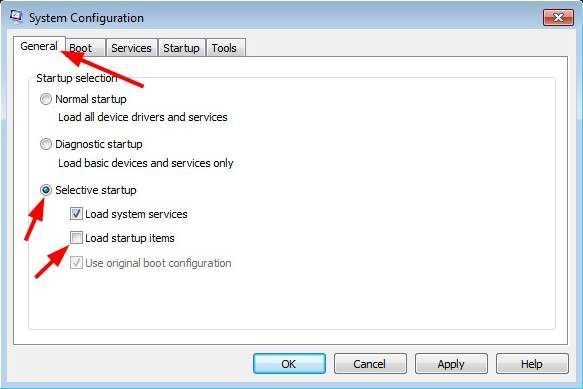
c) Gå til Tjenester kategorien. Sett kryss Skjul alle Microsoft-tjenester . Klikk deretter på Deaktivere alle . (Du må skjule alle Microsoft-tjenester først, ellers vil du deaktivere noen sikre tjenester og få uventede konsekvenser.) Etter det klikket OK .
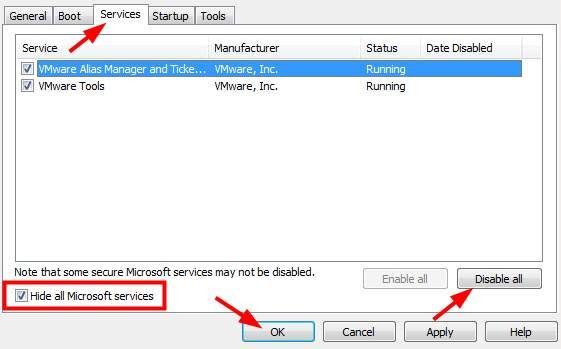
d) Start datamaskinen på nytt, og den starter opp i ren oppstartstilstand. Sjekk og se om du kan laste ned oppdateringer med Windows Update. Hvis du kan, se trinnene ovenfor for å muliggjøre tjenestene en etter en for å identifisere hvilken applikasjon som er synderen. Etter det kan du deaktivere eller avinstallere det problematiske programmet, eller finne et alternativ for å forhindre problemet.
* Merk at etter at feilsøking er fullført, må du tilbakestille endringene til innstillingene ovenfor til de opprinnelige.


![Slik løser du byer: Skyline Crashing-problemet [2021 Tips]](https://letmeknow.ch/img/program-issues/18/how-fix-cities-skyline-crashing-issue.jpeg)


![[LØST] Resident Evil Village fps drops på PC](https://letmeknow.ch/img/program-issues/37/resident-evil-village-fps-drops-pc.jpg)
