Problemer med spillkrasj kan oppstå av en rekke årsaker, for eksempel en defekt grafikkdriver, programvarekonflikter, uriktige spillinnstillinger, lav RAM osv. Hvis du opplever Garrys Mod(GMod) krasjer problemet på PC-en din, før du kontakter spillets utvikler, prøv følgende løsninger først.
Rettelser å prøve:
Du må kanskje ikke prøve alle. Bare jobb deg nedover listen til du finner den som fungerer.
- spill
- Damp
- Windows 10
- Windows 7
- Windows 8
Fix 1: Sjekk PC-spesifikasjonene
Hvis spillet ditt krasjer eller fryser ofte, er det første trinnet å bekrefte at PC-en din er over minimumskravene til systemet for å kjøre Garry's Mod. Hvis du er under den anbefalte spesifikasjonen, prøv å senke oppløsningen og grafikk- og videoinnstillingene i spillet .
Her er minimum krav for å spille GMod:
| DU: | Windows XP/Vista |
| Prosessor: | 2 GHz prosessor eller bedre |
| Hukommelse: | 4 GB RAM |
| Grafikk: | 512 MB dedikert VRAM eller bedre |
| DirectX: | Versjon 9.0c |
| Oppbevaring: | 5 GB ledig plass |
Her er anbefales spesifikasjoner for å spille GMod:
| DU: | Windows® 7/8/8.1/10 |
| Prosessor: | 2,5 GHz prosessor eller bedre |
| Hukommelse: | 8 GB RAM |
| Grafikk: | 1 GB dedikert VRAM eller bedre |
| DirectX: | Versjon 9.0c |
| Oppbevaring: | 20 GB ledig plass |
Følg instruksjonene nedenfor for å se maskinvareinformasjonen din:
en) Trykk på på tastaturet Windows-logo nøkkel og type dxdiag . Trykk deretter på Tast inn nøkkel.
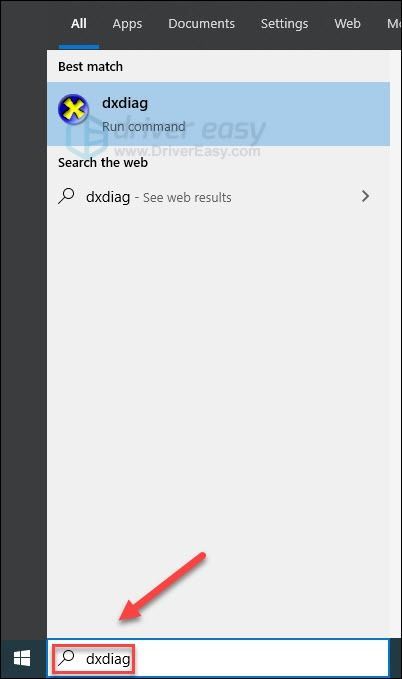
to) Sjekk din operativsystem, prosessor, minne og DirectX-versjon .
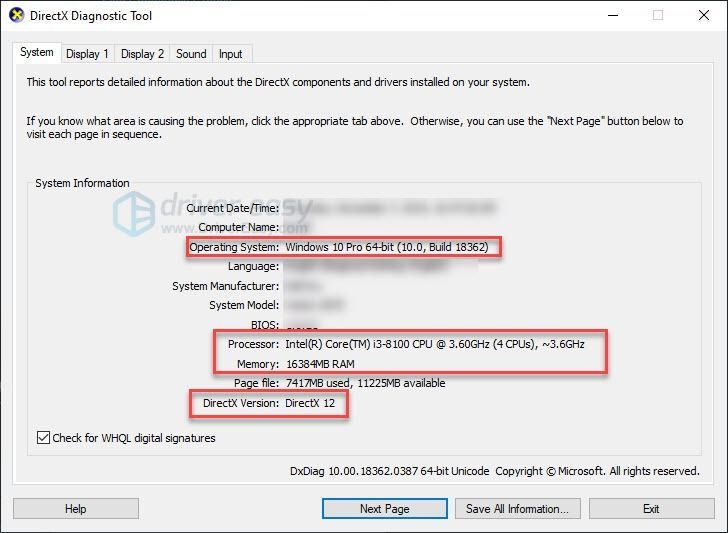
3) Sjekk din Vis minne her.
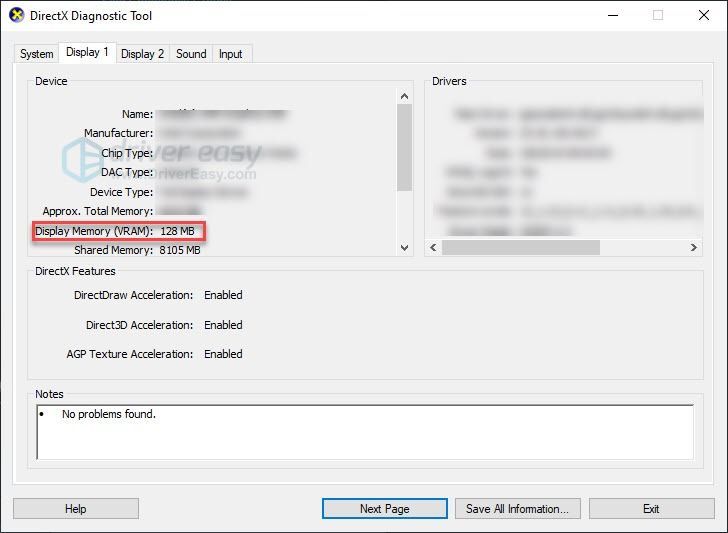
Sørg for at datamaskinen din oppfyller kravene, les deretter videre og prøv løsningen nedenfor.
Løsning 2: Start datamaskinen på nytt
Hvis du kjører flere programmer samtidig, og tøffer systemets ressurser, kan det føre til at spillet krasjer. I dette tilfellet, prøv å starte datamaskinen på nytt for å avslutte uønskede programmer fullstendig, og start deretter spillet på nytt.
Hvis problemet fortsatt eksisterer etter omstart, sjekk Fix 3 nedenfor.
Fix 3: Oppdater grafikkdriveren
Spillproblemer oppstår ofte når grafikkdriveren din er ødelagt eller utdatert. For å se om det er problemet for deg, prøv å oppdatere grafikkdriveren. Det er 2 måter du kan gjøre dette på:
Alternativ 1 – Manuelt – Du trenger litt datakunnskap og tålmodighet for å oppdatere driverne dine på denne måten, fordi du må finne nøyaktig den riktige driveren på nettet, laste den ned og installere den trinn for trinn.
ELLER
Alternativ 2 – Automatisk (anbefalt) – Dette er det raskeste og enkleste alternativet. Det hele gjøres med bare et par museklikk – enkelt selv om du er en nybegynner på datamaskinen.
Alternativ 1 – Last ned og installer driveren manuelt
Produsenten av grafikkortet ditt fortsetter å oppdatere drivere. For å få dem må du gå til produsentens støttenettsted, finne driveren som samsvarer med din spesifikke versjon av Windows-versjonen (for eksempel Windows 32 bit) og laste ned driveren manuelt.
Når du har lastet ned de riktige driverne for systemet, dobbeltklikker du på den nedlastede filen og følger instruksjonene på skjermen for å installere driveren.
Alternativ 2 – Oppdater grafikkdriveren automatisk
Hvis du ikke har tid, tålmodighet eller datakunnskaper til å oppdatere grafikkdriveren manuelt, kan du gjøre det automatisk med Driver enkelt .
Driver Easy vil automatisk gjenkjenne systemet ditt og finne de riktige driverne for det. Du trenger ikke vite nøyaktig hvilket system datamaskinen din kjører, du trenger ikke å risikere å laste ned og installere feil driver, og du trenger ikke bekymre deg for å gjøre en feil når du installerer.
Du kan oppdatere driverne dine automatisk med enten GRATIS eller Pro-versjonen av Driver Easy. Men med Pro-versjonen tar det bare 2 klikk:
1) Last ned og installer Driver Easy.
to) Kjør Driver Easy og klikk på Skann nå knapp. Driver Easy vil deretter skanne datamaskinen og oppdage eventuelle problemdrivere.
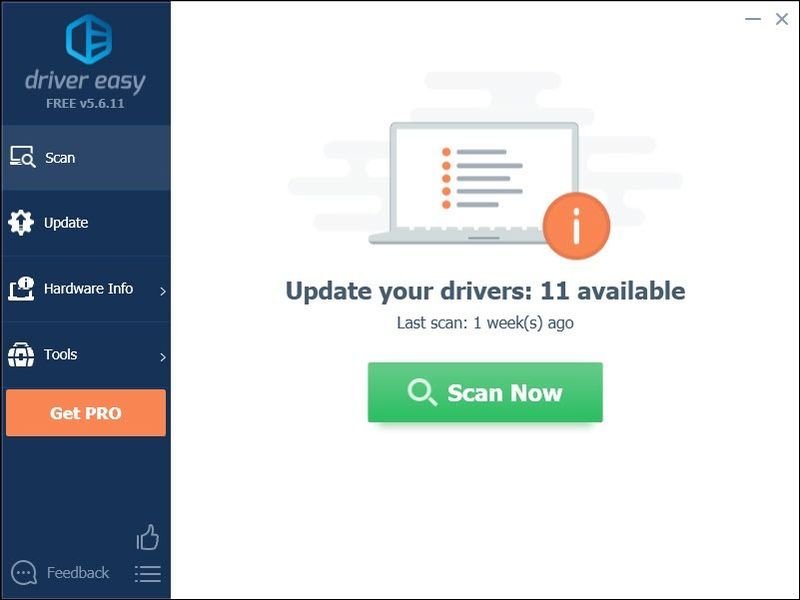
3) Klikk Oppdater alt for automatisk å laste ned og installere riktig versjon av alle driverne som mangler eller er utdaterte på systemet ditt (dette krever Pro-versjon – du blir bedt om å oppgradere når du klikker på Oppdater alle).
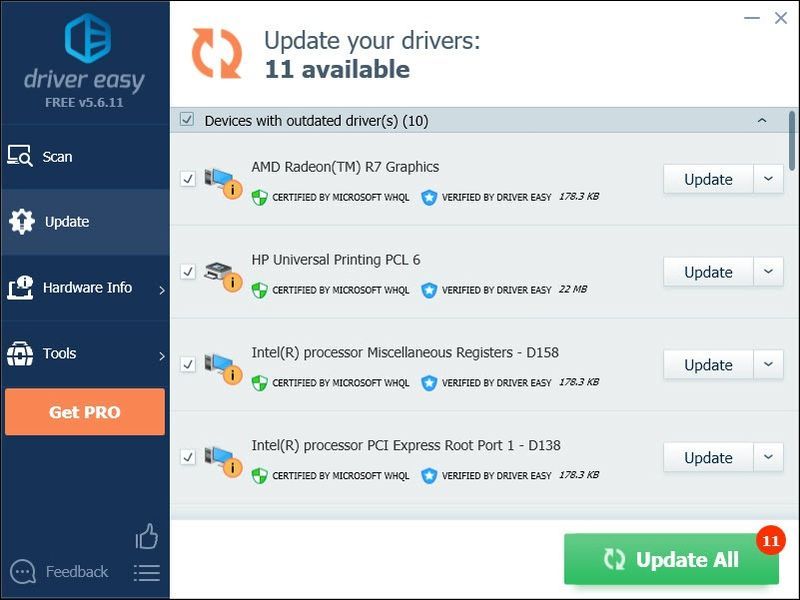
Du kan gjøre det gratis hvis du vil, men det er delvis manuelt.
Hvis du trenger hjelp, vennligst kontakt Driver Easys støtteteam på .Fix 4: Bekreft integriteten til spillfilene dine
Skadede eller manglende spillfiler kan også føre til at spillet mislykkes. Hvis du kjører spillet på Steam, prøv å bekrefte integriteten til spillfilene dine. Slik gjør du det:
en) Kjør Steam.
to) Klikk BIBLIOTEK.

3) Høyreklikk Garrys Mod og velg Egenskaper .
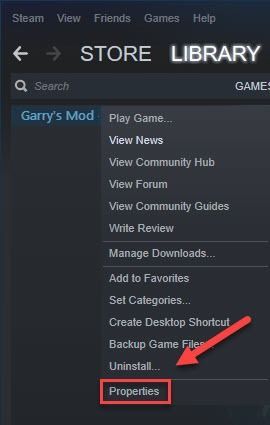
4) Klikk på LOKALE FILER fanen, og klikk deretter VERIFISERE INTEGRITETEN TIL SPILLFILER .
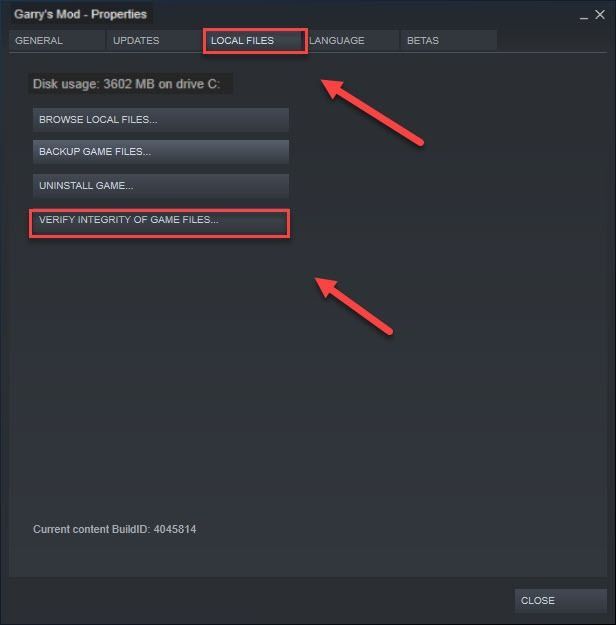
5) Start GMod på nytt.
Hvis krasjproblemet fortsetter å oppstå, fortsett med løsningen nedenfor.
Fix 5: Endre startalternativet
Mange spillere rapporterer at de kjører spillet med -dxlevel 85 -konsoll -windowed -noborder startalternativet løste krasjproblemet. Følg instruksjonene nedenfor for å se hvordan du gjør det:
en) Kjør Steam.
to) Klikk BIBLIOTEK .
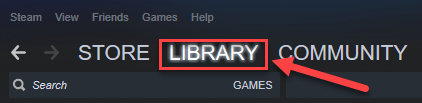
3) Høyreklikk Garrys Mod og velg Egenskaper .
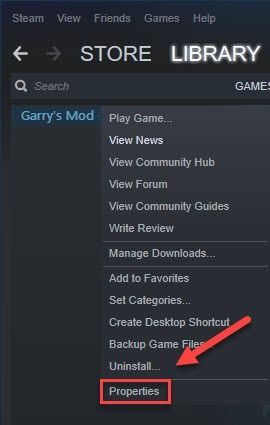
4) Klikk STILL LANSERINGSALTERNATIVER.
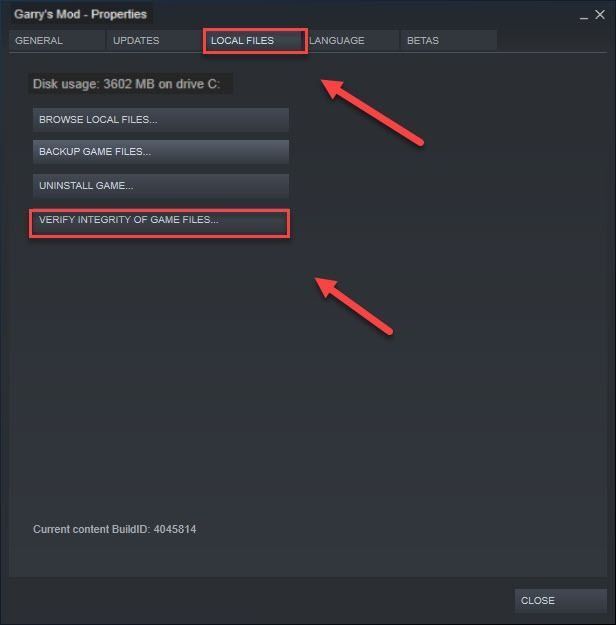
5) Fjern eventuelle lanseringsalternativer som vises.
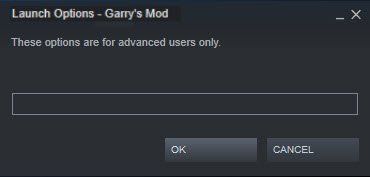
6) Type -dxlevel 85 -konsoll -windowed -noborder , klikk deretter OK .
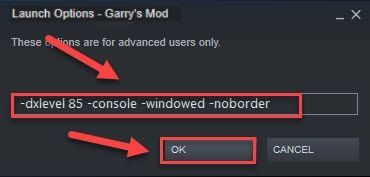
Start spillet på nytt for å se om dette fungerte for deg. Hvis det ikke løste problemet, gå videre til løsningen nedenfor.
Fix 6: Deaktiver automatiske nedlastinger fra serveren
Hvis du aktiverer automatiske nedlastinger av tilpasset innhold fra spillservere, vil du sannsynligvis oppleve dette problemet når Internett-tilkoblingen din er dårlig. (Dette er fordi nedlastingsprosessen kan øke Internett-hastigheten din, og dermed krasje spillet ditt.)
Følg instruksjonene nedenfor for å stoppe de automatiske nedlastingene:
en) Kjør GMod.
to) Navigere til Alternativ , Klikk på Flerspiller fanen.
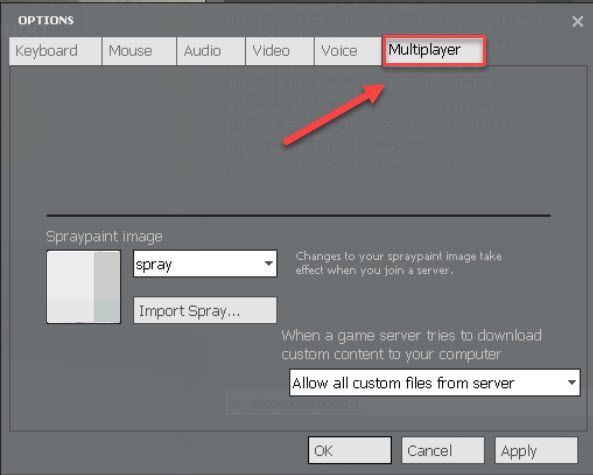
3) Klikk på listeboksen under Når en spillserver prøver å laste ned tilpasset innhold til datamaskinen din, og velg Ikke last ned noen egendefinerte filer . Klikk deretter OK .
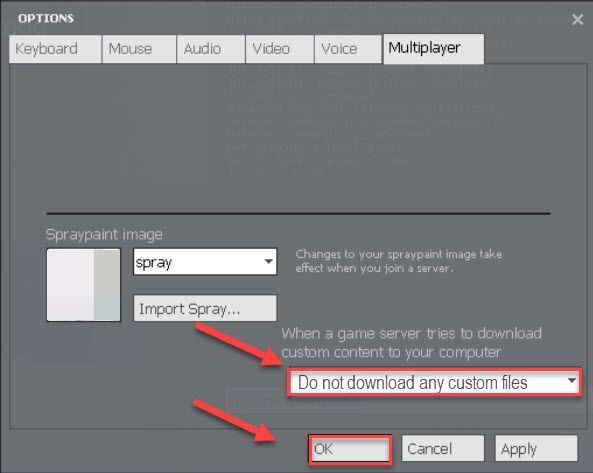
Start spillet på nytt for å sjekke om dette har løst problemet. Hvis ikke, prøv løsningen nedenfor.
Fix 7: Installer Steam på nytt
Hvis ingen av rettelsene ovenfor fungerte for deg, er reinstallering av Steam sannsynligvis løsningen på problemet ditt. Følg instruksjonene nedenfor:
en) Høyreklikk på Steam-ikonet på skrivebordet og velg Åpne fil plassering .
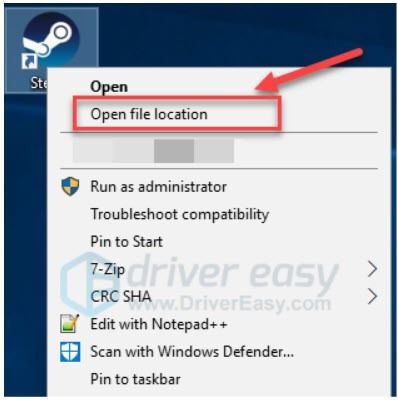
to) Høyreklikk på steamapps-mappen og velg Kopiere. Plasser deretter kopien et annet sted for å sikkerhetskopiere den.
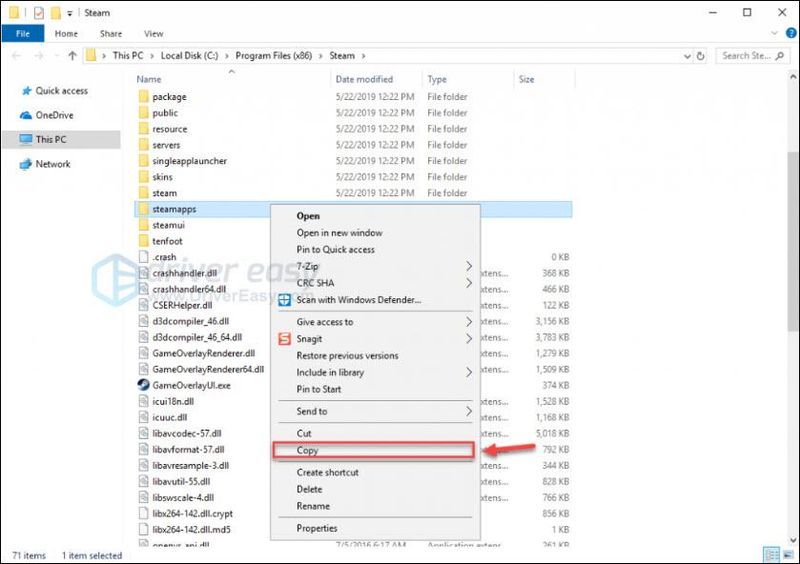
3) Trykk på på tastaturet Windows-logo nøkkel og type styre . Klikk deretter Dashbord .
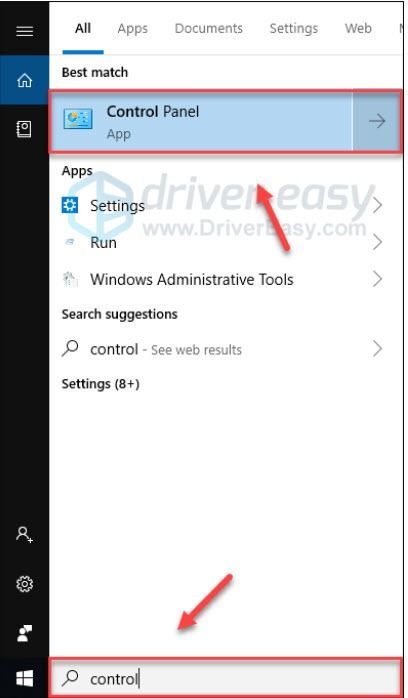
4) Under Se etter , plukke ut Kategori , og velg deretter Avinstaller et program .
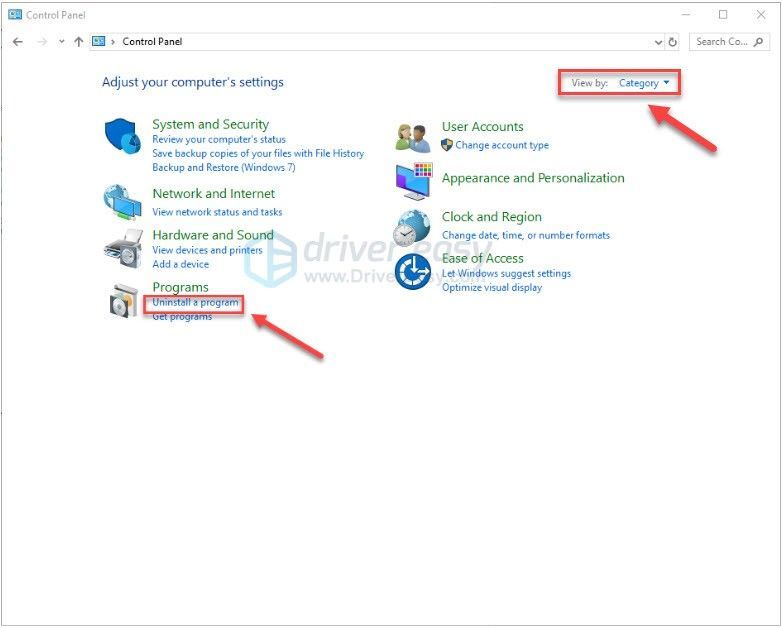
5) Høyreklikk Damp , og klikk deretter Avinstaller .
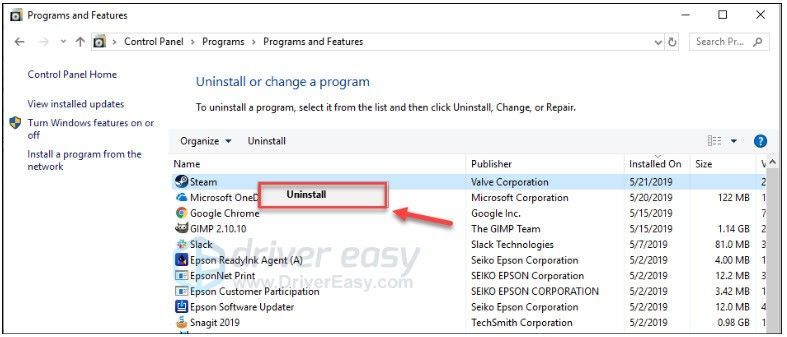
6) Følg instruksjonene på skjermen for å avinstallere Steam.
7) nedlasting og installer Steam.
8) Høyreklikk på Steam-ikon og velg Åpne fil plassering .
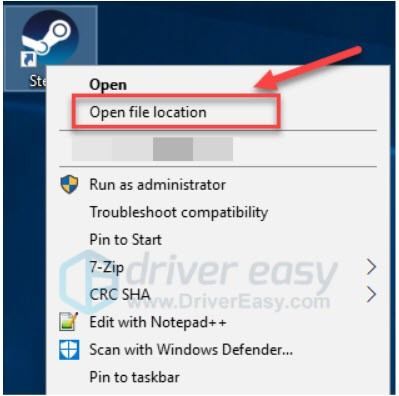
9) Flytt sikkerhetskopien steamapps-mappen du oppretter før til din nåværende katalogplassering.
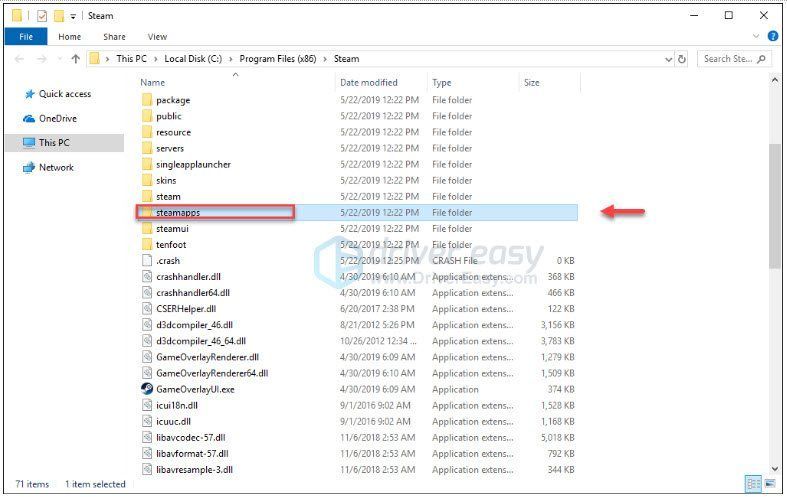
10) Start Steam og spillet ditt på nytt.
Fix 8: Sett PC-komponentene på nytt
Prøv dette for en stasjonær PC hvis programvarebaserte løsninger ikke fungerer i det hele tatt eller bare midlertidig løser problemet.
* For datamaskiner med nylig installerte komponenter – det kan hende en ny komponent ikke har blitt satt riktig på plass da den ble installert.
* For datamaskiner uten nylige endringer, kan vibrasjoner og/eller oppvarming og kjølekomponenter forskyves i stikkontaktene over en periode på måneder eller år. Kontakter kan også bli skitne. Det kan hende du ikke finner noen åpenbart løse komponenter eller skitne kontakter, men selv en liten feiljustering eller litt forurensning kan forårsake problemer.
Generiske trinn er gitt nedenfor. Hvis du har gjort denne typen ting før, bør det være tilstrekkelig. Hvis ikke, se gjennom trinnene nedenfor og finn noen gode videoer eller veiledningsartikler om demontering av PC-er, jording av deg selv, fjerning av spesifikke komponenter og rengjøring av kontakter – det er mange av disse tilgjengelige for å passe til ethvert erfaringsnivå.
Merk at utladninger av statisk elektrisitet kan ØDELEGGE noen av komponentene inne i PC-en – vær forsiktig når du arbeider inne i PC-en. Søk på internett etter tips om jording av deg selv før du åpner saken og ofte etterpå. Fortsett på egen risiko.
1. Koble PC-en fra strømkilden.
2. Koble fra eventuelle fastkablede periferiutstyr (tastaturer, mus osv.) fra PC-en.
3. Finn en flat overflate der du kan jobbe og sett ned PC-en.
4. Kontroller at du har koblet PC-en fra strømkilden.
5. Åpne PC-dekselet – dette kan kreve en stjerneskrutrekker.
6. Legg saken ned på siden slik at du har tilgang til hovedkortet.
7. Inspiser visuelt RAM-pinner og eventuelle tilleggskort installert i hovedkortsporene (grafikkkortet og lydkortet vil være typisk). Se etter ledninger som kan forstyrre eller bli skadet mens du fjerner en komponent - en ledning som kan. Hvis du finner noen, ta et bilde som tydelig viser hvordan hver ledning er koblet til, og koble deretter fra eventuelle ledninger som trengs for å få klar tilgang til RAM og tilleggskort (kun den ene enden hvis mulig).
8. RAM-pinner.
en. Jord deg selv.
b. Fjern RAM-pinne og rengjør kontaktene med et viskelær.
c. Gjenta a og b for hver RAM-pinne.
d. Jord deg selv.
e. Sett RAM-pinne på nytt.
f. Gjenta d og e for hver RAM-pinne.
9. Tilleggskort (grafikklyd osv.)
en. Forutsatt at du bruker et ekstra grafikkort.
b. Jord deg selv.
c. Hvis kortet er festet til baksiden av dekselet med en skrue, fjern skruen.
d. Dobbeltsjekk for eventuelle ekstra ledninger – ta bilder og koble fra (kun den ene enden for preferanse) etter behov.
e. Jord deg selv.
f. Fjern og rengjør kontaktene med et viskelær.
g. Sett kortet på nytt.
h. Monter skruen på nytt. Hvis det ikke var en skrue opprinnelig og det er et hull på baksiden av dekselet som samsvarer med et hull på kortets brakett, bør du seriøst vurdere å installere en skrue – det vil hjelpe å holde kortet på plass.
10. Koble til igjen eventuelle ledninger du måtte koble fra for å få fri tilgang til alle komponentene.
11. Lukk PC-en, koble til strømkilden igjen, koble til alle eksterne enheter og start den opp igjen.
12. Start GMod opp og se om det fungerer som forventet. Hvis det fungerer, noter du et sted hvor du kan se det hvis noe slikt skjer igjen. Det vil sannsynligvis ta lang tid før det gjør det, og du vil ha glemt alt om dette innen den tiden.
Forhåpentligvis kan du spille Garry's Mod nå. Hvis du har spørsmål eller forslag, kan du gjerne legge igjen en kommentar nedenfor.
![[Løst] Red Dead Online Crashing på PC](https://letmeknow.ch/img/program-issues/70/red-dead-online-crashing-pc.png)





